- Screen Recorder
- Enregistreur vidéo Mac
- Enregistreur vidéo Windows
- Enregistreur audio Mac
- Enregistreur audio Windows
- Enregistreur Webcam
- Game Recorder
- Enregistreur de réunion
- Enregistreur d'appel Messenger
- Enregistreur Skype
- Enregistreur de cours
- Enregistreur de présentation
- Enregistreur de chrome
- Enregistreur Firefox
- Capture d'écran sous Windows
- Capture d'écran sur Mac
Choses à faire pour Audacity ne pas enregistrer avec un excellent guide
 posté par Lisa Ou / 02 févr.2023 16:00
posté par Lisa Ou / 02 févr.2023 16:00J'ai installé Audacity pour enregistrer de l'audio en ligne et l'ai sauvegardé sur mon ordinateur. Mais après avoir essayé ses fonctionnalités pendant un certain temps, il a soudainement cessé de fonctionner. Maintenant, Audacity arrête d'enregistrer après quelques minutes, et j'ai eu des difficultés à l'utiliser. Y a-t-il quelqu'un qui peut m'aider?
Audacity est un outil open source qui a la capacité d'enregistrer de l'audio sur votre ordinateur et de le modifier par la suite. Il est gratuit et produit des sorties décentes selon ses utilisateurs. Il a suffisamment de fonctions pour enregistrer et améliorer la qualité de votre audio. Son interface simple le rend également facile à utiliser pour les débutants. Cependant, ce ne sont pas toujours des arcs-en-ciel et du soleil avec cet outil. Comme d'autres programmes, il présente des inconvénients qui rendent les gens difficiles à utiliser. Par exemple, la fonction d'enregistrement cesse soudainement de fonctionner pour des raisons inconnues. Il n'est pas non plus aussi raffiné que les autres outils en matière de performances.
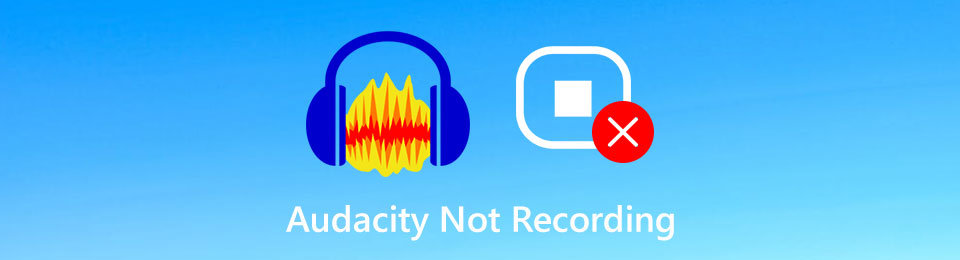
Que vous souhaitiez continuer à utiliser Audacity ou non, nous avons quelque chose pour vous dans cet article. Cet article vous permettra de connaître les causes les plus courantes du problème de dysfonctionnement d'Audacity. Ainsi, il vous sera plus facile de voir la racine du problème et de le résoudre plus rapidement et plus facilement. Vous découvrirez également les méthodes exceptionnelles que nous avons rassemblées et les essayerez pour résoudre le problème que vous rencontrez avec l'outil. Et si les choses ne vont toujours pas dans votre sens, ne vous inquiétez pas. Nous avons inclus une alternative que vous pouvez utiliser comme solution de secours au cas où vous voudriez passer à un outil plus efficace. Vous pouvez commencer par lire ci-dessous.

Liste de guide
Partie 1. Pourquoi Audacity n'enregistre pas
Plusieurs facteurs affectent les performances d'Audacity sur votre ordinateur. Certains doivent seulement être activés pour que le programme fonctionne correctement. Par exemple, le micro. Lorsque vous installez Audacity pour la première fois, l'ordinateur demande sûrement la permission d'autoriser l'outil à accéder au microphone. Si vous ne vous souvenez pas avoir autorisé quoi que ce soit, Audacity ne reconnaît pas le micro doit être la raison pour laquelle le programme ne fonctionne pas. Par conséquent, vous devez vous efforcer d'autoriser le programme à accéder au microphone de votre ordinateur.
La configuration est la prochaine raison courante dans cette situation. Encore une fois, lorsque vous installez Audacity, il a des paramètres de démarrage que vous devez contrôler pour qu'il fonctionne correctement. Si vous ne choisissez pas les options appropriées pour votre appareil, des problèmes tels que l'absence d'enregistrement peuvent survenir. Parfois, vous pensez que l'installation et l'exécution d'un programme sont aussi simples que cela, mais ce n'est pas le cas avec Audacity. Ne pas lire et comprendre les instructions peut grandement affecter les performances de l'outil.
Passant à autre chose, "Erreur d'ouverture du périphérique d'enregistrement" sur Audacity est le message qui apparaît fréquemment à l'écran lorsque le programme ne fonctionne pas. Ce message apparaît lorsque le périphérique audio n'est pas correctement entré ou activé. Voici quelques possibilités courantes pour lesquelles Audacity que vous avez installé sur votre ordinateur ne peut pas enregistrer.
FoneLab Screen Recorder vous permet de capturer de la vidéo, de l'audio, des didacticiels en ligne, etc. sous Windows / Mac. Vous pouvez facilement personnaliser la taille, éditer la vidéo ou l'audio, etc.
- Enregistrez de la vidéo, de l'audio, de la webcam et faites des captures d'écran sous Windows / Mac.
- Prévisualisez les données avant de les enregistrer.
- C'est sûr et facile à utiliser.
Partie 2. Comment réparer Audacity ne pas enregistrer
Maintenant que vous avez des informations générales sur Audacity et quelques idées sur les raisons pour lesquelles cela ne fonctionnera pas, il est temps de résoudre les problèmes. Comme mentionné ci-dessus, vous avez peut-être oublié d'accorder au programme l'autorisation d'accéder à votre microphone. Heureusement, vous pouvez toujours l'autoriser en allant dans Paramètres.
Étape 1Commencez par l'icône Démarrer sur votre bureau. Frappez le équipement icône pour Paramètres, puis choisissez le Confidentialité onglet pour voir le Paramètres généraux.
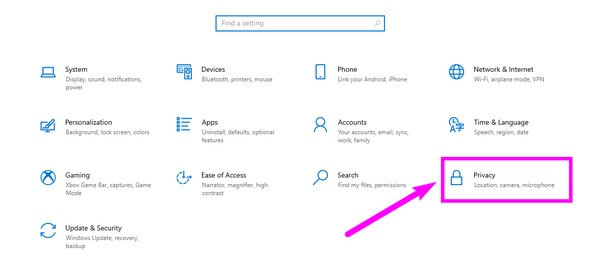
Étape 2Sous les options des autorisations Windows dans la colonne de gauche, faites défiler vers le bas et vous trouverez le Autorisations de l'application. Ouvrez le Microphone section pour modifier ses permissions.
Étape 3Assurez-vous que l'accès au microphone de votre appareil est activé. Allumez ensuite le Autoriser les applications à accéder à votre microphone possibilité également. Sur les programmes listés ci-dessous, trouvez Audacity et activez-le pour qu'il puisse avoir accès à votre microphone.
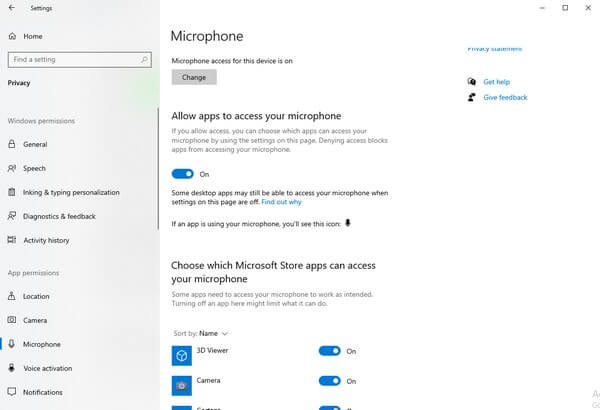
En dehors de cela, vous pouvez également ouvrir Audacity et configurer ses paramètres. Voyez s'il y a une option incorrecte qui pourrait être la raison pour laquelle le programme ne peut pas bien fonctionner. D'autre part, essayez de rechercher les périphériques désactivés dans l'option Son du Panneau de configuration. Si c'est le cas, activez-les et réessayez d'enregistrer.
FoneLab Screen Recorder vous permet de capturer de la vidéo, de l'audio, des didacticiels en ligne, etc. sous Windows / Mac. Vous pouvez facilement personnaliser la taille, éditer la vidéo ou l'audio, etc.
- Enregistrez de la vidéo, de l'audio, de la webcam et faites des captures d'écran sous Windows / Mac.
- Prévisualisez les données avant de les enregistrer.
- C'est sûr et facile à utiliser.
Partie 3. Alternative à Audacity - Enregistreur d'écran FoneLab
Après tout ce que vous avez fait, la possibilité qu'Audacity ne fonctionne pas est toujours là. Si ce programme commence à vous stresser, il est temps d'essayer un autre outil qui peut vous aider à atténuer la frustration. Enregistreur d'écran FoneLab est une alternative de premier ordre pour Audacity et d'autres enregistreurs. Cet outil peut enregistrer parfaitement l'audio en direct ou système. Parmi tous les autres outils d'enregistrement, il produit la meilleure qualité possible enregistrer sur un ordinateur. Non seulement cela, il fonctionne si bien que vous pouvez rarement rencontrer un problème lors de son utilisation. De plus, il dispose de fonctionnalités d'édition qui peuvent vous aider à améliorer vos enregistrements audio. C'est une grande aide quand Audacity n'enregistre pas et fonctionne mal.
Suivez les étapes sans problème ci-dessous pour découvrir comment utiliser la puissante alternative à Audacity, FoneLab Screen Recorder :
FoneLab Screen Recorder vous permet de capturer de la vidéo, de l'audio, des didacticiels en ligne, etc. sous Windows / Mac. Vous pouvez facilement personnaliser la taille, éditer la vidéo ou l'audio, etc.
- Enregistrez de la vidéo, de l'audio, de la webcam et faites des captures d'écran sous Windows / Mac.
- Prévisualisez les données avant de les enregistrer.
- C'est sûr et facile à utiliser.
Étape 1Rendez-vous sur le site Web de FoneLab Screen Recorder et obtenez le fichier du logiciel en appuyant sur le Téléchargement gratuit bouton. Le processus d'installation ne commencera qu'après avoir accordé au programme l'autorisation d'apporter des modifications à votre appareil. Ensuite, vous pouvez enfin l'exécuter sur votre ordinateur.
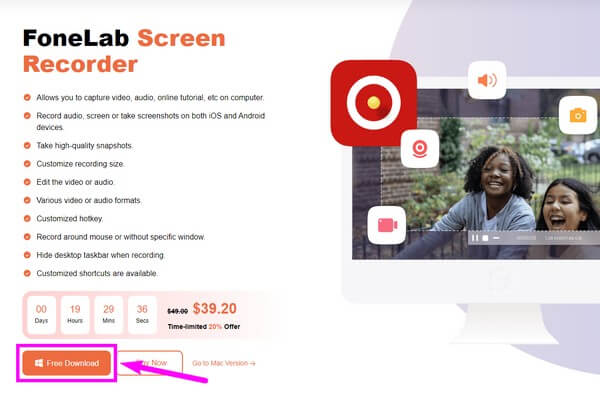
Étape 2L'interface principale du programme dispose de diverses fonctionnalités d'enregistrement. Choisissez la deuxième case à partir de la gauche, la Enregistreur audio, pour jouer comme une alternative à Audacity.
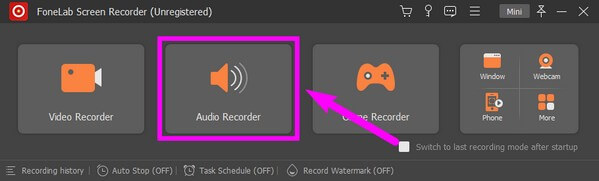
Étape 3Réglez les sons du système et du microphone en fonction de vos besoins audio. Si vous cliquez sur le petit équipement icône sur la partie supérieure, vous pouvez modifier plusieurs de ses paramètres en fonction de vos désirs.
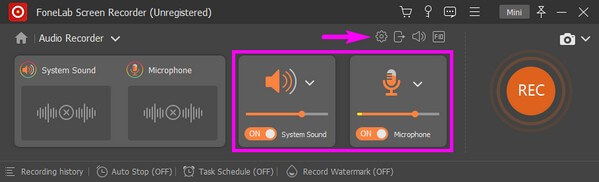
Étape 4Une fois que vous avez terminé d'ajuster tout ce que vous voulez, cliquez sur le REC bouton à la fin de l'interface. Le programme commencera alors l'enregistrement audio. Ensuite, vous pouvez utiliser les fonctions d'édition pour améliorer votre travail.
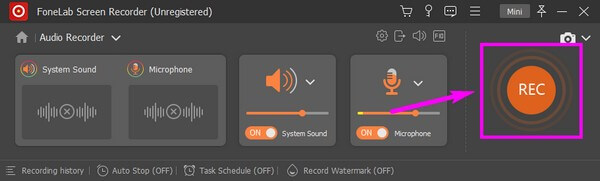
FoneLab Screen Recorder vous permet de capturer de la vidéo, de l'audio, des didacticiels en ligne, etc. sous Windows / Mac. Vous pouvez facilement personnaliser la taille, éditer la vidéo ou l'audio, etc.
- Enregistrez de la vidéo, de l'audio, de la webcam et faites des captures d'écran sous Windows / Mac.
- Prévisualisez les données avant de les enregistrer.
- C'est sûr et facile à utiliser.
Partie 4. FAQ sur la correction d'Audacity Not Recording et son alternative
1. Audacity consomme-t-il beaucoup de RAM ?
En général, Audacity ne consomme pas trop de RAM. Mais c'est du plugin Nyquist qui s'exécute à l'intérieur du programme dont nous parlons ; cela pourrait être une exception.
2. Enregistreur d'écran FoneLab est-il meilleur qu'Audacity ?
Différentes personnes ont des préférences différentes concernant leur meilleur enregistreur. Mais si nous parlons de la performance, il est facile de dire que le Enregistreur d'écran FoneLab est mieux. Vous ne serez pas ici en premier lieu si vous n'avez pas rencontré de difficulté avec Audacity. De plus, le programme FoneLab est plus flexible, car il enregistre des vidéos, des jeux, etc.
3. Quelles sont les autres fonctionnalités de FoneLab Screen Recorder ?
Outre les enregistrements audio, vidéo et de jeu, il peut également refléter et enregistrer l'écran de votre téléphone mobile. En même temps, il vous permet capturer des instantanés même lorsque l'enregistrement est en cours. Vous pourrez profiter de plus de ses fonctionnalités une fois que vous aurez installé l'outil sur votre ordinateur.
4. Pourquoi Audacity a-t-il arrêté l'enregistrement ?
Audacity peut arrêter l'enregistrement pour diverses raisons. Certaines causes courantes incluent des problèmes avec les paramètres du périphérique audio, des paramètres d'enregistrement incorrects dans Audacity, un espace disque insuffisant ou des conflits avec d'autres applications audio. De plus, des mises à jour système ou logicielles, des problèmes de pilote ou des ressources informatiques inadéquates peuvent également entraîner des problèmes d'enregistrement. Pour résoudre le problème, assurez-vous que votre périphérique audio est correctement sélectionné dans les paramètres d'Audacity, vérifiez vos paramètres d'enregistrement, libérez de l'espace disque, fermez les applications inutiles et mettez à jour les pilotes si nécessaire. Redémarrer Audacity ou votre ordinateur peut également aider à résoudre le problème.
5. Pourquoi mon ordinateur n'enregistre-t-il pas de son ?
Il peut y avoir plusieurs raisons pour lesquelles votre ordinateur n'enregistre pas de son. Certaines causes courantes incluent : le microphone étant coupé ou désactivé, des paramètres audio incorrects, des pilotes audio obsolètes ou défectueux, des problèmes matériels avec le microphone ou la carte son, ou des conflits avec d'autres applications. Pour résoudre le problème, vérifiez vos paramètres audio, assurez-vous que le microphone est activé et non désactivé, mettez à jour les pilotes audio et testez le microphone avec différentes applications. Si le problème persiste, il peut être nécessaire de consulter le support technique ou d'envisager le remplacement ou la réparation du matériel.
Si vous avez plus de soucis concernant l'enregistrement d'une activité sur votre téléphone ou votre ordinateur, vous pouvez faire confiance et installer le Enregistreur d'écran FoneLab faire des merveilles pour vous.
FoneLab Screen Recorder vous permet de capturer de la vidéo, de l'audio, des didacticiels en ligne, etc. sous Windows / Mac. Vous pouvez facilement personnaliser la taille, éditer la vidéo ou l'audio, etc.
- Enregistrez de la vidéo, de l'audio, de la webcam et faites des captures d'écran sous Windows / Mac.
- Prévisualisez les données avant de les enregistrer.
- C'est sûr et facile à utiliser.
