- Partie 1. Sauvegarder automatiquement l'iPhone verrouillé sur iCloud
- Partie 2. Comment sauvegarder un iPhone verrouillé sur iTunes
- Partie 3. Comment sauvegarder un iPhone verrouillé sur le Finder
- Partie 4. Comment sauvegarder un iPhone verrouillé avec la sauvegarde et la restauration de données FoneLab iOS
- Partie 5. FAQ sur la sauvegarde d'un iPhone verrouillé
Sauvegardez et restaurez votre iPhone / iPad / iPod sans perte de données.
Comment sauvegarder facilement un iPhone verrouillé via 4 méthodes puissantes
 Mis à jour par Boey Wong / 11 mai 2022 09:15
Mis à jour par Boey Wong / 11 mai 2022 09:15Mon iPhone est verrouillé et je souhaite sauvegarder les données de l'iPhone maintenant. Je ne peux pas le faire sans le déverrouiller. Pouvez-vous sauvegarder un iPhone verrouillé ? Merci!
C'est une question de certains de nos utilisateurs d'iPhone. Pour diverses raisons, leurs appareils iPhone sont verrouillés. Vous savez, la sauvegarde manuelle d'un iPhone verrouillé est une exigence urgente pour eux. Si vous faites face à la même situation, vous êtes au bon endroit.
Pouvez-vous sauvegarder l'iPhone s'il est verrouillé ?
Oui, bien sûr, vous pouvez le faire. Bien que vous ne puissiez rien faire sur l'écran de l'iPhone, vous pouvez également suivre les méthodes ci-dessus pour sauvegarder facilement l'iPhone.
FoneLab vous permet de sauvegarder et de restaurer votre iPhone / iPad / iPod sans perte de données.
- Sauvegardez et restaurez facilement les données iOS sur votre PC / Mac.
- Prévisualisez les données en détail avant de restaurer les données à partir de sauvegardes.
- Sauvegarde et restauration sélectives des données de l'iPhone, de l'iPad et de l'iPod touch.
Cet article vous montrera 4 méthodes efficaces éprouvées pour sauvegarder un iPhone verrouillé. Et vous pouvez apprendre des démonstrations détaillées ici. Continuez pour apprendre comment.
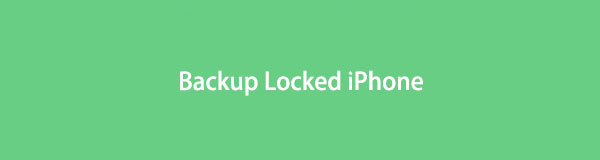

Liste de guide
- Partie 1. Sauvegarder automatiquement l'iPhone verrouillé sur iCloud
- Partie 2. Comment sauvegarder un iPhone verrouillé sur iTunes
- Partie 3. Comment sauvegarder un iPhone verrouillé sur le Finder
- Partie 4. Comment sauvegarder un iPhone verrouillé avec la sauvegarde et la restauration de données FoneLab iOS
- Partie 5. FAQ sur la sauvegarde d'un iPhone verrouillé
Partie 1. Sauvegarder automatiquement l'iPhone verrouillé sur iCloud
En tant que l'une des méthodes les plus pratiques pour gérer les données iOS à distance, iCloud peut également sauvegarder et restaurer facilement les données de l'iPhone. Et si vous avez un iPhone verrouillé? Ne vous inquiétez pas, et cela peut également vous aider à le faire si vous avez déjà activé cette fonctionnalité.
Étapes à suivre pour sauvegarder automatiquement un iPhone verrouillé.
Étape 1Assurez-vous que vous avez activé la sauvegarde iCloud via Paramètres > [Votre nom] > iCloud sauvegarde avant que votre iPhone ne soit verrouillé.
Étape 2Connectez l'iPhone à la source d'alimentation et au Wi-Fi lorsqu'il est verrouillé. Il sauvegardera automatiquement les données de votre iPhone.
Si vous n'aimez pas le service cloud, vous pouvez également essayer un autre moyen Apple courant, iTunes sur ordinateur.
FoneLab vous permet de sauvegarder et de restaurer votre iPhone / iPad / iPod sans perte de données.
- Sauvegardez et restaurez facilement les données iOS sur votre PC / Mac.
- Prévisualisez les données en détail avant de restaurer les données à partir de sauvegardes.
- Sauvegarde et restauration sélectives des données de l'iPhone, de l'iPad et de l'iPod touch.
Partie 2. Comment sauvegarder un iPhone verrouillé sur iTunes
Vous savez, iTunes est disponible sur tous les ordinateurs Windows et macOS antérieurs. Vous pouvez l'utiliser pour synchroniser les données de votre iPhone entre les appareils et l'ordinateur manuellement ou automatiquement. C'est une excellente occasion de vous aider à sauvegarder l'iPhone verrouillé sur iTunes. Vous trouverez ci-dessous les étapes détaillées avec des instructions claires.
Comment sauvegarder automatiquement un iPhone verrouillé sur iTunes
Vous avez 2 options pour sauvegarder automatiquement l'iPhone sur iTunes avec ou sans la connexion USB.
Option 1. Sauvegarder l'iPhone verrouillé via Wi-Fi
Vous pouvez activer cette fonction en sélection de votre appareil > Afficher cet iPhone en Wi-Fi. Ensuite, les données de votre iPhone seront automatiquement synchronisées avec un ordinateur lorsqu'il est connecté à une source d'alimentation, iTunes et Wi-Fi.
Option 2. Sauvegarder l'iPhone verrouillé après la connexion
Si vous utilisez fréquemment iTunes et que vous avez activé les fonctionnalités de synchronisation automatique lorsque cet iPhone est connecté, vous devriez constater qu'il synchronisera automatiquement votre appareil après la connexion. Eh bien, ce sera l'une des options pour sauvegarde iPhone vers iTunes sans appuyer sur le bouton Autoriser sur l'écran verrouillé de l'iPhone.
Étape 1Exécutez iTunes sur l'ordinateur, puis branchez l'iPhone sur l'ordinateur avec un câble USB.
Étape 2Vérifiez s'il y a une barre bleue en haut pour vous montrer qu'elle synchronise votre iPhone.
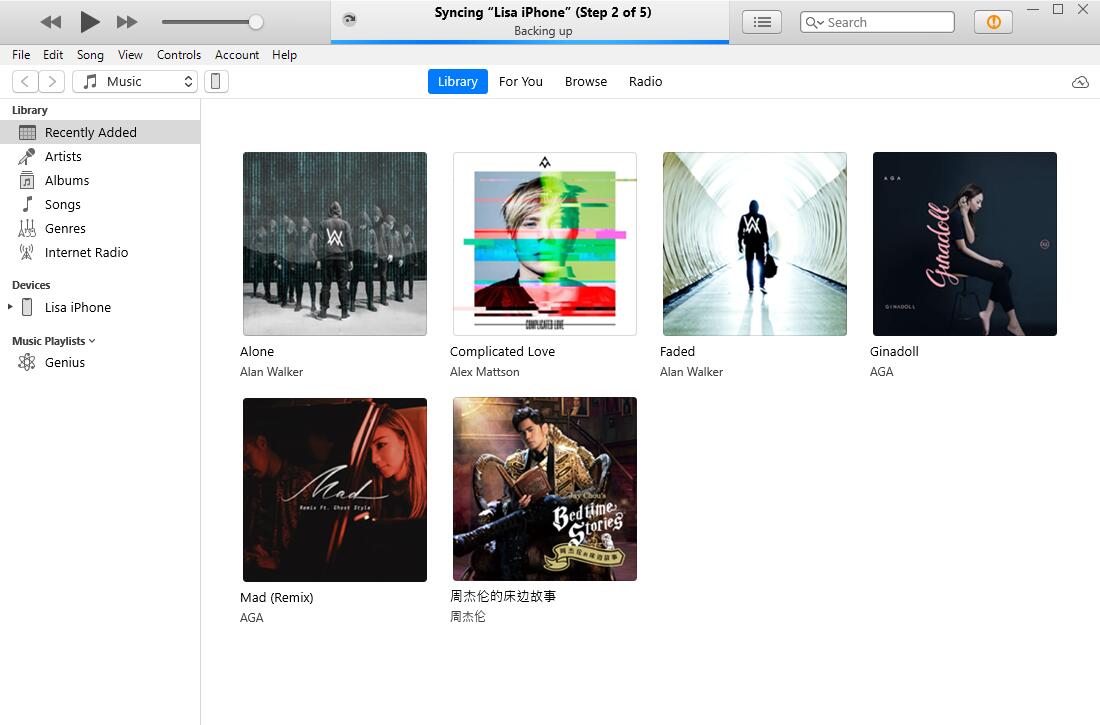
S'il n'y a pas un tel avis sur votre écran iTunes, passez au choix suivant.
Comment sauvegarder manuellement un iPhone verrouillé sur iTunes
Si vous avez connecté l'iPhone à cet ordinateur et que vous avez déjà été détecté par iTunes, vous pouvez essayer de connecter votre iPhone verrouillé à l'ordinateur, iTunes pourrait détecter votre appareil verrouillé sans autorisation cette fois. Ensuite, vous pouvez sauvegarder votre iPhone comme d'habitude.
Étape 1Cliquez dispositif icône en haut, puis cochez la case sauvegardes section sur le côté droit.
Étape 2Choisissez où vous voulez enregistrer le fichier de sauvegarde, puis cliquez sur iCloud ou Cet ordinateur.
Étape 3Cliquez Synchroniser/Appliquer .
Finder a remplacé iTunes sur macOS Catalina et les versions ultérieures, veuillez passer à la partie suivante si vous utilisez le dernier macOS.
FoneLab vous permet de sauvegarder et de restaurer votre iPhone / iPad / iPod sans perte de données.
- Sauvegardez et restaurez facilement les données iOS sur votre PC / Mac.
- Prévisualisez les données en détail avant de restaurer les données à partir de sauvegardes.
- Sauvegarde et restauration sélectives des données de l'iPhone, de l'iPad et de l'iPod touch.
Partie 3. Comment sauvegarder un iPhone verrouillé sur le Finder
Vous avez des étapes similaires avec la sauvegarde d'un iPhone verrouillé avec Finder sur Mac.
Option 1. Sauvegarder l'iPhone verrouillé via USB
Étape 1Connectez l'iPhone verrouillé au Mac, cliquez sur Finder et choisissez votre iPhone.
Étape 2Ensuite, sélectionnez Général > Sauvegardez toutes les données de votre iPhone sur ce Mac.
Option 2. Sauvegarder l'iPhone verrouillé via Wi-Fi
Si vous avez coché la fonctionnalité Afficher cet iPhone en Wi-Fi, votre iPhone verrouillé sera automatiquement sauvegardé sur Mac lorsqu'il sera connecté à une source d'alimentation et au Wi-Fi, et connecté au Finder.
Que faire si la connexion ne fonctionne pas ? Vous devriez trouver une alternative réalisable pour tous pour sauvegarder les données de l'iPhone comme ci-dessous.
Partie 4. Comment sauvegarder un iPhone verrouillé avec la sauvegarde et la restauration de données FoneLab iOS
FoneLab iOS Data Backup & Restore est un outil tiers sur Windows et Mac pour aider les utilisateurs à sauvegarder et restaurer des données sur iPhone, iPad et iPod Touch en quelques clics. Les photos, vidéos, contacts, WhatsApp, notes, rappels, etc. sont pris en charge. Vous pouvez l'utiliser sur votre ordinateur pour sauvegarder les données de l'iPhone en suivant les étapes ci-dessous.
FoneLab vous permet de sauvegarder et de restaurer votre iPhone / iPad / iPod sans perte de données.
- Sauvegardez et restaurez facilement les données iOS sur votre PC / Mac.
- Prévisualisez les données en détail avant de restaurer les données à partir de sauvegardes.
- Sauvegarde et restauration sélectives des données de l'iPhone, de l'iPad et de l'iPod touch.
Étape 1Cliquez Télécharger bouton. Ensuite, double-cliquez dessus et suivez les instructions pour installer le programme sur l'ordinateur.
Étape 2Il sera lancé automatiquement après cela. Choisir Sauvegarde et restauration de données iOS depuis l'interface principale.

Étape 3Selectionnez Sauvegarde de données iOS.
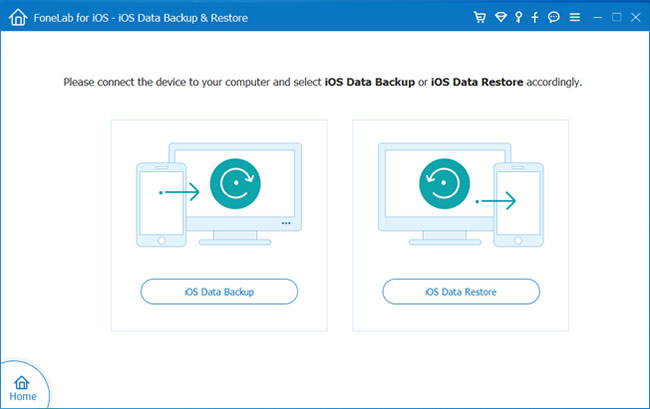
Étape 4Vous pouvez choisir Sauvegarde standard or Sauvegarde cryptée par conséquent. Clique le Accueil .
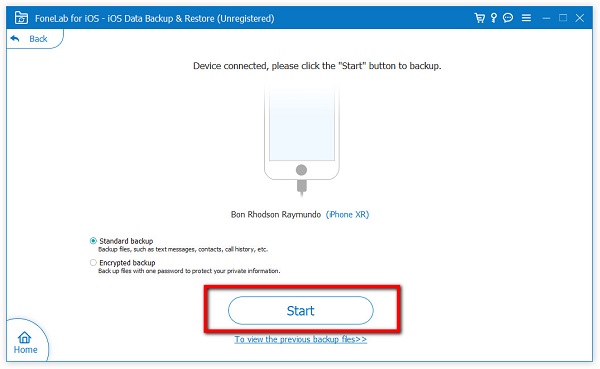
Étape 5Choisissez le type de données que vous souhaitez sauvegarder, cliquez sur Suivant.

Étape 6Sélectionnez un dossier local pour enregistrer les données.
Il s'agit de savoir comment sauvegarder un iPhone verrouillé avec ces méthodes puissantes mais faciles à utiliser ; vous n'avez pas besoin de vous soucier des exigences compliquées et autres. Et cela vous aide également à restaurer facilement les contacts et les notes à partir de la sauvegarde.
Partie 5. FAQ sur la sauvegarde d'un iPhone verrouillé
Comment sauvegarder un iPhone désactivé sans faire confiance à l'ordinateur ?
Il existe différents moyens d'aider les utilisateurs à sauvegarder automatiquement l'iPhone. Si vous avez activé ces fonctionnalités, vous pouvez sauvegarder l'iPhone même s'il est désactivé. Par exemple, sauvegarde iCloud ou autres services cloud, sauvegarde iTunes ou Finder via Wi-Fi, etc.
Comment verrouiller l'iPhone pour la sauvegarde ?
Appuyez sur votre bouton d'alimentation, vous pouvez verrouiller votre iPhone. Si vous avez activé la fonction de sauvegarde iCloud, puis connectez-le à une source d'alimentation et au Wi-Fi, les données de votre iPhone seront automatiquement sauvegardées.
Comment puis-je sauvegarder mon iPhone verrouillé sans iTunes ?
Comme mentionné ci-dessus, vous pouvez également sauvegarder automatiquement l'iPhone verrouillé sur iCloud si vous avez activé cette fonctionnalité. Et tu peux aussi essayer FoneLab iOS Data Backup & Restore si vous l'avez déjà connecté à cet ordinateur.
C'est tout ce que vous pouvez faire pour sauvegarder un iPhone verrouillé. Et vous pouvez obtenir le meilleur outil de sauvegarde de données iOS pour sauvegarder l'iPhone en quelques clics. Différents types de données sont pris en charge, vous pouvez toujours les utiliser pour enregistrer ce que vous voulez.
Pourquoi ne pas les lire et essayer maintenant !
FoneLab vous permet de sauvegarder et de restaurer votre iPhone / iPad / iPod sans perte de données.
- Sauvegardez et restaurez facilement les données iOS sur votre PC / Mac.
- Prévisualisez les données en détail avant de restaurer les données à partir de sauvegardes.
- Sauvegarde et restauration sélectives des données de l'iPhone, de l'iPad et de l'iPod touch.
