Sauvegardez et restaurez votre iPhone / iPad / iPod sans perte de données.
[Résolu] Le guide ultime pour sauvegarder un iPhone sur iCloud
 posté par Boey Wong / 20 janv.2021 16:00
posté par Boey Wong / 20 janv.2021 16:00Je possédais un téléphone Android auparavant, mais maintenant j'ai changé pour utiliser l'iPhone. Je sais que Apple offre aux utilisateurs un excellent service de synchronisation, iCloud, où les utilisateurs peuvent sauvegarde iPhone données à. Mais comment sauvegarder mon iPhone alors? Dois-je faire une sauvegarde manuellement à chaque fois?
De nos jours,
Les gens ont l'intention de conserver des informations très importantes sur leur iPhone, qu'il s'agisse de photos d'un moment inoubliable ou des contacts de votre partenaire commercial le plus important. Messages, historique des appels, documents, données de santé, applications et plus encore, toutes ces données personnelles sont stockées sur l'iPhone.

Donc, vous ne voulez certainement pas les perdre.
Mais l'accident se produit n'importe où et n'importe quand. Que se passerait-il si vos photos, vos contacts et tout le reste avaient disparu à cause de la perte, du vol ou de la perte de votre iPhone? eau endommagée? Si vous avez une sauvegarde sur iPhone, vous ne risquez pas de perdre des données, car vous pouvez récupérer des données iPhone à partir de sauvegardes.

Liste de guide
1. Comment sauvegarder votre iPhone sur iCloud
QU'EST-CE QUE LA SAUVEGARDE?
La sauvegarde est une ou plusieurs copies des données sauvegardées sur un ordinateur, un autre disque dur externe ou un service cloud. Vous pouvez restaurer vos données au cas où vos données d'origine seraient perdues ou endommagées. Différentes solutions de sauvegarde protègent différents types de données et différentes combinaisons de périphériques.
iCloud pourrait être le premier outil à vous lancer dans l’esprit.
ICLOUD, C'EST QUOI?
iCloud est l'une des solutions de sauvegarde sur le marché qui sauvegardent votre iPhone. Il vous permet de sauvegarder vos données sur le cloud automatiquement avec une connexion Wi-Fi et de sauvegarder les données ci-dessous:
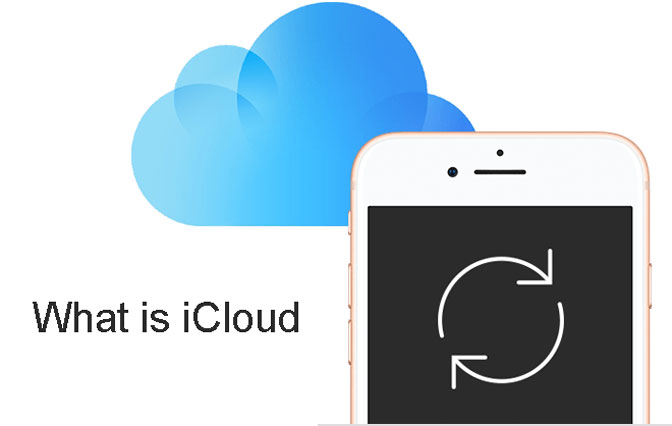
- Historique d'achat de musique, de films, d'émissions de télévision, d'applications et de livres sur iTunes, App Store ou iBook Store.
- Photos, vidéos, paramètres, données d'applications, iMessages, messages, sonneries.
Apple fournit un stockage iCloud gratuit 5GB par identifiant Apple. Il sera mangé rapidement si vous êtes sauvegarder vos contacts, vidéos et plus de données régulièrement. Il vous faudra donc peut-être acheter du stockage supplémentaire iCloud.
iTunes et iCloud sont différents types de solutions de sauvegarde proposées par Apple. Les deux ont leurs avantages et nous vous recommandons de les utiliser.
De manière générale,
Vous pouvez sauvegarde iPhone sur iTunes, ou vous pouvez le sauvegarder sur iCloud. Si vous le faites plus tard, vous n'avez pas besoin de brancher votre iPhone sur un ordinateur ou même d'être à la maison pour sauvegarder avec iCloud.
C'est une bonne idée d'avoir des sauvegardes iCloud. Si quelque chose arrive à votre iPhone, vous pourrez restaurer l'iPhone à partir d'iCloud n'importe où avec un réseau Wi-Fi.
Sauvegarder sur iCloud via les paramètres de l'iPhone
Avant de pouvoir commencer à sauvegarder sur iCloud, vous devez vous assurer que les sauvegardes iCloud sont activées sur votre iPhone.
Étape 1 allumer iCloud sauvegarde sur votre iPhone en allant à Paramètres - iCloud - sauvegarde - Sauvegarde iCloud (Si votre appareil utilise iOS 7 ou une version antérieure, appuyez sur Paramètres - iCloud - Stockage et sauvegarde).
Étape 2 Basculer le iCloud sauvegarde allumer.
Étape 3 Après iCloud sauvegarde est activé, iCloud peut automatiquement sauvegarder vos données chaque jour lorsque votre iPhone est branché, verrouillé, connecté au Wi-Fi et que vous disposez de suffisamment d’espace disponible dans iCloud pour la sauvegarde.
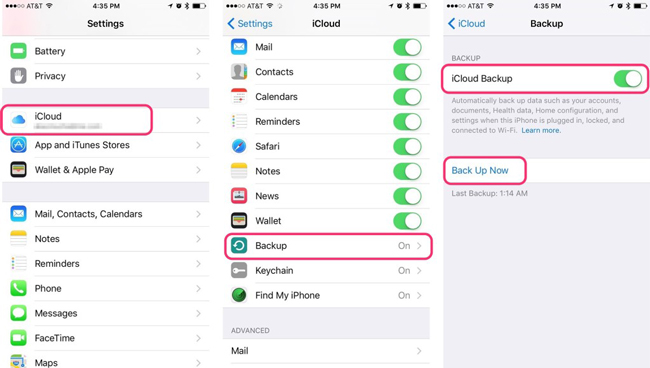
Si vous souhaitez sauvegarder votre iPhone manuellement sur iCloud, par exemple lorsque vous êtes sur la route et que vous n'avez pas sauvegardé depuis un certain temps ou lorsque vous travaillez loin d'une source d'alimentation. Ensuite, vous pouvez appuyer sur Sauvegarder maintenant juste au-delà de la iCloud sauvegarde interrupteur.
Veuillez noter que le premier processus de sauvegarde prendra un certain temps, ne déconnectez pas le réseau pendant la sauvegarde d'iCloud.
Après ça,
iCloud ne téléchargera que les modifications que vous avez apportées depuis la dernière sauvegarde, ce qui est beaucoup plus rapide.
Vérifiez si la sauvegarde est complète ou non en appuyant sur Paramètres > iCloud > Stockage > Gérer le stockage (iCloud> Stockage et sauvegarde > Gérer le stockage pour les versions antérieures d’iOS), puis sélectionnez votre appareil. La sauvegarde que vous venez de créer doit apparaître dans les détails avec l'heure et la taille de la sauvegarde.
Sauvegarder sur iCloud avec le programme iCloud
Vous pouvez gérer vos photos et vidéos via iCloud sur PC en un clic.
Étape 1 Téléchargez et installez iCloud à partir de Site officiel Apple sur l'ordinateur.
Étape 2 Lancez iCloud sur votre ordinateur, cliquez sur Photos > Options > icloud Photos.
Étape 3 Sélectionnez OK > Appliquer.
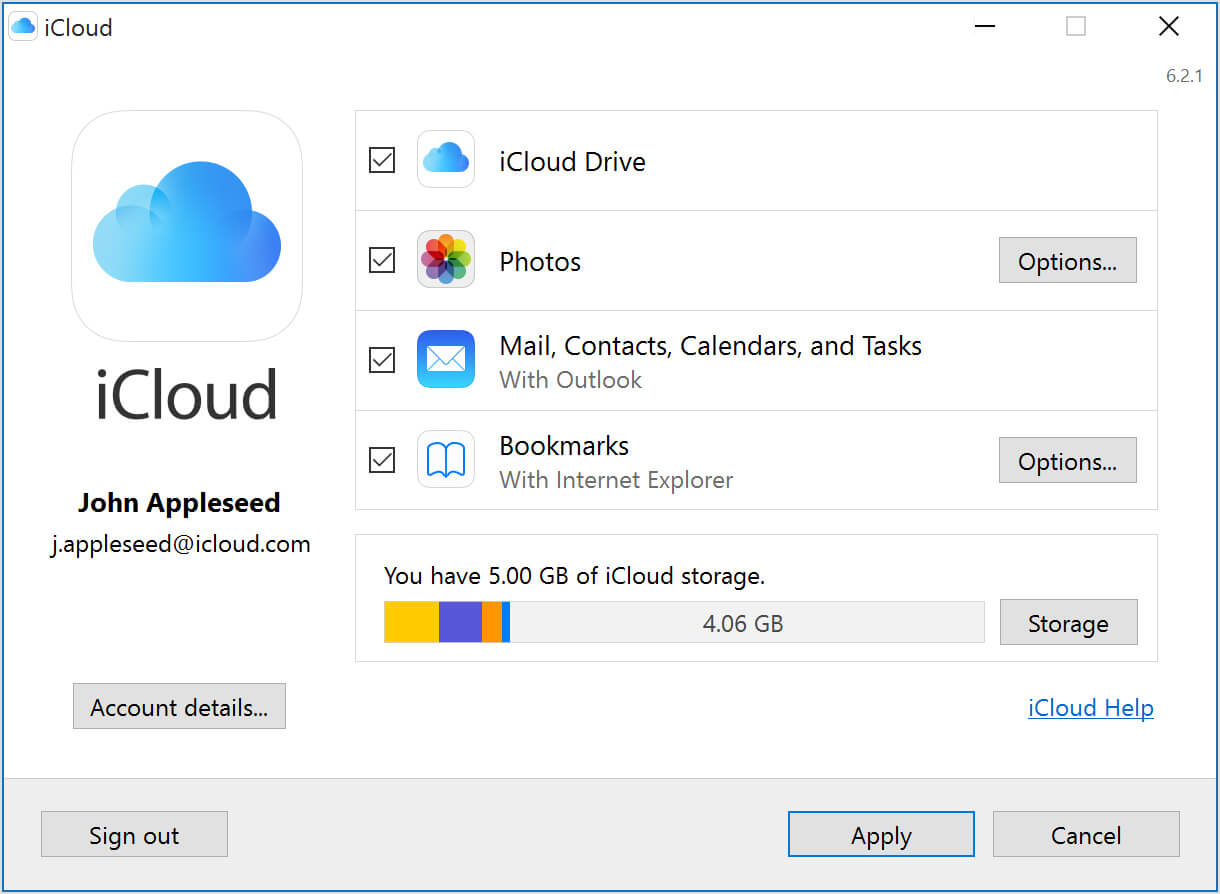
Vous pouvez utiliser la même méthode pour gérer les documents, le courrier, les contacts, le calendrier, les tâches, etc.
Sauvegarde sur iCloud avec iCloud Photo Library
iCloud Photo Library est une fonctionnalité permettant de télécharger et de stocker automatiquement toute votre bibliothèque dans iCloud pour accéder aux photos et vidéos de tous vos appareils après l'avoir activée.
Étape 1 Cliquez sur Paramètres > [Votre nom] > iCloud.
Étape 2 Trouvez Photos et appareil photo, robinet iCloud Photo Library pour l'allumer.
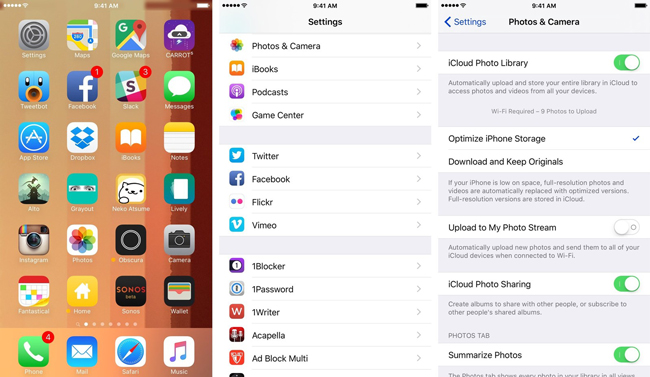
Vous constaterez que cela vous permet d'activer la fonctionnalité de synchronisation similaire pour appliquer des données différentes sur tous vos appareils avec votre identifiant Apple.
Sauvegarder sur iCloud avec la page Web iCloud
La page Web iCloud est une alternative pour les utilisateurs qui souhaitent utiliser la fonctionnalité iCloud sur ordinateur sans télécharger de programme. Vous pouvez simplement visiter le site directement, puis télécharger ou restaurer vos données à votre guise.
Étape 1 Cliquez sur iCloud.com, puis connectez-vous avec votre compte et votre code.
Étape 2 Selectionnez Photos sur la page, puis téléchargez les éléments souhaités.

Vous pouvez choisir le bon type de données dans la fenêtre, puis y télécharger les fichiers préparés.
Sauvegarder sur iCloud avec iTunes sur un ordinateur
Vous pouvez également le faire sur iTunes lorsque votre iPhone est connecté à votre ordinateur.
Étape 1 Lancez iTunes sur votre ordinateur et connectez-y votre appareil avec un câble USB.
Étape 2 Cliquez sur l'icône de votre iPhone, puis sur l'icône Résumé languette.
Étape 3 Dans le sauvegardes section à droite, choisissez la iCloud option.

Vous pouvez aussi choisir Musique, Films, Émissions de la télévision, Photos et plus dans la section pour organiser différentes données avec iTunes.
2. Alternatives à la sauvegarde d'iPhone sur iCloud
iTunes est un autre moyen d'organiser facilement les données iOS entre l'appareil et l'ordinateur. Vous devez également l'utiliser pour gérer les données sur iPhone si vous n'aimez pas iCloud ou si iCloud n'est pas utilisable par votre appareil.
Sauvegarder les données de l'iPhone sur un ordinateur avec iTunes
En plus d’être un outil de sauvegarde de données pour iPhone, FoneLab est un bon choix pour restaurer facilement les données d’un iPhone sur un ordinateur. Il permet également aux utilisateurs de sauvegarder et de restaurer des données de manière sélective et pratique.
Étape 1 Lancez iTunes sur votre ordinateur et connectez-y votre appareil avec un câble USB.
Étape 2 Cliquez sur l'icône du périphérique> Résumé languette.
Étape 3 Dans le sauvegardes section à droite, choisissez Cet ordinateur enregistrer la copie de l’iPhone dans le fichier de sauvegarde iTunes.

Ensuite, vos données sur iPhone seront remplacées si vous souhaitez restaurer les données de l'iPhone à partir de ces fichiers de sauvegarde iTunes ou iCloud. Bien sûr, vous pouvez trouver d'autres alternatives pour éviter la perte de données.
Sauvegarder les données de l'iPhone sur l'ordinateur avec un câble USB
Si vous connectez l'iPhone à l'ordinateur avec un câble USB, vous pouvez trouver le dossier sur l'ordinateur. Ensuite, le transfert de photos et de vidéos entre le dossier de l'appareil et le dossier local est disponible. Par conséquent, vous pouvez essayer de l'utiliser pour sauvegarde photos iPhone à l'ordinateur par simple glisser-déposer.
Sauvegarder les données de l'iPhone avec Google Drive
Vous pouvez utiliser Google Drive pour sauvegarder des photos, des contacts, un calendrier sur votre iPhone et votre compte iCloud comme indiqué ci-dessous.
Étape 1Sur votre iPhone, installez et ouvrez le App Google Drive.
Étape 2 En haut à gauche, touchez Menu.
Étape 3 Au sommet, appuyez sur Sauvegarde des paramètres.
Étape 4 Exploiter Démarrer la sauvegarde.

Veuillez garder à l'esprit que:
- Les photos seront sauvegardées Google Photos.
- Les contacts vont sauvegarder jusqu'à Google Contacts.
- Le calendrier sera sauvegardé jusqu'à Google Agenda.
Sauvegarder les données de l'iPhone sur un ordinateur avec FoneLab
FoneLab iOS Data Backup & Restore est un outil tiers fiable et efficace pour vous aider à sauvegarder et restaurer des données iOS sans perte de données. Vous pouvez choisir quelles données vous voulez sélectivement.
Ci-dessous, la démonstration.
Étape 1 Téléchargez et installez le logiciel sur votre ordinateur, puis double-cliquez pour l'ouvrir s'il ne se lance pas automatiquement.
FoneLab vous permet de sauvegarder et de restaurer votre iPhone / iPad / iPod sans perte de données.
- Sauvegardez et restaurez facilement les données iOS sur votre PC / Mac.
- Prévisualisez les données en détail avant de restaurer les données à partir de sauvegardes.
- Sauvegarde et restauration sélectives des données de l'iPhone, de l'iPad et de l'iPod touch.
Étape 2 Selectionnez Sauvegarde et restauration de données iOS dans l'interface, puis cliquez sur Sauvegarde de données iOS quand il apparaît.


Étape 3Choisissez si vous devez crypter le fichier de sauvegarde, puis cliquez sur Accueil.

Étape 4 Cochez la case à côté du Photos, puis clique Suivant à commencer.

3. Ce qui ne sera pas sauvegardé avec iCloud
Presque toutes les données et tous les paramètres sont sauvegardés sur iCloud. À l'exception des fichiers multimédias synchronisés à partir de votre ordinateur, ils ne seront pas sauvegardés par iCloud et les applications, livres, musiques, films et émissions de télévision achetés ne seront pas non plus sauvegardés.
Ce qui est réellement sauvegardé, ce sont les liens vers ces éléments dans iTunes Store, App Store et iBookstore.
Cependant, ils seront automatiquement téléchargés de nouveau dans leurs magasins respectifs lorsque vous restaurerez votre iPhone à partir d'une sauvegarde iPhone iCloud. Cela signifie que vous économiserez de l'espace de stockage iCloud.
4. Comment gérer vos sauvegardes iCloud
Les sauvegardes iCloud sont excellentes, mais la capacité de stockage gratuit de 5GB est limitée. Vous risquez de manquer d'espace, en particulier si vous possédez plusieurs périphériques iOS et utilisez iCloud pour le stockage de documents.
Étape 1 Cliquez sur Paramètres - iCloud - Stockage - Gérer le stockage (iCloud - Stockage et sauvegarde - Gérer le stockage pour les versions antérieures d'iOS). Vous verrez la taille du stockage total et du stockage disponible.
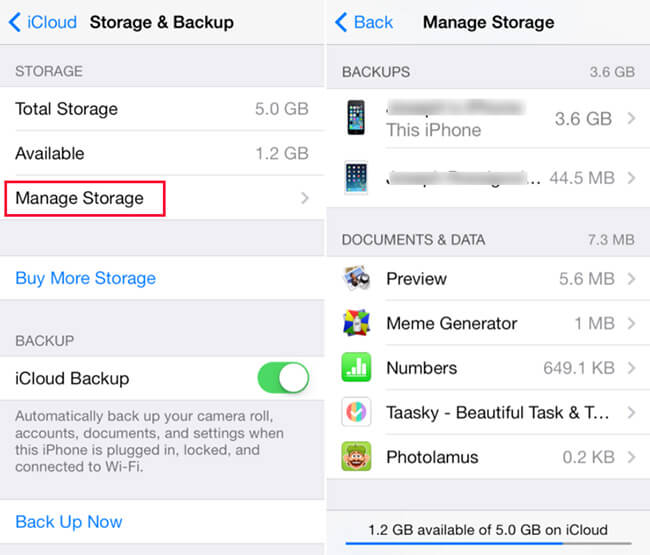
Étape 2 Appuyez sur Gérer le stockage libérer de l’espace iCloud.
Pour ces applications qui prennent beaucoup de place et que vous n'avez pas besoin de sauvegarder, il vous suffit de désactiver ces commutateurs. Il arrêtera de sauvegarder et supprimera les données de sauvegarde d'iCloud par la suite, mais tout ce que vous supprimez, ce sont les données de la sauvegarde iCloud, vous aurez toujours l'application et ses données stockées localement sur votre iPhone.
Bien sûr, Si vous souhaitez sauvegarder toutes les données, vous pouvez acheter plus de stockage en fonction de vos besoins. Sauvegarder les données de l'iPhone avec iCloud est une tâche facile pour les utilisateurs d'iPhone, bien que vous ne la connaissiez pas.
Toutefois, Il est également impossible de sauvegarder et de restaurer des données de manière sélective sous iTunes. Si vous avez besoin d’un outil pratique et sûr pour sauvegarder et restaurer vos données iOS, FoneLab iOS Data Backup & Restore sera un bon choix pour vous.
Pourquoi ne pas télécharger et essayer de sauvegarder vos données iPhone maintenant?
FoneLab vous permet de sauvegarder et de restaurer votre iPhone / iPad / iPod sans perte de données.
- Sauvegardez et restaurez facilement les données iOS sur votre PC / Mac.
- Prévisualisez les données en détail avant de restaurer les données à partir de sauvegardes.
- Sauvegarde et restauration sélectives des données de l'iPhone, de l'iPad et de l'iPod touch.
