corrige le mode DFU, le mode récupération, le logo Apple, le mode casque, etc. de l'iPhone / iPad / iPod à l'état normal sans perte de données.
L'écran de mon iPad est noir : des moyens simples de le réparer
 Mis à jour par Lisa Ou / 21 juillet 2023 17:30
Mis à jour par Lisa Ou / 21 juillet 2023 17:30Je regardais mon film préféré à minuit mais je me suis endormi sans le fermer sur mon iPad. Lorsque j'ai ouvert les yeux au réveil, je me suis instantanément souvenu de mon iPad. J'ai vérifié et essayé de l'ouvrir. Cependant, il ne s'allume pas, et je ne vois rien sur son écran. Pourquoi l'écran de mon iPad est-il noir ? S'il vous plaît aidez-moi à le réparer. Merci d'avance!
D'abord et avant tout, dites-nous pourquoi l'écran de l'iPad est devenu noir. Dans ce cas, vous découvrirez le facteur à l'origine du problème et pourrez empêcher certains d'entre eux de le faire sur votre iPad.
- Votre iPad est devenu noir parce que vous l'avez accidentellement éteint ou que la batterie était déchargée.
- L'iPad connaît des plantages logiciels.
- Parfois, l'écran de l'iPad n'est pas noir. Sa luminosité peut être sur son réglage le plus bas.
- Votre iPad peut subir des dommages matériels, ce qui est un problème sérieux.
Après avoir pris connaissance des causes du problème, que faites-vous lorsque l'écran de votre iPad devient noir ? N'ayez pas peur de ce que votre iPad subit. Corrigeons-le immédiatement en parcourant les méthodes ci-dessous.
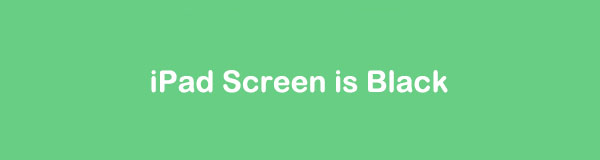

Liste de guide
Partie 1. Charger votre iPad
La raison la plus courante pour laquelle l'iPad ne s'ouvre pas ou est bloqué sur un écran noir est une batterie déchargée. Vous pouvez vérifier si cela est également la cause du problème de votre iPad.
Il vous suffit d'obtenir le câble Lightning pour charger l'iPad. Après cela, branchez-le sur l'iPad et l'alimentation. Étant donné que l'iPad est suspecté d'être une batterie déchargée, vous devez attendre au moins quelques secondes. Le symbole de charge apparaîtra sur votre écran. Plus tard, allumez l'iPad, et vous ne devez pas voir qu'un écran noir.

Si votre iPad est bloqué sur l'écran de la batterie ou ne s'allume pas, veuillez passer à la méthode suivante ci-dessous.
Partie 2. Forcer Redémarrez l'iPad
Redémarrer votre iPad peut corriger des bogues dont vous ignorez l'existence. C'est pourquoi il est recommandé de redémarrer votre iPad une fois par mois pour éviter les problèmes mineurs et majeurs. L'écran de votre iPad étant noir, vous pouvez effectuer un redémarrage forcé. Si vous n'êtes pas féru de technologie, reportez-vous au didacticiel ci-dessous comme guide. Procéder.
Pour les modèles d'iPad avec Face ID ou Touch ID dans The Bien Bouton (sans bouton d'accueil) : Appuyez et relâchez instantanément le Volume bouton en haut ou sur le côté de votre iPad. Il est placé le plus près du Bien bouton. Après cela, appuyez et relâchez instantanément le bouton Volume de votre iPad qui est positionné le plus loin du Bien bouton. Ensuite, veuillez appuyer et maintenir la touche Bien et ne le relâchez pas tant que vous n'avez pas vu le logo Apple sur votre iPad.
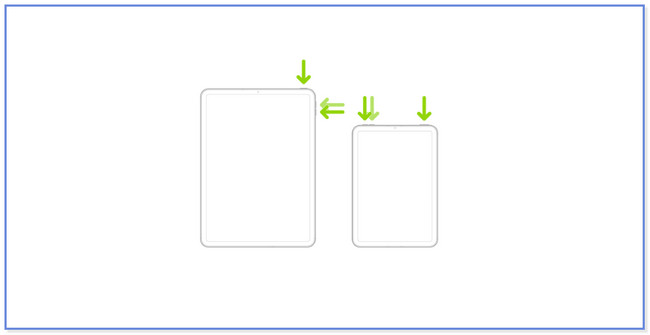
Pour les modèles d'iPad avec le bouton d'accueil : appuyez et maintenez le Bien bouton de votre iPad avec son Accueil bouton. Veuillez ne pas les relâcher tant que vous n'avez pas vu le logo Apple sur votre écran. Après cela, relâchez les deux boutons que vous maintenez.
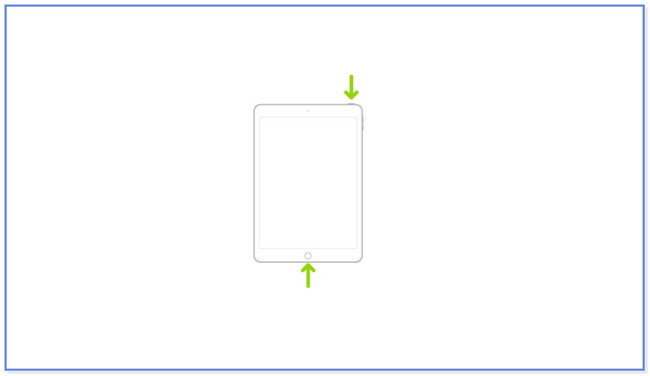
Partie 3. Utiliser la récupération du système FoneLab iOS
Si vous avez des difficultés à utiliser les méthodes de dépannage ci-dessus, utilisez un outil convivial. Vous pouvez considérer FoneLab iOS System Recovery. Nous énumérerons ci-dessous quelques fonctionnalités de cet outil pour vous donner de brèves informations à son sujet.
FoneLab vous permet de fixer l'iPhone / iPad / iPod du mode DFU, du mode de récupération, du logo Apple, du mode casque, etc. à un état normal sans perte de données.
- Résoudre les problèmes de système iOS désactivés.
- Extrayez les données des appareils iOS désactivés sans perte de données.
- C'est sûr et facile à utiliser.
- Il peut résoudre plus de 50 problèmes de système iOS. Cela inclut le redémarrage en boucle, la désactivation de l'iPhone/iPad/iPod Touch, les problèmes de charge et l'épuisement de la batterie.
- Il vous permet de réparer votre iPhone en mode standard ou en mode avancé. Le mode standard ne supprimera pas vos fichiers. Mais en mode avancé, le processus mettra votre iPad en mode de récupération. Dans ce cas, vos fichiers seront supprimés par la suite. La sauvegarde de vos fichiers est recommandée.
- Il peut rétrograder ou mettre à niveau iPadOS vers sa version idéale. Mais votre iPad doit prendre en charge la dernière version d'iPadOS.
- Il peut contourner diverses erreurs iTunes. Cela inclut l'impossibilité de se connecter à l'iTunes Store, l'impossibilité de restaurer, etc.
Il y a beaucoup plus à propos FoneLab iOS System Recoveryl. Vous pouvez les découvrir après avoir téléchargé l'outil. Pour vous donner des instructions simples sur la façon d'utiliser cet outil, consultez les étapes ci-dessous.
Étape 1Cliquez Téléchargement gratuit bouton de l'outil sur sa page Web officielle. Configurez-le ensuite et cliquez sur le bouton Installer au centre de l'interface principale. Plus tard, l'ordinateur lancera automatiquement l'outil de récupération du système iOS.
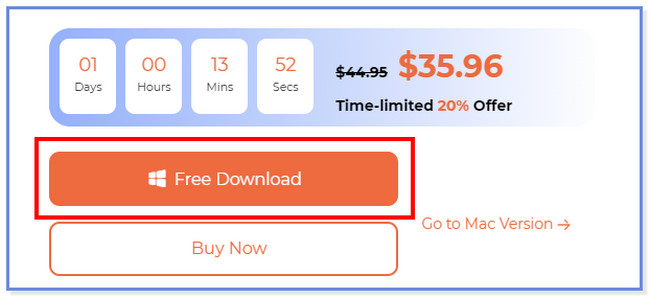
Étape 2Choisissez le Restauration de Système iOS option dans le coin supérieur droit de l'outil. Après cela, veuillez choisir le problème de votre iPad en cliquant sur le bouton Problèmes liés à l'appareil. Plus tard, cliquez sur le Accueil bouton en bas pour continuer.
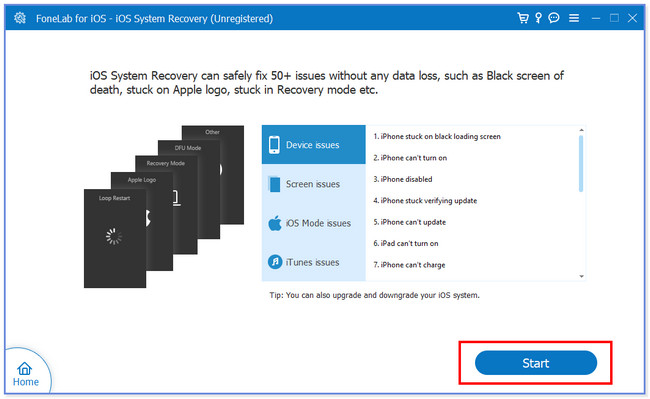
Étape 3Choisissez le mode de réparation que vous préférez dans le processus. Vous pouvez cliquer sur le Mode standard or Mode avancé. Plus tard, cliquez sur le Confirmer sous les modes pour passer à l'étape suivante.
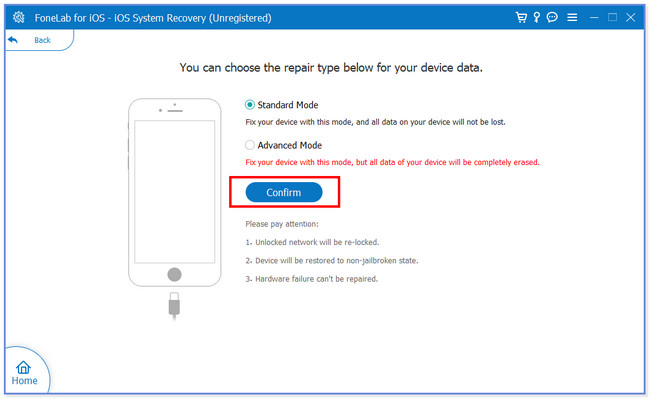
Étape 4Connectez votre iPad à votre ordinateur. Vous pouvez utiliser un câble USB pour le faire. Suivez ensuite les instructions à l'écran. Plus tard, cliquez sur le réparation or Optimiser bouton pour démarrer le logiciel réparant votre problème d'iPad.
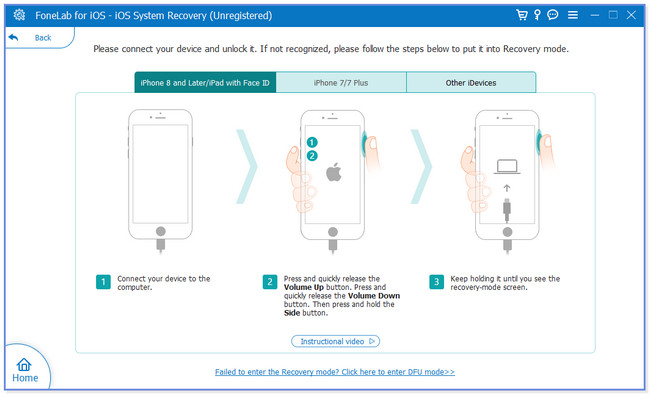
FoneLab vous permet de fixer l'iPhone / iPad / iPod du mode DFU, du mode de récupération, du logo Apple, du mode casque, etc. à un état normal sans perte de données.
- Résoudre les problèmes de système iOS désactivés.
- Extrayez les données des appareils iOS désactivés sans perte de données.
- C'est sûr et facile à utiliser.
Partie 4. Restaurer l'iPad aux paramètres d'usine avec iTunes
Restauration de l'iPad aux paramètres d'usine via iTunes peut également réparer l'écran noir de l'iPad. Vous devez seulement vous assurer que vous avez utilisé iTunes pour sauvegarder les données de votre iPad. De plus, vous ne pouvez pas utiliser cet outil si vous êtes connecté à votre compte Localiser. C'est l'une des exigences pour que vous puissiez utiliser iTunes dans le processus. De plus, le processus supprimera toutes les données de votre iPad.
Si vous remplissez toutes les conditions requises pour utiliser iTunes, veuillez consulter les étapes ci-dessous.
Étape 1Sur votre ordinateur, veuillez y connecter votre iPad via un câble Lightning compatible. Plus tard, le nom de l'iPad apparaîtra sur le côté gauche de l'interface principale. Cliquez dessus pour voir plus d'options pour votre iPad. Plus tard, veuillez cliquer sur le Restaurer iPad bouton au milieu droit d'iTunes.
Remarque : Vous ne pouvez pas continuer le processus si vous êtes connecté à votre Trouver mon compte. Assurez-vous que vous n'êtes pas connecté.
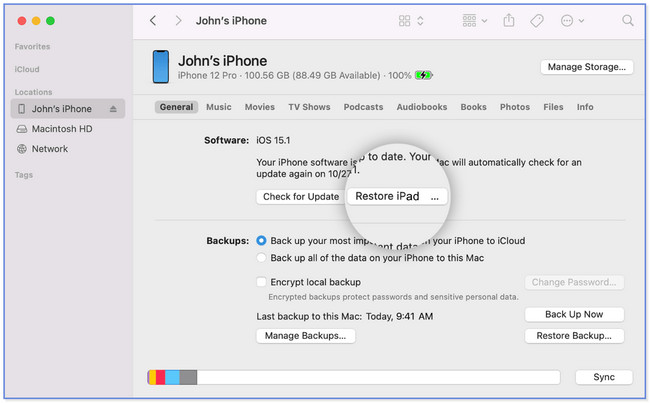
Étape 2L'outil vous demandera de confirmer l'action. Il vous suffit de cliquer sur le Restaurer bouton. iTunes effacera le contenu de votre iPad et installera le dernier logiciel iPadOS. Votre iPad doit s'allumer après le processus.
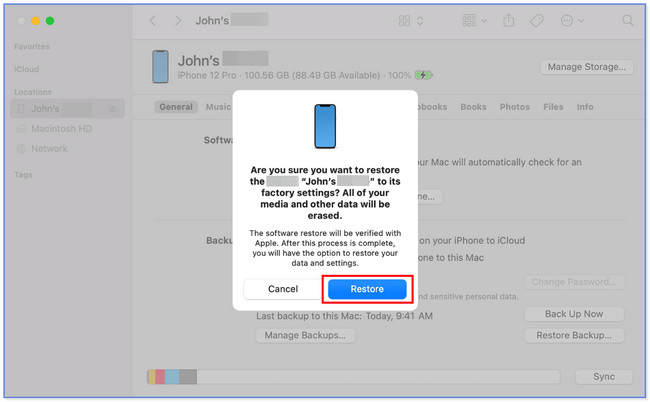
Partie 5. FAQ sur la façon de réparer l'écran de l'iPad est noir
1. Combien de temps faut-il pour qu'un iPad mort s'allume ?
Il existe de nombreuses théories sur le temps qu'il faudra pour qu'un iPad mort s'allume. Mais l'estimation la plus exacte se situe entre 10 et 15 minutes. S'il ne s'allume pas à ces moments donnés, utilisez les méthodes ci-dessus pour réparer votre iPad.
2. Pourquoi suis-je bloqué sur le logo Apple ?
Il existe plusieurs causes pour lesquelles votre iPad est bloqué sur le logo de l'écran Apple. L'une des raisons les plus courantes est lorsque le logiciel de l'iPad est corrompu. Vous pouvez rencontrer ce problème lors de l'installation de la nouvelle mise à jour iPadOS sur votre ancien téléphone. De plus, vous pouvez accidentellement faire tomber votre iPad, ce qui endommage ses composants internes. Si c'est le cas, vous pouvez utiliser FoneLab iOS System Recovery réparer.
3. Combien coûte la réparation d'un iPad mort ?
Vous ne paierez rien si vous avez une garantie pour votre iPad. Mais si votre garantie expire, cela vous coûtera 99 dollars. Cependant, avant de faire cela, essayez de dépanner votre iPad. Vous pouvez utiliser les méthodes ci-dessus.
4. Comment réparer un iPad bloqué sur le logo Apple car la mémoire est pleine ?
Honnêtement, lorsque votre iPad est collé au logo Apple parce que le stockage est plein, il a presque le même processus de réparation que l'écran noir de l'iPad. Vous devez forcer le redémarrage et restaurer votre iPad avec iTunes. Vous pouvez imiter les méthodes ci-dessus pour réparer votre iPad bloqué sur le logo Apple car il est plein dans le stockage.
5. Comment résoudre le problème de stockage Apple ?
Le moyen le plus efficace de réparer ou de réduire la consommation de stockage Apple de votre iPad consiste à supprimer les applications que vous n'utilisez pas. Vous pouvez décharger les applications pour le faire ou les supprimer complètement. Allez à la Paramètres app de votre iPad et appuyez sur le Général bouton. Balayez vers le bas et choisissez le Stockage iPhone bouton. Localisez l'application que vous souhaitez supprimer ou décharger. Après cela, appuyez sur le Décharger l'application ou supprimer l'application bouton en bas de l'interface principale.
C'est ainsi qu'il est facile de réparer l'écran noir de l'iPad. Nous espérons que vous avez beaucoup appris de cet article afin que vous sachiez quoi faire si vous rencontrez le même problème. N'oubliez pas d'envisager d'utiliser FoneLab iOS System Recovery.
FoneLab vous permet de fixer l'iPhone / iPad / iPod du mode DFU, du mode de récupération, du logo Apple, du mode casque, etc. à un état normal sans perte de données.
- Résoudre les problèmes de système iOS désactivés.
- Extrayez les données des appareils iOS désactivés sans perte de données.
- C'est sûr et facile à utiliser.
