- Partie 1 : Comment synchroniser les textes de l'iPhone avec le Mac via le transfert de messages texte
- Partie 2 : Comment synchroniser les SMS de l'iPhone vers le Mac avec iCloud
- Partie 3 : Comment synchroniser les messages iPhone et Mac avec iTunes
- Partie 4 : Comment synchroniser les messages Mac et iPhone avec le Finder
- Partie 5 : Comment transférer des messages d'iPhone vers Mac avec Mac FoneTrans pour iOS
- Partie 6 : FAQ sur la synchronisation des messages sur Mac et iPhone
Synchroniser les messages de l'iPhone vers le Mac le plus efficacement et le plus rapidement
 posté par Lisa Ou / 22 mars 2022 09:00
posté par Lisa Ou / 22 mars 2022 09:00 Il est possible de synchroniser les messages sur Mac. Peut-être souhaitez-vous accéder aux messages de votre iPhone via votre Mac. Faire cette tâche sera sûrement d'une grande aide et bénéfique pour la visualisation ou l'envoi de messages texte. C'est excellent et bénéfique car les messages synchronisés ou transférés peuvent également être utilisés comme sauvegardes. Heureusement, vous avez votre Mac avec vous et vous savez que vos messages sont synchronisés avec votre Mac.
De même, vous pouvez également envoyer des SMS via votre Mac. Vous devez apprendre à synchroniser les messages de l'iPhone avec le Mac, il pourrait donc y avoir une issue pour vous si vous n'avez que votre Mac avec vous. Comment synchroniser mes messages avec mon Mac ? Est-ce votre question? Découvrez-le en lisant jusqu'à la fin de cet article.
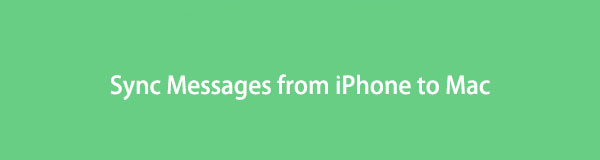

Liste de guide
- Partie 1 : Comment synchroniser les textes de l'iPhone avec le Mac via le transfert de messages texte
- Partie 2 : Comment synchroniser les SMS de l'iPhone vers le Mac avec iCloud
- Partie 3 : Comment synchroniser les messages iPhone et Mac avec iTunes
- Partie 4 : Comment synchroniser les messages Mac et iPhone avec le Finder
- Partie 5 : Comment transférer des messages d'iPhone vers Mac avec Mac FoneTrans pour iOS
- Partie 6 : FAQ sur la synchronisation des messages sur Mac et iPhone
Avec FoneTrans pour iOS, vous profiterez de la liberté de transférer vos données d'un iPhone à un ordinateur. Vous pouvez non seulement transférer des messages texte iPhone sur un ordinateur, mais vous pouvez également transférer facilement des photos, des vidéos et des contacts sur un PC.
- Transférez des photos, des vidéos, des contacts, WhatsApp et plus de données en toute simplicité.
- Prévisualiser les données avant de transférer.
- iPhone, iPad et iPod touch sont disponibles.
Partie 1 : Comment synchroniser les textes de l'iPhone avec le Mac via le transfert de messages texte
Le transfert de messages texte est une fonctionnalité qui envoie automatiquement des messages texte entre les appareils Apple. Avec cette fonctionnalité, vous n'avez plus à vous soucier du transfert manuel des messages de votre iPhone vers votre Mac. Tant que vous utilisez le même service iMessage et le même identifiant Apple, vos messages texte seront synchronisés et accessibles sur votre application Mac Messages.
Étapes à suivre pour synchroniser les textes de l'iPhone avec Mac via le transfert de messages texte :
Étape 1Pour commencer, connectez-vous avec le même identifiant Apple pour iMessage sur votre iPhone et votre Mac. Pour cela, rendez-vous sur Mes Messages menu sur votre iPhone Paramètres application. De là, sélectionnez le Envoyer recevoir option.
Étape 2De même, rendez-vous sur Mes Messages app sur votre Mac et rendez-vous sur Mes Messages. Par la suite, rendez-vous sur Préférences, puis clique iMessage.
Étape 3Ensuite, retournez à la Mes Messages menu sur votre iPhone, puis Transfert de message texte.
Étape 4Ensuite, définissez les appareils qui peuvent envoyer et recevoir des messages texte en dehors de votre appareil iPhone. Utilisez votre authentification à deux facteurs ou le code de vérification qui vous a été envoyé sur votre iPhone.
Au fur et à mesure que vous procédez avec cette méthode, assurez-vous que votre iPhone et votre Mac disposent d'une connexion Internet stable. Alternativement, vous pouvez utiliser le stockage en nuage pour synchroniser les messages texte entre vos appareils.
Partie 2 : Comment synchroniser les SMS de l'iPhone vers le Mac avec iCloud
La conservation de vos messages texte dans le stockage en nuage fait partie des principales fonctions d'iCloud. En plus de cela, iCloud vous permet également de synchroniser les messages d'un appareil à l'autre. De plus, iCloud met automatiquement à jour les messages sur son stockage cloud, votre iPhone et votre Mac. Vous avez besoin d'une connexion Internet et connectez-vous avec le même compte iCloud. De plus, vous pouvez utiliser cette méthode à distance, ce qui signifie que peu importe que votre iPhone et votre Mac soient proches ou non.
Étapes pour synchroniser les messages sur Mac avec iCloud :
Étape 1Pour commencer sur votre iPhone, rendez-vous sur Paramètres app, puis appuyez sur votre identifiant Apple en haut de l'écran.
Étape 2Ensuite, passez à la iCloud menu, puis activez le commutateur à côté de Mes Messages.
Étape 3Maintenant sur votre Mac, ouvrez le Mes Messages application, puis cliquez sur Mes Messages depuis la barre de menu en haut de votre écran.
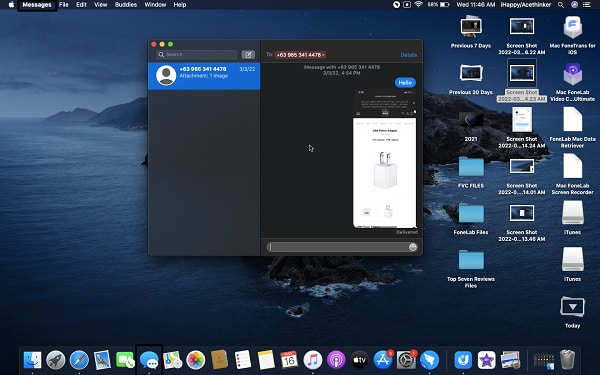
Étape 4Après cela, dirigez-vous vers Préférences, Puis sélectionnez hybrides du menu. Enfin, activez Messages pour iCloud, puis clique Synchroniser maintenant.
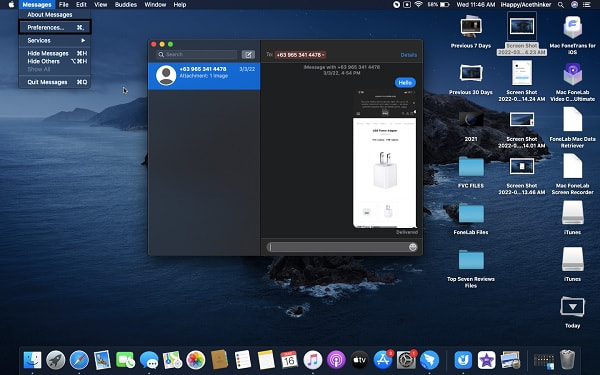
Inversement, vous pouvez également synchroniser ou enregistrer des messages texte de votre iPhone sur votre Mac en créant une sauvegarde sur votre ordinateur.
Avec FoneTrans pour iOS, vous profiterez de la liberté de transférer vos données d'un iPhone à un ordinateur. Vous pouvez non seulement transférer des messages texte iPhone sur un ordinateur, mais vous pouvez également transférer facilement des photos, des vidéos et des contacts sur un PC.
- Transférez des photos, des vidéos, des contacts, WhatsApp et plus de données en toute simplicité.
- Prévisualiser les données avant de transférer.
- iPhone, iPad et iPod touch sont disponibles.
Partie 3 : Comment synchroniser les messages iPhone et Mac avec iTunes
La synchronisation des messages texte de l'iPhone vers le Mac via iTunes est une méthode en cours pour créer une sauvegarde et conserver vos messages sur votre Mac. Avec cette méthode, vous pouvez conserver les messages texte de votre iPhone, anciens et nouveaux, sur votre Mac chaque fois que vous y connectez votre iPhone. Vous pouvez également conserver vos messages en toute sécurité grâce à la fonction de cryptage d'iTunes pour les sauvegardes.
Étapes pour synchroniser les messages iPhone et Mac avec iTunes :
Étape 1Commencez par ouvrir iTunes et connectez votre iPhone à votre Mac.
Étape 2Dans la partie droite d'iTunes, cliquez sur le iPhone option. Cette étape vous redirigera vers une nouvelle fenêtre.
Étape 3Accédez à la section de sauvegarde à partir de cette nouvelle fenêtre, puis cochez Cet ordinateur pour enregistrer vos sauvegardes iPhone sur votre Mac. Vous pouvez sélectionner Crypter la sauvegarde si vous souhaitez protéger vos sauvegardes.
Étape 4Après le processus de sauvegarde, cliquez sur OK.
Dans iTunes, Finder est également un gestionnaire de données disponible pour les appareils Mac et iOS.
Partie 4 : Comment synchroniser les messages Mac et iPhone avec le Finder
Pour les ordinateurs Mac dotés de la dernière version du système d'exploitation, le Finder est le gestionnaire de données par défaut. Comme pour les iPhones et iPads, vous pouvez synchroniser ou conserver vos données sur votre Mac. C'est un excellent outil de gestion des données Apple pour afficher, accéder et créer une sauvegarde.
Étapes pour synchroniser les messages Mac et iPhone avec le Finder :
Étape 1Tout d'abord, connectez votre iPhone à votre Mac avec un câble USB, puis ouvrez Finder.
Étape 2Cliquez sur le nom de votre iPhone dans la fenêtre du Finder, puis accédez au Général languette.
Étape 3En vertu des Normes sur l’information et les communications, les organismes doivent rendre leurs sites et applications Web accessibles. Ils y parviennent en conformant leurs sites Web au niveau AA des Web Content Accessibility Guidelines (WCAG). Général onglet, cliquez sur le Sauvegarder maintenant option située en bas.
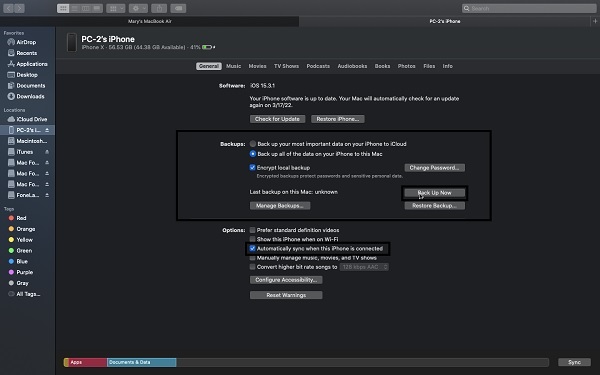
D'autre part, vous pouvez utiliser un outil tiers pour transférer et conserver les messages texte de votre iPhone en toute sécurité sur votre Mac.
Partie 5 : Comment transférer des messages d'iPhone vers Mac avec Mac FoneTrans pour iOS
Mac FoneTrans pour iOS est un outil de transfert de données Apple entre ordinateurs et appareils iOS. C'est un outil de transfert de messages, photos, vidéos, contacts, documents, WhatsApp et bien d'autres données. Avec cet outil de transfert, vous n'avez plus à vous soucier de la sécurité et de la confidentialité de vos données car il ne gardera jamais aucune trace de quoi que ce soit sur votre iPhone et votre ordinateur. De plus, aucune donnée ne sera supprimée avant, pendant et après le processus de transfert.
Ainsi, si votre objectif d'avoir vos messages texte sur votre Mac est de les afficher et de les conserver, Mac FoneTrans pour iOS est sans aucun doute d'une grande aide.
Avec FoneTrans pour iOS, vous profiterez de la liberté de transférer vos données d'un iPhone à un ordinateur. Vous pouvez non seulement transférer des messages texte iPhone sur un ordinateur, mais vous pouvez également transférer facilement des photos, des vidéos et des contacts sur un PC.
- Transférez des photos, des vidéos, des contacts, WhatsApp et plus de données en toute simplicité.
- Prévisualiser les données avant de transférer.
- iPhone, iPad et iPod touch sont disponibles.
Étapes pour transférer des messages d'un iPhone à un Mac avec Mac FoneTrans pour iOS:
Étape 1Tout d'abord, cliquez sur le bouton de téléchargement ci-dessous pour télécharger et installer Mac FoneTrans pour iOS sur votre Mac. Pendant ce temps, utilisez un câble USB pour brancher votre iPhone sur votre Mac.
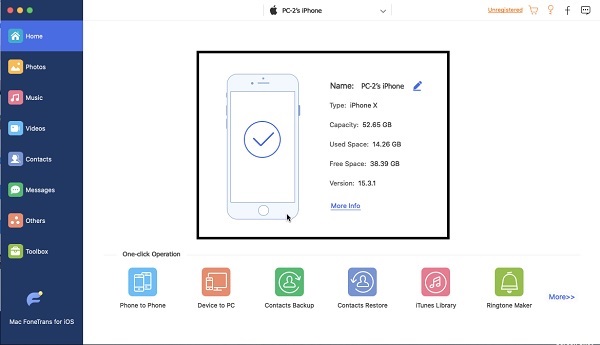
Étape 2Dans un second temps, cliquez sur le Mes Messages onglet dans le menu de gauche du programme.
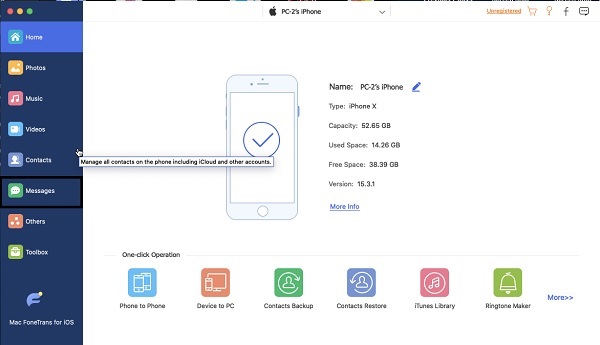
Étape 3Troisièmement, veuillez sélectionner tous les messages que vous avez l'intention de transférer et enregistrez-les sur votre Mac.

Étape 4Enfin, cliquez sur le Exportations icône, puis définissez le dossier de destination sur votre Mac.
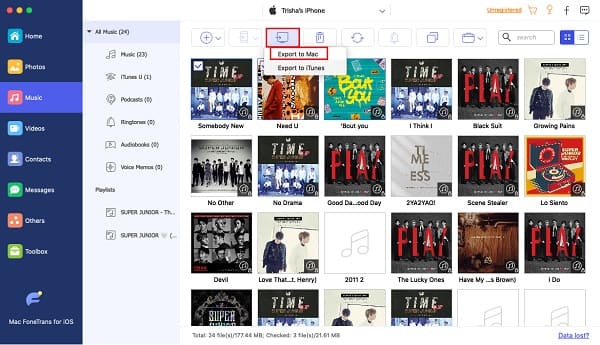
Partie 6 : FAQ sur la synchronisation des messages sur Mac et iPhone
Que faire si mes SMS ne se synchronisent pas sur mon Mac avec iCloud ?
Si les messages ne se synchronisent pas entre votre Mac et votre iPhone, vous devez d'abord vérifier si iCloud pour les messages est effectivement activé ou non. Une fois que vous avez confirmé qu'il est activé, vous devrez faire une petite astuce pour résoudre le problème. Veuillez l'éteindre quelques instants, puis le rallumer. Faites la même chose avec votre Mac. Ce message devrait corriger vos messages qui ne se synchronisent pas entre votre iPhone et votre Mac.
Que faire si iMessage ne fonctionne pas sur Mac ?
Si vous rencontrez des problèmes avec iMessages sur votre iPhone ou votre Mac, la première chose à faire est de les redémarrer. Ce faisant, vous pouvez tout aussi bien désactiver iMessages puis l'activer une fois votre Mac rallumé.
Pourquoi mes iMessages sont-ils désactivés sur Mac ?
Peut-être utilisez-vous un numéro de téléphone ou un compte iCloud (identifiant Apple) différent sur votre iPhone et votre Mac. Assurez-vous que vous utilisez le même numéro de mobile sur votre Mac que sur votre iPhone. Pour vous assurer qu'iMessage fonctionnera sur vos appareils, utilisez le même numéro de téléphone et le même identifiant Apple.
En conclusion, il est possible de synchroniser, enregistrer ou transférer des messages texte entre iPhone, Mac et autres appareils. Ci-dessus sont des méthodes certifiées et renommées pour synchroniser les messages sur Mac et iPhone. Surtout, toutes les solutions ci-dessus sont soigneusement sélectionnées et sont garanties efficaces, efficientes et faciles à suivre.
En outre, Mac FoneTrans pour iOS est la meilleure solution car elle permet de transférer tous les types de données de l'iPhone vers le Mac. C'est un outil hautement recommandé car il vous permettra de transférer des données sans faille et sans stress. L'intention est de faciliter le processus de synchronisation des messages de l'iPhone vers le Mac, et vous le ferez sûrement avec les solutions ci-dessus.
Avec FoneTrans pour iOS, vous profiterez de la liberté de transférer vos données d'un iPhone à un ordinateur. Vous pouvez non seulement transférer des messages texte iPhone sur un ordinateur, mais vous pouvez également transférer facilement des photos, des vidéos et des contacts sur un PC.
- Transférez des photos, des vidéos, des contacts, WhatsApp et plus de données en toute simplicité.
- Prévisualiser les données avant de transférer.
- iPhone, iPad et iPod touch sont disponibles.
