iPhone ne s'affiche pas sur PC : 5 méthodes simples pour y remédier
 Mis à jour par Lisa Ou / 30 mars 2023 16:30
Mis à jour par Lisa Ou / 30 mars 2023 16:30Vous pouvez transférer des données d'un PC vers votre iPhone en le connectant à l'aide d'un câble USB. Mais vous pouvez rencontrer des problèmes pour le connecter. Cela inclut Faire confiance à cet ordinateur ne s'affiche pas sur l'écran du téléphone, l'iPhone ne s'affiche pas sur le PC, etc. C'est le seul moyen d'autoriser l'ordinateur à accéder aux données de votre iPhone. Comment pouvez-vous le réparer?
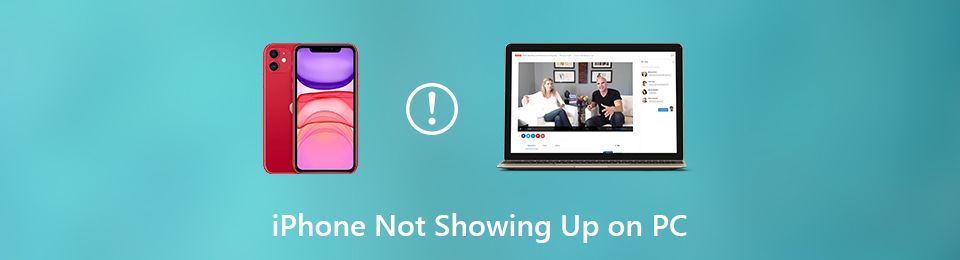
Le problème mentionné n'est pas le seul problème de connexion de votre iPhone au PC. Votre téléphone n'apparaît peut-être pas du tout sur le PC. Eh bien, quel que soit le problème, cet article donne 5 méthodes simples pour les résoudre. Vous découvrirez également le principal outil de récupération du système iOS. Passez.

Liste de guide
FoneLab vous permet de fixer l'iPhone / iPad / iPod du mode DFU, du mode de récupération, du logo Apple, du mode casque, etc. à un état normal sans perte de données.
- Résoudre les problèmes de système iOS désactivés.
- Extrayez les données des appareils iOS désactivés sans perte de données.
- C'est sûr et facile à utiliser.
Partie 1. Pourquoi l'iPhone ne s'affiche pas sur PC
Vous vous demandez peut-être : pourquoi l'iPhone ne s'affiche-t-il pas sur mon ordinateur ? Le problème le plus courant avec le téléphone qui ne s'affiche pas sur le PC est un câble USB cassé. Vous pouvez voir le message d'erreur Périphérique USB non reconnu sur un écran de PC ou rien du tout.
De plus, c'est probablement parce que les systèmes d'exploitation iOS ou Windows ne sont pas mis à jour. Il est également possible que votre iPhone ou votre PC nécessite un redémarrage. Le redémarrage des téléphones ou des PC peut améliorer leurs performances et résoudre des problèmes simples.
Quoi qu'il en soit, voici les méthodes pour réparer l'iPhone connecté à un ordinateur mais qui ne s'affiche pas. Passez.
FoneLab vous permet de fixer l'iPhone / iPad / iPod du mode DFU, du mode de récupération, du logo Apple, du mode casque, etc. à un état normal sans perte de données.
- Résoudre les problèmes de système iOS désactivés.
- Extrayez les données des appareils iOS désactivés sans perte de données.
- C'est sûr et facile à utiliser.
Partie 2. Comment réparer l'iPhone ne s'affiche pas sur PC
La meilleure façon de réparer les photos de l'iPhone qui ne s'affichent pas sur le PC ou le téléphone lui-même est de reconnecter correctement le câble USB. Vous devez remplacer le câble USB s'il ne résout pas le problème. En dehors de cela, vous pouvez essayer les autres ports de votre PC. Si ces étapes de dépannage simples ne fonctionnent pas, vous avez besoin des 5 méthodes différentes ci-dessous car il peut y avoir des problèmes liés au logiciel. Êtes-vous prêt à dépanner ? Passez.
Méthode 1. Redémarrez l'iPhone/PC
Parfois, les iPhones et les PC n'ont besoin que d'un redémarrage. Cette technique permet à tout appareil de se rafraîchir, de redémarrer et de fonctionner en douceur. En dehors de cela, c'est la solution la plus simple que vous puissiez utiliser pour effacer les données de la RAM de votre appareil et résoudre des problèmes simples ou graves sur votre iPhone ou votre PC. Pourquoi ne pas essayer de réparer l'iPhone qui n'apparaît pas sur l'ordinateur Windows 7 ? Vous trouverez ci-dessous les étapes détaillées pour le faire.
Pour iPhone:
iPhone X, 11, 12, 13 ou modèles ultérieurs : appuyez sur le côté du téléphone Volume/Côté bouton. Faites glisser le curseur vers la droite. L'iPhone sera éteint. Appuyez sur l'iPhone Côté pour rallumer le téléphone jusqu'à ce que vous voyiez l'icône du logo Apple sur votre écran.
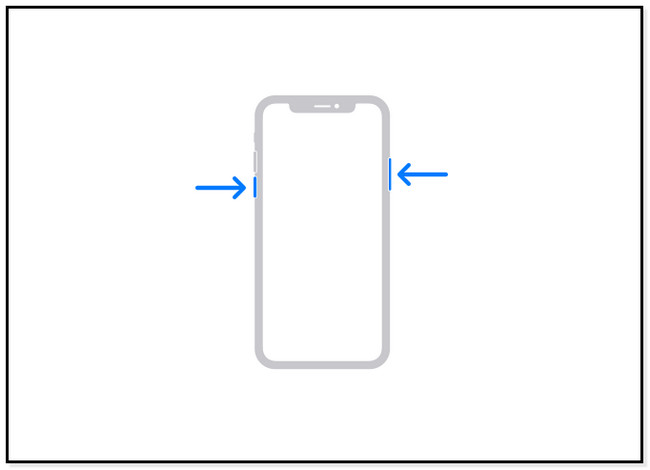
iPhone 6, 7, 8 ou SE (2e à 3e génération) : appuyez sur le bouton latéral jusqu'à ce que vous voyiez le Curseur de mise hors tension. Après cela, faites-le glisser vers la droite et le téléphone s'éteindra. Rallumez-le sur l'iPhone en appuyant longuement sur le bouton latéral.
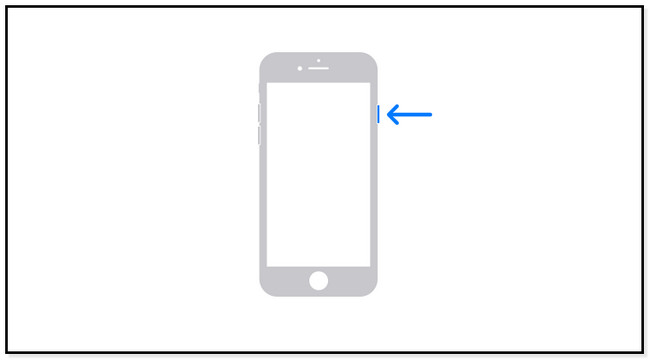
iPhone SE (1ère génération), 5 ou antérieur : Appuyez sur le Bien bouton. Maintenez-le jusqu'à ce que vous voyiez le curseur. Vous n'avez qu'à le faire glisser vers la droite. Le téléphone s'éteindra après quelques secondes. Allumez-le en appuyant sur le Bien bouton, et vous verrez le logo Apple.
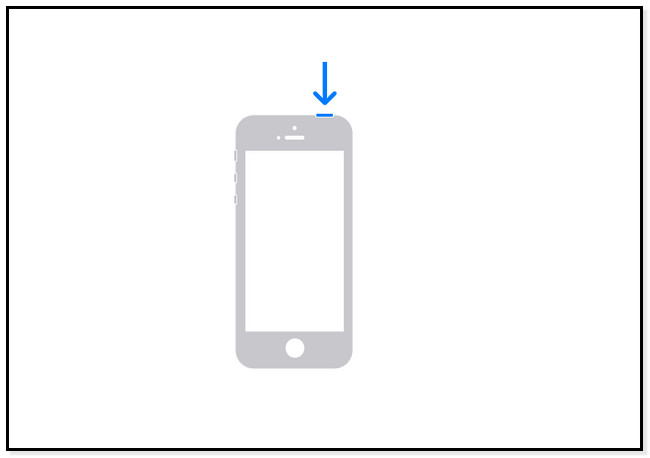
Pour PC:
Cliquez sur l'icône Windows dans le coin inférieur gauche. Après cela, cliquez sur le Puissance bouton à la fin, et choisissez le Recommencer bouton. Le PC s'éteindra et s'allumera automatiquement tout de suite.
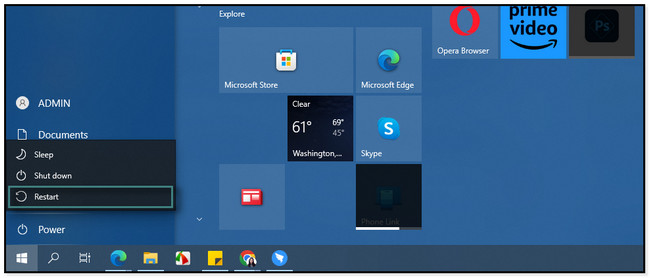
Méthode 2. Dépanner l'iPhone sur le Panneau de configuration de Windows
Parfois, l'ordinateur détecte l'iPhone mais ne peut pas accéder à ses données. Windows a une fonctionnalité appelée Panneau de configuration dans laquelle vous pouvez dépanner l'iPhone en détectant son problème en le scannant. Voulez-vous utiliser cette technique rapide pour réparer l'iPhone qui n'apparaît pas dans le gestionnaire de périphériques ? Veuillez lire et suivre les méthodes ci-dessous en conséquence.
Étape 1À l'aide de votre barre de recherche Windows, saisissez Panneau de configuration. Après cela, il vous suffit de localiser la barre de recherche de l'outil sur le côté droit de l'interface principale. Tapez Périphériques et imprimante et appuyez sur Entrer touche de votre clavier.
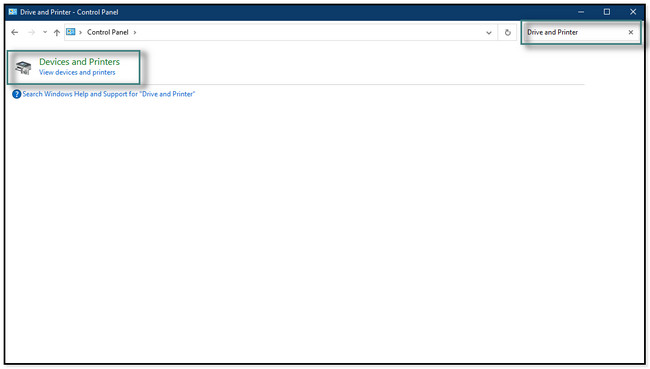
Étape 2Une autre fenêtre apparaîtra à l'écran, et vous verrez le matériel icônes ou images. Il serait préférable de localiser et de cliquer avec le bouton droit sur le Périphérique USB inconnu bouton et faites un clic droit dessus.
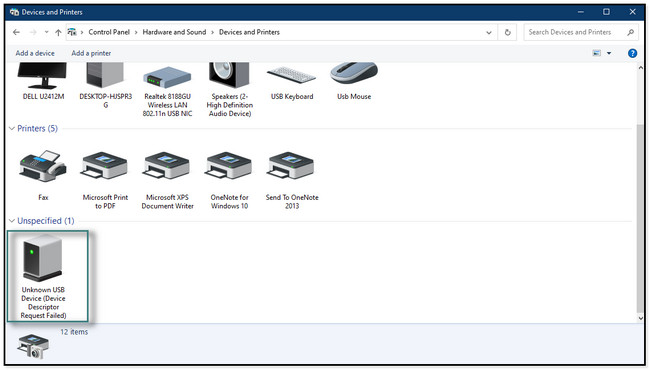
Étape 3Parmi toutes les options, cliquez sur le Résolution des problèmes bouton. Après cela, l'ordinateur détectera le problème actuel sur votre iPhone. S'il trouve quelque chose ou une erreur, il le corrigera immédiatement.
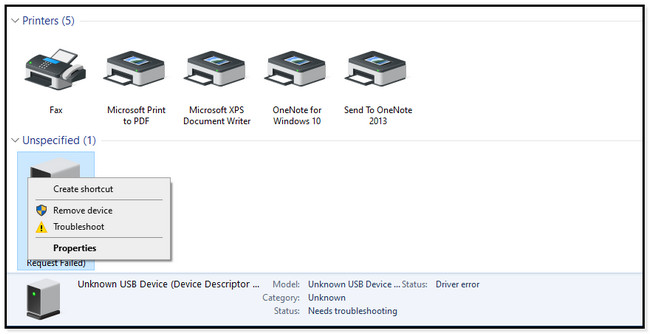
FoneLab vous permet de fixer l'iPhone / iPad / iPod du mode DFU, du mode de récupération, du logo Apple, du mode casque, etc. à un état normal sans perte de données.
- Résoudre les problèmes de système iOS désactivés.
- Extrayez les données des appareils iOS désactivés sans perte de données.
- C'est sûr et facile à utiliser.
Méthode 3. Mettre à jour le système d'exploitation Windows/iOS
La mise à jour des systèmes d'exploitation iOS et Windows améliore les performances de l'appareil. En dehors de cela, leurs fonctionnalités de compatibilité seront améliorées après le processus de mise à jour. Pourquoi ne pas essayer cette méthode pour les mettre à jour s'ils ne le sont pas ? Vous trouverez ci-dessous les étapes distinctes pour mettre à jour les 2 systèmes d'exploitation. Passez.
Mettre à jour le système d'exploitation Windows : Dans la barre de recherche Windows, recherchez le Paramètres de votre PC. Ensuite, rendez-vous au Mise à jour et sécurité en bas de l'interface principale. Plus tard, cliquez sur le Windows Update section sur le côté gauche de la Paramètres bouton. Sur le côté droit de celui-ci, vous verrez si le système d'exploitation est à jour. Vous pouvez vérifier les mises à jour en cliquant sur le Check for Updates bouton. Si une mise à jour est disponible, cliquez sur le Télécharger et installer bouton. Cela vous prendra beaucoup de temps. Soyez patient et assurez-vous de ne pas interrompre la procédure.
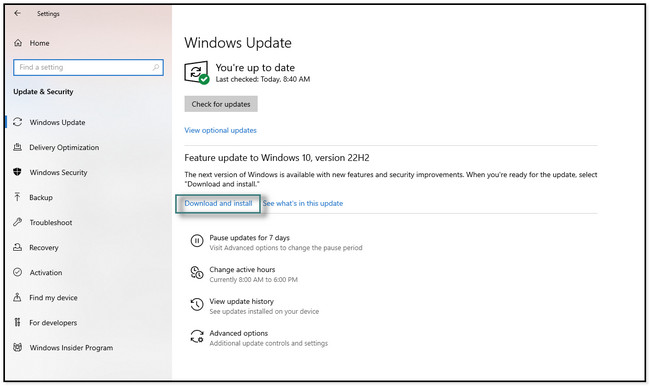
Mise à jour iOS: Appuyez sur le Paramètres icône sur votre iPhone. Après cela, faites défiler vers le bas jusqu'à ce que vous voyiez le Général icône. Plus tard, appuyez sur le Mise à jour du logiciel bouton et regardez en bas de l'écran. Vous verrez le Télécharger et installer icône. Appuyez dessus pour mettre à jour la version iOS.
Remarque : Si vous souhaitez des mises à jour automatiques, activez le Mises à jour automatiques section en faisant glisser le curseur vers la droite.
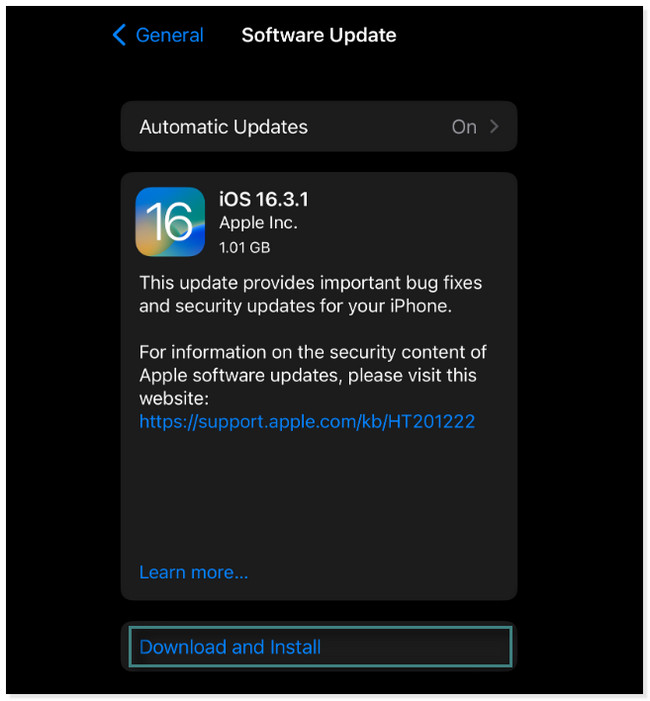
Méthode 4. Mettre à jour iTunes sous Windows
iTunes a été remplacé sur le dernier macOS, mais vous pouvez l'utiliser sur Windows. Dans ce cas, vous pouvez également l'utiliser pour réparer l'iPhone qui ne s'affiche pas sur un ordinateur. Lorsque vous mettez à jour iTunes sur votre PC, cela peut corriger des bogues, comme l'iPhone qui ne se connecte pas ou ne s'affiche pas dessus. Il peut également corriger la compatibilité entre les deux appareils. Vous trouverez ci-dessous les étapes faciles. Défiler vers le bas.
Étape 1Lancez l'application iTunes sur votre PC. Après cela, localisez le d’aide bouton en haut de l'interface principale. Il y aura une autre fenêtre pop-up. Il vous suffit de sélectionner le Check for Updates section pour vérifier les dernières mises à jour de l'application.
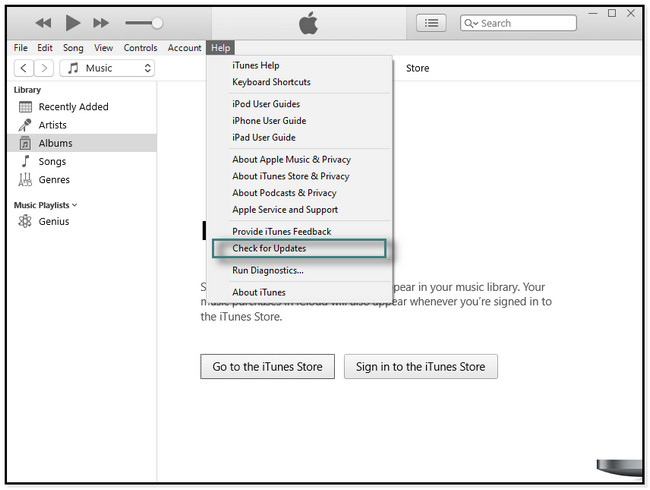
Étape 2Si iTunes a besoin d'une mise à jour, il vous le montrera immédiatement à l'écran. Ensuite, il vous sera demandé de cliquer sur le bouton de téléchargement et d'attendre que le processus soit terminé.
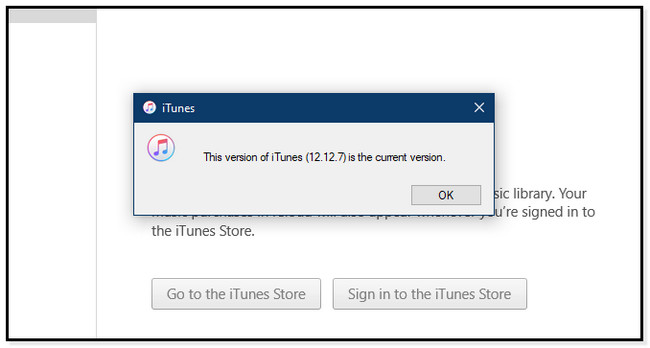
Méthode 5. Utiliser la récupération du système FoneLab iOS
L'iPhone n'apparaît-il pas dans le gestionnaire de périphériques du PC ? FoneLab iOS System Recovery est le meilleur logiciel pour réparer s'il y en a Problèmes iTunes ou iPhone. Il prend en charge les derniers modèles d'iPhone, d'iPad et d'iPod Touch ou les versions iOS. En plus de cela, vous serez étonné par ses 2 fonctions de mode de réparation différentes avec ou sans effacement des données. Vous les découvrirez plus tard. Voulez-vous utiliser ce logiciel pour réparer l'iPhone qui ne s'affiche pas sur le PC ? Vous trouverez ci-dessous le guide pas à pas. Veuillez les exécuter attentivement et lire chaque instruction du logiciel.
FoneLab vous permet de fixer l'iPhone / iPad / iPod du mode DFU, du mode de récupération, du logo Apple, du mode casque, etc. à un état normal sans perte de données.
- Résoudre les problèmes de système iOS désactivés.
- Extrayez les données des appareils iOS désactivés sans perte de données.
- C'est sûr et facile à utiliser.
Étape 1Pour obtenir le FoneLab iOS System Recovery, clique le Téléchargement gratuit bouton du système d'exploitation Windows de votre ordinateur. Après cela, installez-le. Cliquez sur le fichier téléchargé en bas de l'interface principale. Ensuite, lancez l'outil instantanément.
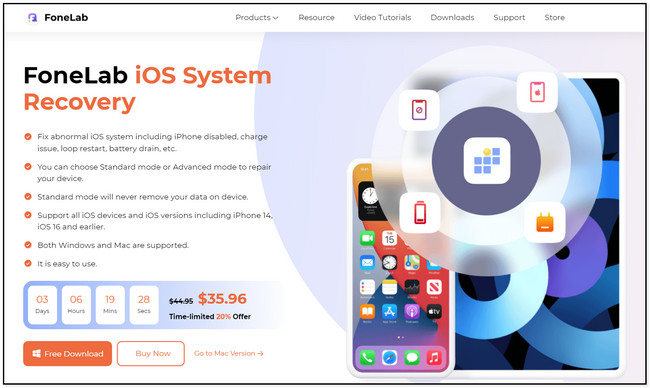
Étape 2Les fonctionnalités du logiciel apparaîtront sur votre écran. Parmi tous, choisissez le Restauration de Système iOS dans le coin supérieur droit de l'outil. Après cela, vous verrez de nombreuses options pour réparer votre iPhone.
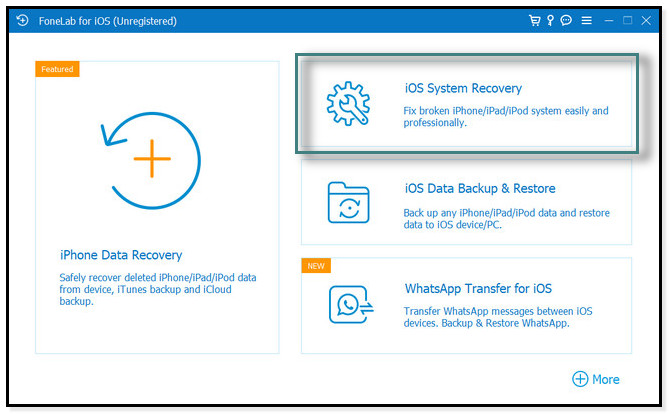
Étape 3Connectez l'iPhone au PC. L'outil vous guidera sur la façon de le faire. Après cela, vous verrez le nom de votre téléphone une fois le processus de connexion réussi. Plus tard, cliquez sur le Fixer pour passer à la procédure suivante.
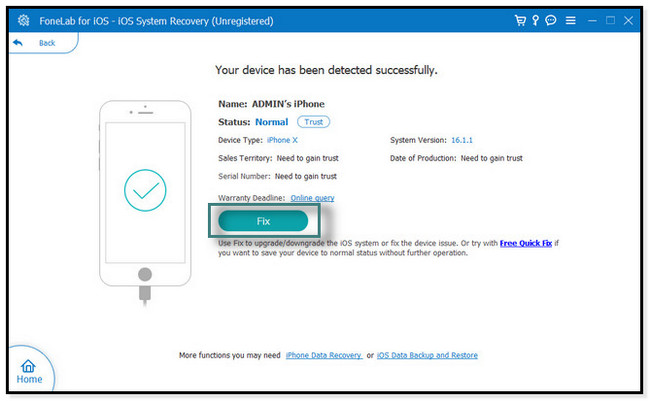
Étape 4Au centre de l'outil, vous verrez les problèmes qu'il prend en charge. Vous verrez les problèmes liés à l'appareil, à l'écran, au mode iOS et à iTunes. Vous pouvez choisir le problème connexe auquel votre iPhone est actuellement confronté. Après avoir décidé, vous verrez les scénarios possibles sur le côté droit. Plus tard, cliquez sur le Accueil bouton pour continuer.
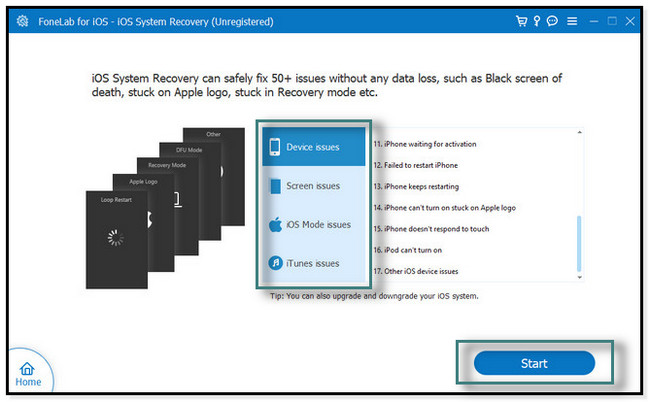
Étape 5Choisissez le type de réparation. Vous pouvez sélectionner Mode standard. Il n'effacera même pas une seule donnée sur votre téléphone. Mais une fois que vous avez choisi Mode avancé, l'iPhone sera en mode de récupération et le logiciel effacera toutes les données ou tous les fichiers de votre téléphone. Il est préférable et recommandé de sauvegarder vos données avant le processus. Ensuite, cliquez sur Optimiser or réparation et attendez que le processus se termine. Plus tard, reconnectez l'iPhone au PC et vérifiez s'il fonctionne déjà.
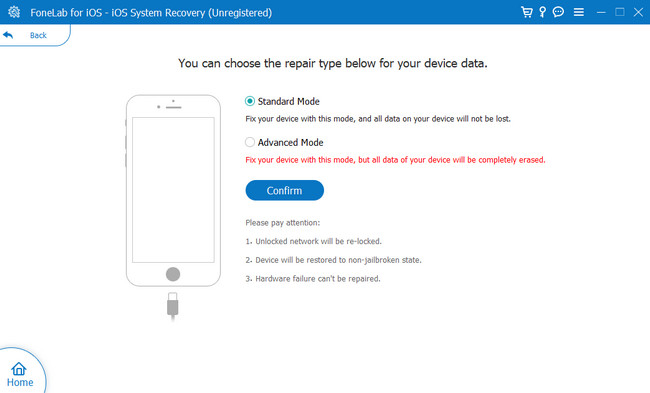
FoneLab vous permet de fixer l'iPhone / iPad / iPod du mode DFU, du mode de récupération, du logo Apple, du mode casque, etc. à un état normal sans perte de données.
- Résoudre les problèmes de système iOS désactivés.
- Extrayez les données des appareils iOS désactivés sans perte de données.
- C'est sûr et facile à utiliser.
Partie 3. FAQ sur la réparation de l'iPhone ne s'affiche pas sur un PC
1. Pourquoi mon PC ne peut-il pas voir toutes les photos de mon iPhone ?
Vous les enregistrez probablement sur iCloud, pas sur le stockage interne de votre iPhone. Si tel est le cas, vous devez le télécharger à partir du stockage iCloud et l'enregistrer sur votre iPhone. Pour ce faire, accédez à iCloud.com et appuyez sur photos. Choisissez les images que vous souhaitez télécharger, appuyez sur le Trois points ainsi que le Télécharger boutons.
2. Pourquoi l'iPhone n'apparaît-il pas dans le Finder ?
Cela peut être dû au fait que le câble que vous utilisez ne fonctionne pas correctement ou qu'il s'agit d'un pilote obsolète. C'est pourquoi le Finder ne reconnaît pas correctement l'iPhone. Pour y remédier, vérifiez le Paramètres du Finder. Après cela, localisez la barre latérale de celui-ci, et ci-dessous, vous verrez les emplacements. Cochez la case CD, DVD et appareils iOS. Après cela, revérifiez la barre latérale ; l'iPhone doit apparaître cette fois. Comme alternative, vous pouvez connecter l'iPhone au Finder sans fil via iTunes ou iCloud. Allez à la Paramètres et appuyez sur le Général bouton. Après cela, appuyez sur iTunes Wi-Fi Sync ou allumer Sauvegardes iCloud et touchez Synchroniser maintenant.
Supprimez votre frustration lorsque l'iPhone n'affiche pas Windows 10 et autres. Corrigez-le rapidement en utilisant les 5 méthodes de cet article, et FoneLab iOS System Recovery est fortement recommandé. Téléchargez le logiciel pour découvrir d'autres fonctionnalités uniques.
FoneLab vous permet de fixer l'iPhone / iPad / iPod du mode DFU, du mode de récupération, du logo Apple, du mode casque, etc. à un état normal sans perte de données.
- Résoudre les problèmes de système iOS désactivés.
- Extrayez les données des appareils iOS désactivés sans perte de données.
- C'est sûr et facile à utiliser.
