- Partie 1 : Comment transférer des photos sur une carte SD sur Samsung avec l'application Samsung My Files
- Partie 2 : Comment transférer des photos sur une carte SD sur Samsung avec l'explorateur de fichiers
- Partie 3 : Comment transférer des photos sur une carte SD sur Samsung avec FoneLab HyperTrans
- Partie 4 : FAQ sur la façon de transférer des photos sur une carte SD sur Samsung
Transférer des données de l'iPhone, Android, iOS, ordinateur à n'importe où sans perte.
- Transférer des données d'une carte Micro SD vers un autre Android
- Comment transférer des photos d'un téléphone à un autre
- Comment transférer des photos de votre ancien téléphone LG vers un ordinateur
- Comment transférer des photos d'un vieux Samsung à un autre Samsung
- Transférer les contacts de Samsung sur iPhone
- Transférer des données de LG à Samsung
- Transférer des données de l'ancienne tablette vers la nouvelle
- Transférer des fichiers d'Android vers Android
- Transférer des photos iCloud vers Android
- Transférer des notes iPhone vers Android
- Transférer iTunes Music sur Android
Comment transférer des photos sur une carte SD sur Samsung de la manière la plus importante
 posté par Lisa Ou / 17 janv.2022 09:00
posté par Lisa Ou / 17 janv.2022 09:00 Vos photos consomment-elles la majorité de l'espace mémoire de votre appareil Samsung ? Ou peut-être que vous changez d'appareil et que vous souhaitez utiliser la même carte SD, en plus d'apporter vos photos sur votre nouvel appareil. Dans ce cas, transférer des photos de la mémoire interne de l'appareil Samsung sur la carte SD est la meilleure chose à faire. Cependant, la première chose que vous devez considérer est, savez-vous comment transférer des photos d'une tablette Samsung vers une carte micro SD ? Si ce n'est pas le cas, cet article vous montrera comment. Si oui, il est temps d'apprendre le moyen le meilleur et le plus efficace.
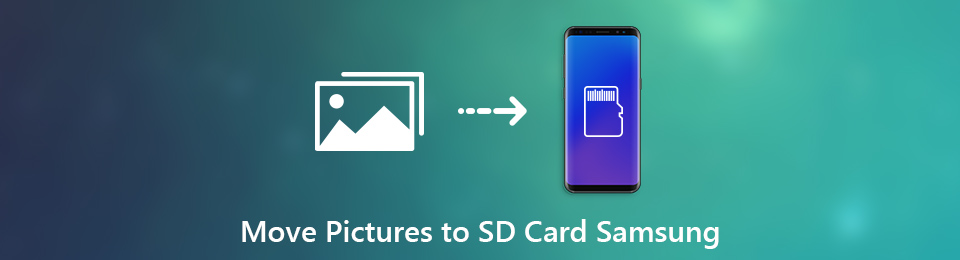
L'importance d'avoir la meilleure solution à portée de main affectera l'ensemble du processus de transfert et le résultat. Néanmoins, vous pouvez arrêter la recherche car c'est déjà le meilleur que vous ayez atteint. Découvrez maintenant les 3 méthodes simples à ne pas manquer.

Liste de guide
- Partie 1 : Comment transférer des photos sur une carte SD sur Samsung avec l'application Samsung My Files
- Partie 2 : Comment transférer des photos sur une carte SD sur Samsung avec l'explorateur de fichiers
- Partie 3 : Comment transférer des photos sur une carte SD sur Samsung avec FoneLab HyperTrans
- Partie 4 : FAQ sur la façon de transférer des photos sur une carte SD sur Samsung
Transférer des données de l'iPhone, Android, iOS, ordinateur à n'importe où sans perte.
- Déplacez les fichiers entre iPhone, iPad, iPod touch et Android.
- Importez des fichiers d'iOS vers iOS ou d'Android vers Android.
- Déplacer des fichiers d'iPhone / iPad / iPod / Android vers un ordinateur.
- Enregistrer des fichiers d'un ordinateur à un iPhone / iPad / iPod / Android.
Partie 1. Comment transférer des photos sur une carte SD sur Samsung avec l'application Samsung My Files
L'application My Files de Samsung est le gestionnaire de données intégré par défaut pour tous les appareils Samsung. Grâce aux connaissances appropriées et à la haute technologie de Samsung, vous pouvez transférer directement des photos de la mémoire de stockage interne vers une carte SD sur votre appareil. La meilleure chose à propos de cette méthode est que vous n'aurez besoin de rien d'autre que de votre appareil Samsung. Avec cela, c'est la première méthode que vous pouvez utiliser.
Étapes pour transférer des photos sur une carte SD sur Samsung avec l'application Samsung My Files :
Étape 1Commencez par ouvrir l'application Mes fichiers sur votre appareil Samsung et sélectionnez Stockage interne.
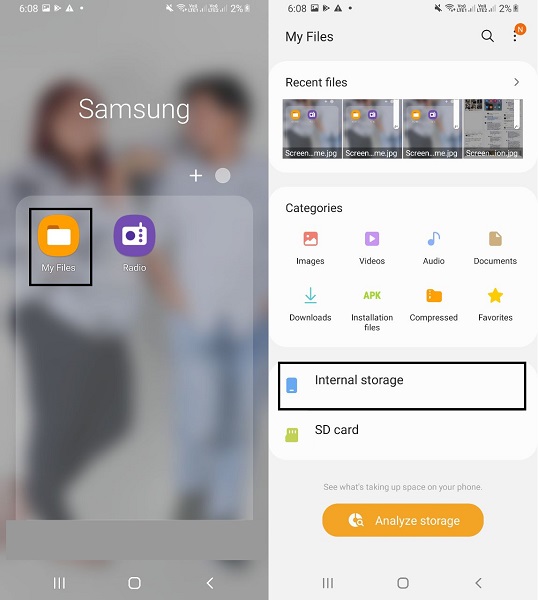
Étape 2Enfin, ouvrez DCIM ou le dossier contenant les photos que vous souhaitez transférer. Après cela, sélectionnez chaque photo à transférer et appuyez sur Copier ou Déplacer.
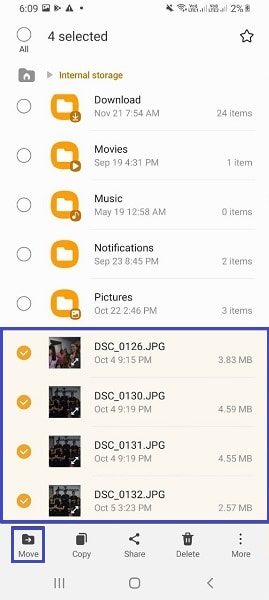
Étape 3Immédiatement, votre écran reviendra au menu principal de l'application Mes fichiers. À partir de là, sélectionnez Carte SD et accédez au dossier dans lequel vous souhaitez enregistrer vos photos. Une fois le dossier de destination ouvert, appuyez sur Copier ici ou Déplacer ici.
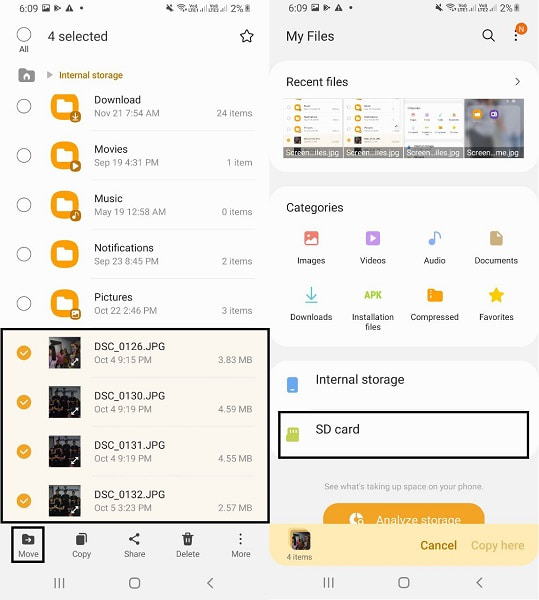
Cette méthode sera probablement couronnée de succès et efficace. Pourtant, si cette méthode vous semble un peu non conventionnelle et que vous préférez peut-être transférer sur un ordinateur, ce n'est pas du tout un problème. Votre souhait est notre commande. Continuez à lire pour voir une solution informatique exactement comme vous le souhaitez.
Transférer des données de l'iPhone, Android, iOS, ordinateur à n'importe où sans perte.
- Déplacez les fichiers entre iPhone, iPad, iPod touch et Android.
- Importez des fichiers d'iOS vers iOS ou d'Android vers Android.
- Déplacer des fichiers d'iPhone / iPad / iPod / Android vers un ordinateur.
- Enregistrer des fichiers d'un ordinateur à un iPhone / iPad / iPod / Android.
Partie 2. Comment transférer des photos sur une carte SD sur Samsung avec l'explorateur de fichiers
L'explorateur de fichiers est une application de gestion de fichiers par défaut pour les ordinateurs Windows que vous pouvez utiliser à votre disposition. Vous pouvez utiliser l'Explorateur de fichiers pour transférer des données entre Samsung et d'autres appareils et entre ordinateurs. Cette méthode est également un moyen direct de transférer des photos de Samsung vers une carte SD, et une procédure rapide est simple.
Étapes pour transférer des photos sur une carte SD sur Samsung avec l'explorateur de fichiers :
Étape 1Tout d'abord, connectez votre appareil Samsung à votre ordinateur à l'aide d'un câble USB. Tout de suite, ouvrez l'explorateur de fichiers et accédez à votre téléphone Samsung, puis ouvrez le stockage interne.

Étape 2Deuxièmement, ouvrez DCIM ou le dossier contenant les photos à transférer. Ensuite, appuyez sur la touche Ctrl tout en choisissant sélectivement des photos ou appuyez sur Ctrl + A pour tout sélectionner. Après avoir sélectionné, vous pouvez maintenant copier ou déplacer vos photos en cliquant avec le bouton droit de la souris ou en appuyant sur Ctrl + C ou Ctrl + X, respectivement.
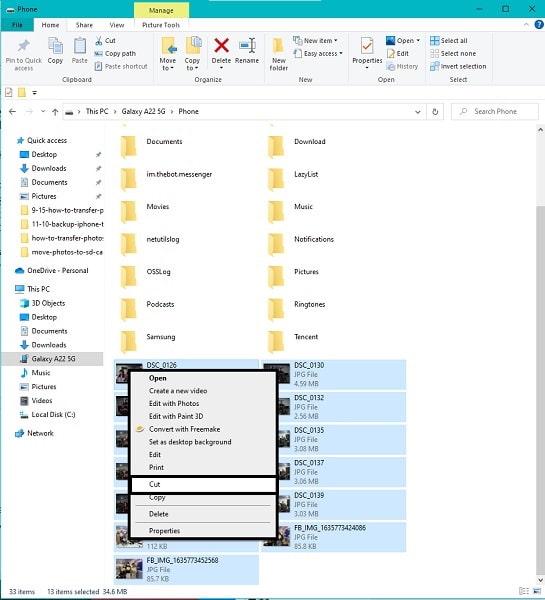
Étape 3Troisièmement, revenez au menu principal de votre téléphone Samsung et, cette fois, sélectionnez Carte SD. À partir de là, définissez le dossier de destination de vos photos, puis collez-les. Pour ce faire, cliquez avec le bouton droit de la souris et sélectionnez coller ou appuyez simultanément sur les touches Ctrl + V.
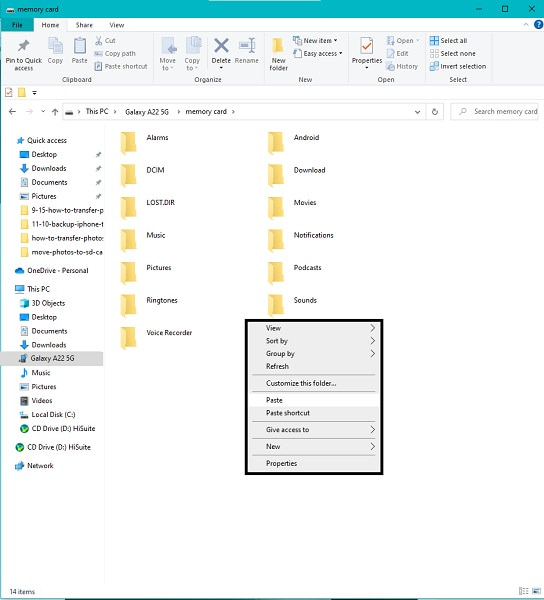
Notez que vous devez appuyer sur Autoriser lorsqu'une notification apparaît sur votre écran Samsung pour permettre à votre ordinateur d'accéder aux données de votre appareil. De plus, gardez vos appareils Samsung connectés à votre ordinateur pendant toute la durée du transfert. Sinon, le transfert sera interrompu, et une erreur stressante et un processus répété.
Sur cette note, vous voulez la solution la meilleure et la plus efficace dès le début. Il est donc recommandé d'utiliser une application tierce qui ne vous conduira jamais à des déceptions ou à des transferts échoués.
Partie 3. Comment transférer des photos sur une carte SD sur Samsung avec FoneLab HyperTrans
FoneLab HyperTrans est un excellent outil pour visualiser, stocker, gérer et transférer des fichiers multimédias, y compris HEIC, PNG, JPG et d'autres formats. Il s'agit d'un outil de transfert destiné à Windows, iOS et Android, que vous pouvez utiliser à tout moment, n'importe où. La meilleure chose à propos de cet outil est qu'il rend le transfert beaucoup plus facile, plus efficace, plus rapide et plus pratique. Vous n'avez pas à attendre longtemps, peu importe la quantité de données que vous transférez. Vous pouvez également transférer des données de manière sélective en plus d'avoir un aperçu de toutes vos données. C'est en effet un super outil.
Étapes pour transférer des photos sur une carte SD sur Samsung avec FoneLab HyperTrans :
Transférer des données de l'iPhone, Android, iOS, ordinateur à n'importe où sans perte.
- Déplacez les fichiers entre iPhone, iPad, iPod touch et Android.
- Importez des fichiers d'iOS vers iOS ou d'Android vers Android.
- Déplacer des fichiers d'iPhone / iPad / iPod / Android vers un ordinateur.
- Enregistrer des fichiers d'un ordinateur à un iPhone / iPad / iPod / Android.
Étape 1Pour commencer, installez et exécutez FoneLab HyperTrans sur votre ordinateur. Pendant ce temps, connectez votre appareil Samsung Galaxy à votre ordinateur à l'aide d'un câble USB. Suivez la procédure à l'écran pour connecter avec succès votre appareil au programme.

Étape 2Sans plus tarder, cliquez sur Photos dans la barre latérale gauche et marquez toutes les photos que vous avez l'intention de transférer sur votre carte SD, puis cliquez immédiatement sur l'icône Exporter.

Étape 3Enfin, définissez votre carte SD comme dossier de destination des photos.
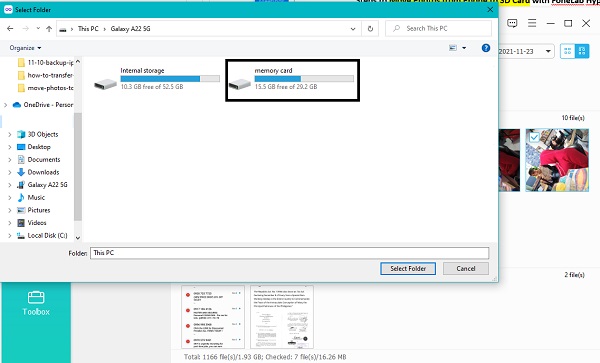
De plus, il est assuré qu'il n'y aura pas d'épuisement de la qualité par cette méthode. Une note spéciale pour vous rendre plus confiant dans FoneLab HyperTrans.
Transférer des données de l'iPhone, Android, iOS, ordinateur à n'importe où sans perte.
- Déplacez les fichiers entre iPhone, iPad, iPod touch et Android.
- Importez des fichiers d'iOS vers iOS ou d'Android vers Android.
- Déplacer des fichiers d'iPhone / iPad / iPod / Android vers un ordinateur.
- Enregistrer des fichiers d'un ordinateur à un iPhone / iPad / iPod / Android.
Partie 4 : FAQ sur la façon de transférer des photos sur une carte SD sur Samsung
Comment définir le stockage par défaut de la carte SD sur les tablettes Samsung ?
Pour changer le stockage de mémoire par défaut sur une tablette Samsung, vous devez vous rendre dans les paramètres, puis vous diriger vers Stockage. À partir de là, sélectionnez Carte SD et appuyez sur le menu des points de suspension. Ensuite, sélectionnez Formater comme interne, puis appuyez sur Effacer et formater. Après cela, redémarrez votre appareil Samsung et votre carte SD est enfin le stockage par défaut sur votre Samsung.
Quelle taille de carte SD puis-je mettre dans un Samsung Galaxy Tab A ?
Techniquement, les appareils Samsung Galaxy fonctionnent avec toutes les cartes mémoire micro SD et prennent en charge les cartes SD jusqu'à 256 Go. En bref, vous n'aurez aucun problème à avoir une carte SD à espace mémoire considérable sur votre Samsung Galaxy Tab A ou d'autres appareils Samsung Galaxy.
Comment libérer de l'espace sur ma tablette Android sans rien supprimer ?
Effacer les données en cache de votre appareil de toutes les applications est le moyen le plus efficace de réduire la consommation d'espace mémoire sans supprimer aucune donnée sur tous les appareils. La suppression des données mises en cache supprime les informations sur chaque application et site Web qui sont essentiellement inutiles. Par conséquent, cela doit également être efficace pour vous, alors essayez de minimiser votre consommation de données. Pour effacer les données mises en cache sur un appareil Samsung, accédez à l'application Paramètres et dirigez-vous vers Applications. À partir de là, appuyez sur Gestionnaire d'applications, puis sélectionnez une application pour laquelle vous souhaitez libérer de l'espace. Après cela, appuyez sur Stockage, puis sur Effacer le cache. Si vous faites cela avec toutes vos applications, votre appareil libérera sans aucun doute beaucoup d'espace.
Dans l'ensemble, transférer des photos de la mémoire interne de Samsung vers une carte SD est une tâche facile à faire. Pas besoin de compliquer la situation, ni de compétences professionnelles. Tout ce dont vous avez besoin, c'est du bon outil et des bonnes solutions à portée de main. De même, soyez assuré que les méthodes ci-dessus sont simplifiées et garanties efficaces à tout prix. Par dessus tout, FoneLab HyperTrans est la méthode la plus recommandée car elle offre la meilleure efficacité, efficience et commodité. Imaginez transférer vos photos en quelques clics qui ne sont pas sujets à l'échec. En plus de cela, la technologie de chargement rapide et la fonction de prévisualisation rendent votre expérience FoneLab HyperTrans encore plus remarquable. Transférez maintenant et minimisez la consommation de mémoire de votre appareil Samsung.
