Récupérez les données perdues / supprimées de l'ordinateur, du disque dur, du lecteur flash, de la carte mémoire, de l'appareil photo numérique, etc.
PC n'a pas démarré correctement Erreur : causes et solutions
 Mis à jour par Lisa Ou / 25 mars 2022 09:20
Mis à jour par Lisa Ou / 25 mars 2022 09:20La majorité des internautes utilisent leur ordinateur personnel pour parcourir des pages Web, interagir avec des amis, regarder des films, jouer à des jeux et bien d'autres. Les PC permettent également aux gens de faire et de terminer leur travail efficacement. Pourtant, il y a des cas que les gens ne peuvent pas éviter lorsqu'ils utilisent leur PC. L'un des problèmes les plus courants survient lorsqu'ils ouvrent leur ordinateur en disant : "Votre PC n'a pas démarré correctement". Mais, ne paniquez pas lorsque vous rencontrez ce genre de situation. Au lieu de cela, connaissez les raisons et les moyens de corriger ce type d'erreur. Heureusement que vous êtes dans ce post. Continuez à lire jusqu'à ce que vous voyiez ce que vous cherchez.
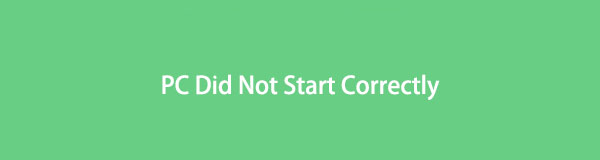

Liste de guide
Partie 1. Pourquoi votre PC n'a pas pu démarrer correctement
Réparation automatique, votre PC n'a pas démarré correctement : une forme d'invite d'erreur dans les ordinateurs. Lorsque cela se produit, les utilisateurs peuvent ne pas être en mesure de démarrer complètement leur PC. Pire encore, ils ne peuvent pas accéder à leurs données à partir de leurs ordinateurs. Et il y a des tonnes de causes qui peuvent déclencher cette erreur. Voir les causes suivantes ci-dessous.
- Coupure de courant brutale
- Modification matérielle récente
- Mise à niveau du système d'exploitation du PC
- Corruption du système de fichiers
- Fichiers MBR ou BCD corrompus
- Nouveaux logiciels ou pilotes installés
FoneLab Data Retriever - récupérez les données perdues / supprimées de l'ordinateur, du disque dur, du lecteur flash, de la carte mémoire, de l'appareil photo numérique, etc.
- Récupérez des photos, des vidéos, des contacts, WhatsApp et plus de données en toute simplicité.
- Prévisualiser les données avant la récupération.
Ce ne sont là que quelques-unes des causes possibles du message "Votre PC n'a pas démarré correctement". Si vous rencontrez cette erreur pour la première fois, vous pouvez essayer de redémarrer votre PC comme d'habitude et voir si ce message réapparaît. Essayez les solutions que nous avons répertoriées dans les parties suivantes si le message réapparaît.
Partie 2. Comment réparer le PC n'a pas démarré correctement
Lorsque le PC ne démarre pas correctement, ne paniquez pas et ne vous inquiétez pas. Il existe 4 méthodes que vous pouvez utiliser pour vous aider à résoudre le problème. Et si votre PC ne redémarre pas pour faire des différences, appliquez les solutions suivantes pour diagnostiquer votre PC.
Méthode 1. Lancer le fichier système via l'invite de commande
Le vérificateur de fichiers système vous permet de réparer les fichiers système corrompus sur votre PC. Sous Windows, vous devez exécuter l'invite de commande et vous pouvez commencer à effectuer une vérification du système de fichiers. Voici comment vous pouvez le faire.
Étape 1Sous Windows, exécutez le invite de commande. Pour ce faire, appuyez sur le Touche Windows bouton et type invite de commande, et cliquez avec le bouton droit pour choisir le Exécuter en tant qu'administrateur option.
Étape 2Ensuite, tapez sfc / scannow et appuyez sur Entrer clé. Insérez un lecteur amorçable dans votre PC.
Étape 3Ensuite, choisissez votre langue selon vos préférences, et cliquez sur le Suivant bouton. Ensuite, cliquez sur le Réparer votre ordinateur dans le coin inférieur droit de la fenêtre.
Étape 4Après quoi, sélectionnez Résolution des problèmes sous le Choisir une option section à réinitialiser votre PC ou voir options avancées. Ensuite, sélectionnez Invite de commandes.
Étape 5Par la suite, tapez sfc / scannow et frapper Entrer, et il relancera le Vérificateur des fichiers système. Ensuite, tapez exit et appuyez sur le Entrer clé. Enfin, redémarrez votre PC.
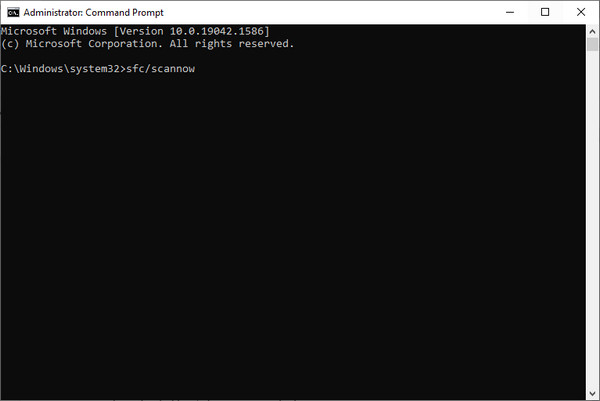
Méthode 2. Effectuez une restauration du système
L'une des raisons pour lesquelles votre PC n'a pas démarré correctement est qu'un outil tiers ou un matériel récent a changé ou mis à niveau son système. Avec cela, exécutez la restauration du système pour récupérer votre système où et quand le problème ne s'est pas produit.
Étape 1Tout d'abord, sur le cri d'erreur de votre PC, cliquez sur options avancées.
Étape 2Ensuite, sélectionnez restauration du système parmi les options.
Étape 3Ensuite, sélectionnez un système d'exploitation cible. Enfin, suivez les instructions à l'écran pour restaurer le système d'exploitation. Voilà!
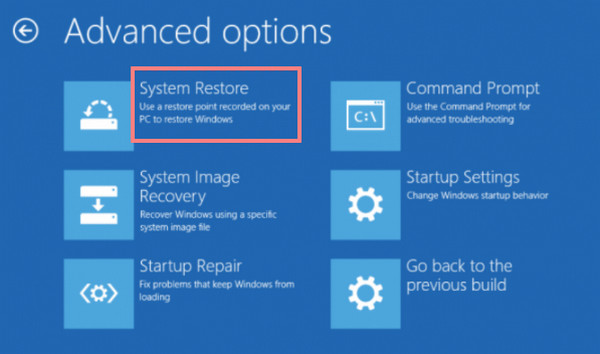
FoneLab Data Retriever - récupérez les données perdues / supprimées de l'ordinateur, du disque dur, du lecteur flash, de la carte mémoire, de l'appareil photo numérique, etc.
- Récupérez des photos, des vidéos, des contacts, WhatsApp et plus de données en toute simplicité.
- Prévisualiser les données avant la récupération.
Méthode 3. Exécutez la réparation du démarrage
Une autre méthode pour réparer votre PC n'a pas démarré correctement, essayez d'exécuter l'outil de réparation de démarrage. Pour ce faire, cliquez sur Options avancées > Réparation au démarrage. Et connectez-vous à votre compte utilisateur et attendez que le processus soit terminé. Enfin, redémarrez votre PC et voyez si cela fonctionne. Sinon, essayez de suivre la méthode suivante.
Méthode 4. Supprimer de nouveaux logiciels ou pilotes
Lors de l'installation de nouveaux logiciels ou pilotes, vous êtes censé démarrer votre PC en mode sans échec. Le logiciel ou les pilotes nouvellement insérés pourraient être le principal responsable de la raison pour laquelle votre PC n'a pas démarré correctement si votre PC peut être démarré en mode sans échec. Et donc, si votre PC fonctionne comme d'habitude en mode sans échec, la meilleure façon de résoudre l'erreur est de désinstaller ces pilotes ou logiciels. Voyez comment sur les étapes ci-dessous.
Étape 1Tout d'abord, insérez le lecteur amorçable dans votre PC et démarrez à partir de celui-ci.
Étape 2Ensuite, sélectionnez vos préférences de langue et cochez la case Suivant .
Étape 3Après cela, cliquez sur Réparer votre ordinateur > Résolution des problèmes > Avancé options.
Étape 4Ensuite, cliquez sur le Paramètres de démarrage option et Recommencer.
Étape 5Enfin, appuyez sur la F4 clé pour démarrer votre PC dans Mode sans échec.
Étape 6Cliquez avec le bouton droit sur le programme ou accédez à Paramètres > Applications > Applications et fonctionnalités pour désinstaller les applications. C'est ça!
Ce sont les solutions que vous pouvez effectuer pour résoudre votre problème. Si aucun d'entre eux n'a fonctionné pour l'erreur, vous pouvez vous rendre à l'atelier de réparation pour diagnostiquer le problème avec votre PC.
Êtes-vous dans une situation où vous avez soudainement perdu et supprimé accidentellement des données de votre PC après les problèmes mentionnés ci-dessus ? Nous vous suggérons sincèrement d'utiliser FoneLab Data Retriever pour récupérer vos fichiers essentiels à partir de votre ordinateur.
Partie 3. Comment récupérer des données depuis un PC avec FoneLab Data Retriever
Vous avez supprimé les fichiers importants que vous avez stockés sur votre PC et vous ne savez pas comment les récupérer ? Ne vous inquiétez pas. FoneLab Data Retriever peut vous aider à récupérer les fichiers. Avec un outil polyvalent et professionnel comme celui-ci, vous pouvez récupérer des fichiers tels que des photos, des vidéos, des documents, des e-mails, etc. supprimés et perdus. De plus, la récupération de ces fichiers n'enregistrera ni ne modifiera les données de la version brute de votre fichier.
Quoi de plus? Il est disponible pour Mac et Windows, il n'y a donc pas lieu de s'inquiéter si vous utilisez l'un ou l'autre. Si vous souhaitez récupérer des fichiers de votre ordinateur, voici le guide complet utilisant FoneLab Data Retriever.
FoneLab Data Retriever - récupérez les données perdues / supprimées de l'ordinateur, du disque dur, du lecteur flash, de la carte mémoire, de l'appareil photo numérique, etc.
- Récupérez des photos, des vidéos, des contacts, WhatsApp et plus de données en toute simplicité.
- Prévisualiser les données avant la récupération.
Étapes pour récupérer des données à partir d'un PC avec FoneLab Data Retriever:
Étape 1Tout d'abord, téléchargez et installez l'outil sur votre ordinateur. Suivez le processus d'installation, puis lancez-le pour récupérer le fichier que vous avez perdu.
Étape 2Sur l'interface principale, cochez le type de fichier que vous souhaitez récupérer sur l'interface principale et cochez la case Scanner bouton en bas. Si vous ne trouvez pas les données que vous souhaitez récupérer, essayez le Analyse approfondie fonction.
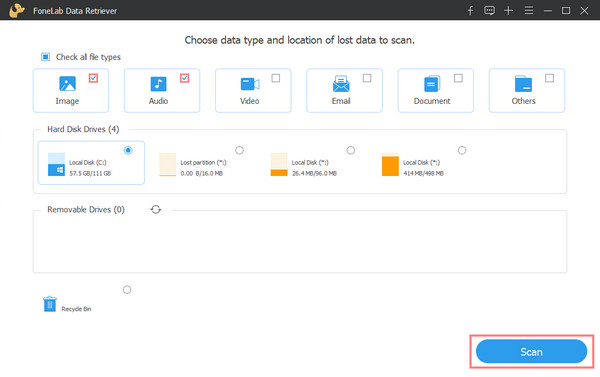
Étape 3Après quoi, commencez à choisir les fichiers que vous souhaitez récupérer en cliquant sur la case à côté du nom du fichier pour le cocher.

Étape 4À ce dernier point, cliquez sur le Récupérer bouton pour commencer à récupérer vos fichiers. Et c'est tout!

C'est tout sur FoneLab Data Retriever pour récupérer vos données depuis votre PC. La partie intéressante est que vous pouvez utiliser cet outil même si vous êtes débutant. C'est pourquoi nous recommandons vivement ce programme.
Partie 4. FAQ sur le PC n'a pas démarré correctement
1. Combien de temps faut-il pour diagnostiquer votre PC avec Startup Repair ?
Après avoir choisi la réparation au démarrage, il diagnostiquera et cela prendra du temps. Cela dépend également de l'existence ou non d'applications ouvertes avant le processus de réparation. Si vous avez utilisé un périphérique externe pour démarrer votre PC, cela prend généralement 1 heure ou 2 pour le terminer. 3 heures pourrait être le temps maximum.
2. La restauration du système supprimera-t-elle toutes mes données de mon PC ?
Bien sûr que non. La restauration du système ne restaure que les paramètres et les fichiers de votre système. Et cela n'affectera aucune de vos données de votre PC. Il n'y a rien à craindre en sélectionnant Restauration du système dans les options avancées.
Conclusion
Voici les 4 solutions pour corriger l'erreur "Réparation automatique, votre PC n'a pas démarré correctement". Ainsi que la meilleure méthode pour récupérer vos fichiers supprimés et perdus avec FoneLab Data Retriever. Nous espérons que nous vous avons aidé à résoudre vos problèmes et nous aimerions également avoir de vos nouvelles. Notez simplement ci-dessous tout commentaire.
FoneLab Data Retriever - récupérez les données perdues / supprimées de l'ordinateur, du disque dur, du lecteur flash, de la carte mémoire, de l'appareil photo numérique, etc.
- Récupérez des photos, des vidéos, des contacts, WhatsApp et plus de données en toute simplicité.
- Prévisualiser les données avant la récupération.
