Récupérez les données perdues / supprimées de l'ordinateur, du disque dur, du lecteur flash, de la carte mémoire, de l'appareil photo numérique, etc.
Fichier Photoshop de récupération : méthodes les plus pratiques pour le faire [2023]
 Mis à jour par Somei Liam / 09 déc.2021 09:40
Mis à jour par Somei Liam / 09 déc.2021 09:40Adobe Photoshop est le logiciel de retouche et de manipulation de photos le plus utilisé. Il peut être largement utilisé, de la retouche photo complète à la création de peintures numériques détaillées et de croquis qui semblent avoir été faits à la main. Étant donné que cet outil utilise une grande quantité de données, l'ordinateur crée généralement un fichier temporaire ou temporaire. Parce qu'un stockage supplémentaire doit être fait pour accueillir de la mémoire supplémentaire et le fichier existant. Et les fichiers temporaires sont utilisés pour stocker et déplacer des données, gérer les paramètres, aider à la récupération de données et gérer plusieurs utilisateurs.
Voulez-vous savoir où se trouve le fichier temporaire de Photoshop sur votre ordinateur ? Et que feriez-vous si les fichiers de votre Photoshop n'étaient pas enregistrés ou supprimés ? Découvrez-le au fur et à mesure dans cet article.
![Fichier Photoshop de récupération : méthodes les plus pratiques pour le faire [2023]](https://www.fonelab.com/images/data-retriever/recover-photoshop-file-on-windows.jpg)

Liste de guide
1. Trouvez le fichier temporaire de Photoshop
Vous vous demandez ce qu'est un fichier temporaire ? En fait, les fichiers temporaires sont communément appelés fichiers temporaires. Il est créé par votre système d'exploitation, en particulier lorsque vous exécutez ou terminez des programmes sur votre ordinateur qui consomment de grandes quantités de données. Par exemple, si vous travaillez avec des applications d'édition graphique, vidéo ou multimédia, votre ordinateur générera des fichiers temporaires pour enregistrer et conserver les informations au fur et à mesure que vous avancez. Ainsi, il est utile d'éviter la perte de données dans la plupart des situations accidentelles.
L'un des meilleurs exemples d'outil permettant à l'ordinateur de créer un fichier temporaire est Photoshop. Si vous voulez savoir où se trouve ce fichier temporaire sur votre ordinateur, vous pouvez voir et suivre les instructions ci-dessous. Mais notez que, lorsque vous fermez le programme, le fichier temporaire sera également supprimé.
Étapes pour trouver le fichier temporaire de Photoshop :
Étape 1Sur le clavier de votre ordinateur, appuyez sur la touche Windows et R Boutons en même temps.
Étape 2Ensuite, une boîte de dialogue apparaîtra. Tapez simplement fichiers temporaires.
Étape 3Après cela, un dossier où tous vos fichiers temporaires seront ouverts. Ensuite, vous verrez tous les dossiers ou documents texte concernant Photoshop.
Et c'est tout! Vous avez enfin visualisé et accédé facilement et rapidement à l'emplacement du fichier temporaire de Photoshop. Ensuite, nous avons un autre moyen de récupérer vos fichiers Photoshop si vous les avez déjà supprimés ou non enregistrés. Découvrir FoneLab Data Retriever dans la partie suivante de ce billet.
FoneLab Data Retriever - récupérez les données perdues / supprimées de l'ordinateur, du disque dur, du lecteur flash, de la carte mémoire, de l'appareil photo numérique, etc.
- Récupérez facilement des photos, des vidéos, des documents et davantage de données.
- Prévisualiser les données avant la récupération.
2. Récupérer le fichier Photoshop avec FoneLab Data Retriever
L'une des meilleures alternatives pour récupérer des fichiers Photoshop non enregistrés et supprimés est FoneLab Data Retriever. L'outil vous aidera à récupérer les données perdues ou supprimées de votre ordinateur, disque dur, lecteur flash, carte mémoire, appareil photo numérique et bien plus encore. Si vous recherchez un partenaire idéal pour récupérer des fichiers Photoshop que vous avez accidentellement supprimés ou non enregistrés, cet outil vous l'assurera.
Et vous pouvez essayer son mode Deep Scan si vous ne trouvez pas vraiment vos fichiers. Bien que cela prenne plus de temps, ce mode peut vous aider à obtenir plus de fichiers après la numérisation. Vous trouverez ci-dessous les étapes pour récupérer vos fichiers photoshop à l'aide de FoneLab Data Retriever.
Étapes pour récupérer un fichier Photoshop avec FoneLab Data Retriever:
Étape 1Tout d'abord, vous devez télécharger et installer FoneLab Data Retriever sur votre ordinateur. Ensuite, lancez l'outil.

Étape 2Après cela, vous verrez l'interface principale de l'outil. Ensuite, choisissez le type de données à analyser et à récupérer. Comme il s'agit de Photoshop, cochez la case à côté du type de fichier.
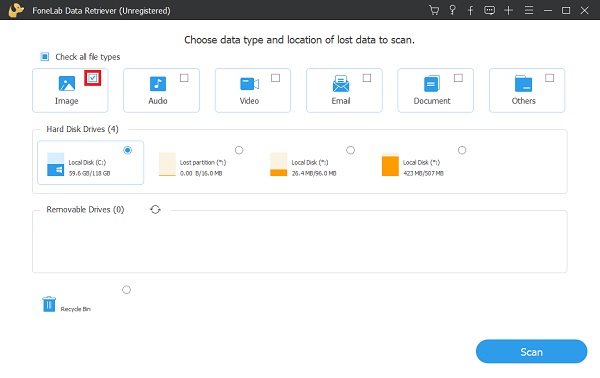
Étape 3Ensuite, cliquez sur le Scanner. Il commencera à numériser toutes les photos sur votre ordinateur. Après le processus de numérisation, trouvez où se trouve l'image Photoshop.

Étape 4Ensuite, cochez la case sous l'image photoshop à côté de son nom. Enfin, cliquez sur le Récupérer bouton pour terminer la procédure de récupération.

Vous pouvez maintenant enfin récupérer le fichier photoshop non enregistré ou supprimé. C'est ainsi que vous pouvez récupérer des fichiers avec FoneLab Data Retriever sans trop de tracas. Et, vous ne serez plus ennuyé par ce genre de problème, car vous avez maintenant des solutions.
FoneLab Data Retriever - récupérez les données perdues / supprimées de l'ordinateur, du disque dur, du lecteur flash, de la carte mémoire, de l'appareil photo numérique, etc.
- Récupérez facilement des photos, des vidéos, des documents et davantage de données.
- Prévisualiser les données avant la récupération.
3. FAQ de récupération de fichier Photoshop
1. La suppression des fichiers temporaires est-elle sûre ?
Oui. Les fichiers temporaires sont utilisés pour stocker temporairement des données et ne reposent pas sur les données stockées dans le fichier. Cependant, la suppression d'un fichier temporaire actif peut entraîner des problèmes de programme. De nombreux programmes verrouillent le fichier pendant son utilisation pour éviter qu'il ne soit effacé, ce qui permet d'éviter les difficultés. Lorsqu'un programme génère un fichier temporaire, celui-ci est supprimé une fois le document ou le programme qui l'utilisait fermé. Si tous les programmes ont été fermés et que les fichiers temporaires n'ont pas été effacés, ils peuvent être supprimés en toute sécurité.
2. Comment puis-je ouvrir un fichier PSD qui a été récupéré ?
Pour ouvrir un fichier PSD récupéré, sélectionnez Récupérer la version précédente dans le menu contextuel en cliquant avec le bouton droit sur le fichier PSD. Accédez aux fichiers dont vous avez besoin dans la liste et cliquez sur le bouton Restaurer. Ouvrez maintenant Photoshop et recherchez le fichier PSD que vous venez de récupérer. Notez-le et conservez-le.
3. Où sont mes fichiers temporaires Photoshop ?
C'est dans C:\Users\User\AppData\Local\Temp. Vous pouvez suivre les instructions ci-dessus pour trouver votre Photoshop. Ensuite, vous pouvez rechercher la liste des fichiers temporaires de Photoshop. Photoshop Temp sont les fichiers temporaires de Photoshop, il n'y a pas de dossier.
Pour résumer, nous avons réussi à créer un fichier de récupération Photoshop. Non seulement cela, nous connaissons maintenant l'emplacement du fichier temporaire, en particulier de Photoshop. Mais, gardez à l'esprit que FoneLab Data Retriever est un outil qui est en effet bon et fiable. Vous pouvez récupérer ou récupérer des fichiers de votre programme Photoshop à l'aide de cet outil chaque fois que vous les avez supprimés ou supprimés de votre programme Photoshop sur votre ordinateur. Ce sera la meilleure solution pour ce genre de besoins. De plus, cela garantira que toutes vos données seront en sécurité lors de leur récupération. Dans l'ensemble, c'est à vous de décider de l'outil ou de la méthode que vous utiliserez.
FoneLab Data Retriever - récupérez les données perdues / supprimées de l'ordinateur, du disque dur, du lecteur flash, de la carte mémoire, de l'appareil photo numérique, etc.
- Récupérez facilement des photos, des vidéos, des documents et davantage de données.
- Prévisualiser les données avant la récupération.
