- Partie 1. Comment enregistrer des réunions WebEx avec FoneLab Screen Recorder
- Partie 2. Comment enregistrer des réunions WebEx avec sa fonctionnalité intégrée
- Partie 3. Comment enregistrer des réunions WebEx sur Mac avec QuickTime
- Partie 4. Comment enregistrer des réunions WebEx sur iPhone
- Partie 5. FAQ sur les enregistreurs de réunion WebEx
- Screen Recorder
- Enregistreur vidéo Mac
- Enregistreur vidéo Windows
- Enregistreur audio Mac
- Enregistreur audio Windows
- Enregistreur Webcam
- Game Recorder
- Enregistreur de réunion
- Enregistreur d'appel Messenger
- Enregistreur Skype
- Enregistreur de cours
- Enregistreur de présentation
- Enregistreur de chrome
- Enregistreur Firefox
- Capture d'écran sous Windows
- Capture d'écran sur Mac
Enregistrez facilement une réunion WebEx avec les 4 principales méthodes
 posté par Valyn Hua / 11 nov. 2022 16:00
posté par Valyn Hua / 11 nov. 2022 16:00WebEx est un logiciel de visioconférence pour les réunions en ligne, les webinaires, le partage d'écran, etc. Il vous permet de tenir des réunions en temps réel avec vos collègues, amis, famille, etc., où que vous soyez. Et même s'il existe aujourd'hui de nombreuses autres plates-formes de visioconférence populaires, WebEx est toujours largement utilisé pour ses excellentes fonctions.
L'un d'eux est qu'il peut accueillir jusqu'à 1000 participants. De plus, grâce à ses arrière-plans virtuels et ses fonctionnalités de réduction du bruit, ses utilisateurs peuvent toujours présenter une image professionnelle. Non seulement cela, mais cela leur permet également d'héberger leurs propres réunions. Si vous êtes un utilisateur WebEx, il y a sûrement des moments où vous souhaitez enregistrer des réunions WebEx comme des webinaires, des rassemblements en ligne ou des conférences. Il s'agit soit de les revoir pour mieux comprendre les détails essentiels de la rencontre soit de les enregistrer en souvenir avec vos conversations avec vos proches. Peu importe la raison, enregistrer une réunion a beaucoup d'avantages.
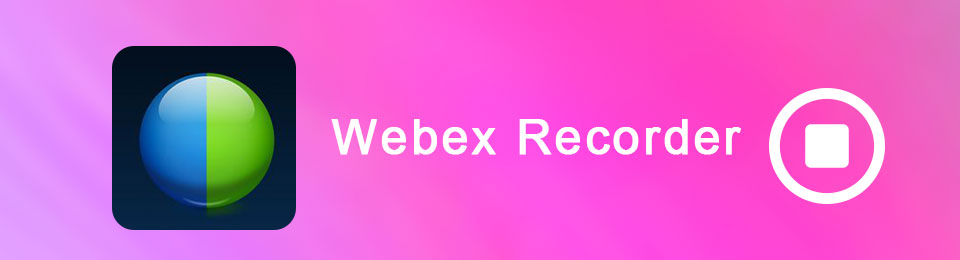
Cependant, vous ne pouvez pas simplement rechercher un enregistreur en ligne et vous attendre à ce qu'il fonctionne bien. Vous pouvez en trouver beaucoup sur le Web, mais seuls quelques-uns se démarquent vraiment. Par conséquent, nous avons décidé d'essayer plusieurs enregistreurs et de tester leur efficacité. Dans cet article, nous avons rassemblé les 4 principales méthodes qui figuraient en tête de notre liste.

Liste de guide
- Partie 1. Comment enregistrer des réunions WebEx avec FoneLab Screen Recorder
- Partie 2. Comment enregistrer des réunions WebEx avec sa fonctionnalité intégrée
- Partie 3. Comment enregistrer des réunions WebEx sur Mac avec QuickTime
- Partie 4. Comment enregistrer des réunions WebEx sur iPhone
- Partie 5. FAQ sur les enregistreurs de réunion WebEx
Partie 1. Comment enregistrer des réunions WebEx avec FoneLab Screen Recorder
Comme nous avons testé différents logiciels et méthodes de partout sur Internet, le Enregistreur d'écran FoneLab spécifiquement éclipsé tous les autres flûtes à bec. C'est un logiciel léger qui produit des enregistrements de qualité. Que vous souhaitiez enregistrer l'intégralité de l'écran WebEx, seulement une partie de celui-ci, uniquement l'audio ou votre webcam, tout est possible avec Enregistreur d'écran FoneLab. Et comme WebEx a un réduction de bruit fonctionnalité, cet outil conservera sa grande qualité audio, ou il peut même l'améliorer avec la fonction d'annulation et d'amélioration du bruit de l'enregistreur. Il est disponible sur Mac et Windows, il vous suffit donc d'installer la version dont votre ordinateur a besoin pour utiliser cet outil incroyable.
FoneLab Screen Recorder vous permet de capturer de la vidéo, de l'audio, des didacticiels en ligne, etc. sous Windows / Mac. Vous pouvez facilement personnaliser la taille, éditer la vidéo ou l'audio, etc.
- Enregistrez de la vidéo, de l'audio, de la webcam et faites des captures d'écran sous Windows / Mac.
- Prévisualisez les données avant de les enregistrer.
- C'est sûr et facile à utiliser.
Laissez-vous guider par les instructions ci-dessous pour enregistrer la réunion WebEx en tant que participant avec Enregistreur d'écran FoneLab:
Étape 1Consultez le site officiel de FoneLab Screen Recorder. Clique le Téléchargement gratuit bouton avec le logo Windows pour télécharger le fichier ou avec le logo Apple si vous utilisez Mac. Pour l'installer, autorisez le logiciel à apporter des modifications à votre appareil. Choisissez la langue que vous préférez dans la fenêtre d'installation, puis cliquez sur Installer. Certaines fonctionnalités du logiciel seront affichées pendant l'installation de la configuration. Lancez ensuite le programme sur votre ordinateur.
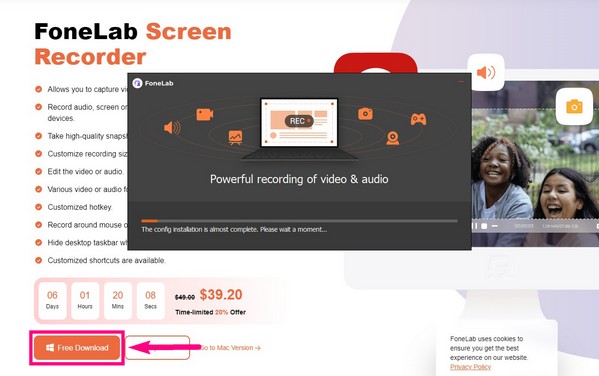
Étape 2Une fois que vous voyez l'interface principale de FoneLab Screen Recorder, cliquez sur le Enregistreur vidéo sur la partie gauche. Si vous souhaitez uniquement enregistrer l'audio, vous pouvez choisir Enregistreur audio or Enregistreur de webcam si vous souhaitez uniquement vous enregistrer pendant la réunion. Il existe également des enregistreurs pour d'autres types au cas où vous en auriez besoin à l'avenir. En dehors de cela, vous pouvez personnaliser votre propre option d'enregistrement de filigrane en bas de l'interface.
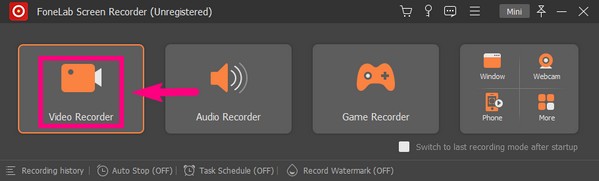
Étape 3Si vous voulez enregistrer tout l'écran, vous pouvez choisir le Full or Coutume si vous ne voulez qu'une partie. Modifiez ensuite le volume du système audio et du microphone en ajustant les curseurs sous les icônes. Vous pouvez également activer les fonctions d'annulation et d'amélioration du bruit en cliquant sur la flèche vers le bas à côté de l'icône du microphone.
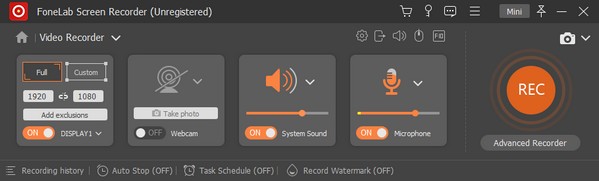
Étape 4Le programme effectue un compte à rebours dès que vous cliquez sur le record bouton. Si vous souhaitez procéder immédiatement à l'enregistrement, vous pouvez le désactiver dans les paramètres. Plusieurs options, telles que Bip au démarrage de l'enregistrement, Afficher la limite d'enregistrement, etc., sont également disponibles. Vous pouvez les activer et les désactiver à tout moment.
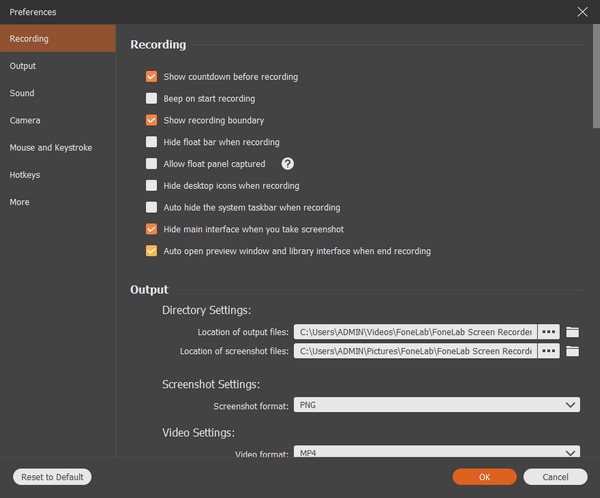
Étape 5Une fois que vous avez fini de personnaliser le Enregistreur vidéo, affichez la réunion WebEx sur votre ordinateur. Vous pouvez enfin cliquer sur REC cercle pour commencer à enregistrer la réunion. Il existe des fonctions de pause, de reprise et d'édition que vous pouvez essayer avant d'enregistrer le fichier vidéo sur votre ordinateur.
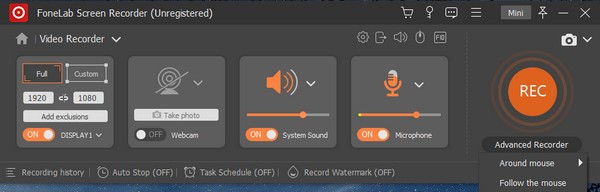
FoneLab Screen Recorder vous permet de capturer de la vidéo, de l'audio, des didacticiels en ligne, etc. sous Windows / Mac. Vous pouvez facilement personnaliser la taille, éditer la vidéo ou l'audio, etc.
- Enregistrez de la vidéo, de l'audio, de la webcam et faites des captures d'écran sous Windows / Mac.
- Prévisualisez les données avant de les enregistrer.
- C'est sûr et facile à utiliser.
Partie 2. Comment enregistrer des réunions WebEx avec sa fonctionnalité intégrée
Si vous ne souhaitez pas installer un autre logiciel, vous pouvez apprendre à enregistrer sur WebEx avec sa fonctionnalité intégrée. Cette méthode est beaucoup plus simple si vous avez installé WebEx sur votre ordinateur car l'enregistrement ne prend qu'un seul clic. Cependant, la fonction d'enregistrement n'est pas disponible sur la version Web de WebEx. De plus, la version gratuite ne le permet pas non plus. Donc si vous ne souhaitez pas rencontrer ces soucis, passez à la partie suivante.
Laissez-vous guider par les instructions ci-dessous pour l'enregistrement de la réunion WebEx avec sa fonctionnalité intégrée :
Étape 1Rendez-vous sur le site Web de WebEx et installez le logiciel sur votre ordinateur. Achetez un abonnement pour avoir la fonction d'enregistrement.
Étape 2Rejoindre ou héberger une réunion, puis cliquez sur le Enregistrement onglet en bas de l'écran.
Étape 3Demandez à l'administrateur d'activer l'enregistrement si vous ne voyez pas le bouton. Enfin, arrêtez l'enregistrement pour sauvegarder l'enregistrement sur votre appareil.
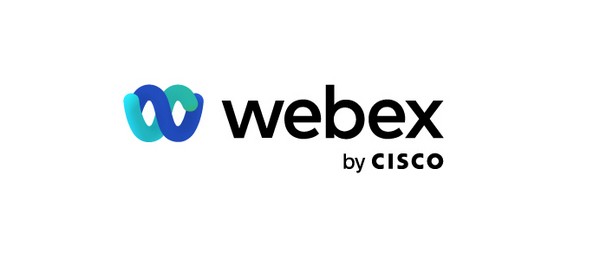
FoneLab Screen Recorder vous permet de capturer de la vidéo, de l'audio, des didacticiels en ligne, etc. sous Windows / Mac. Vous pouvez facilement personnaliser la taille, éditer la vidéo ou l'audio, etc.
- Enregistrez de la vidéo, de l'audio, de la webcam et faites des captures d'écran sous Windows / Mac.
- Prévisualisez les données avant de les enregistrer.
- C'est sûr et facile à utiliser.
Partie 3. Comment enregistrer des réunions WebEx sur Mac avec QuickTime
Si vous utilisez un Mac, vous pouvez utiliser son logiciel préinstallé, QuickTime. Cependant, cette méthode est limitée à Mac, alors passez à la suivante si votre ordinateur est Windows.
Laissez-vous guider par les instructions ci-dessous pour enregistrer une réunion WebEx avec Enregistreur QuickTime:
Étape 1Ouvrez QuickTime Player et cliquez sur Déposez votre dernière attestation . Sélectionner Nouvel enregistrement d'écran sur le menu déroulant.
Étape 2Affichez la réunion WebEx, puis appuyez sur le record sur QuickTime pour démarrer l'enregistrement.
Étape 3Vous pouvez arrêter l'enregistrement à tout moment et le sauvegarder sur votre Mac.
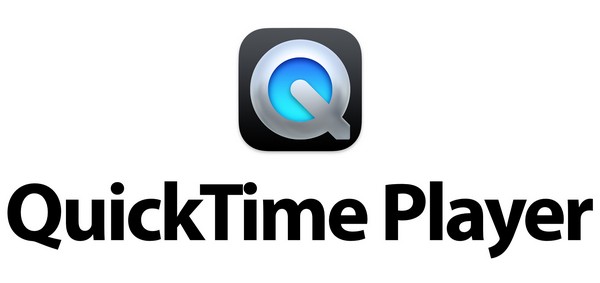
Partie 4. Comment enregistrer des réunions WebEx sur iPhone
L'iPhone dispose d'une fonction d'enregistrement d'écran intégrée. Vous pouvez l'utiliser pour enregistrer la réunion WebEx même sans l'autorisation de l'hôte. Mais cette fonctionnalité n'est disponible que sur iPhone et autres appareils Apple. Pour un outil disponible sur plusieurs appareils, reportez-vous à la première méthode ci-dessus.
Laissez-vous guider par les instructions ci-dessous pour l'enregistrement de la réunion WebEx sur iPhone :
Étape 1Appuyez sur le symbole d'ajout à côté de Enregistrement d'écran sur le Réglages' Centre de contrôle.
Étape 2Ouvrez le Control Center depuis la page d'accueil de votre iPhone, puis appuyez sur le Démarrer l'enregistrement une fois la réunion WebEx lancée.
Étape 3Appuyez sur le rouge ci-dessus pour arrêter l'enregistrement et l'enregistrer sur votre iPhone.
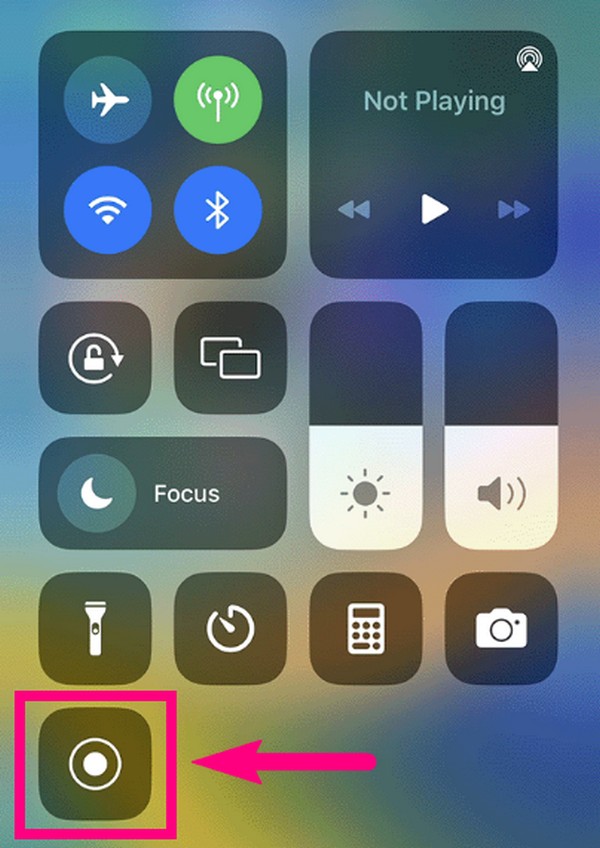
FoneLab Screen Recorder vous permet de capturer de la vidéo, de l'audio, des didacticiels en ligne, etc. sous Windows / Mac. Vous pouvez facilement personnaliser la taille, éditer la vidéo ou l'audio, etc.
- Enregistrez de la vidéo, de l'audio, de la webcam et faites des captures d'écran sous Windows / Mac.
- Prévisualisez les données avant de les enregistrer.
- C'est sûr et facile à utiliser.
Partie 5. FAQ sur les enregistreurs de réunion WebEx
1. Puis-je enregistrer une réunion sur WebEx sans que les autres participants le sachent avec FoneLab Screen Recorder ?
Oui, vous pouvez. Enregistreur d'écran FoneLab n'informera personne dans la réunion que vous enregistrez.
2. Où WebEx enregistre-t-il les enregistrements ?
Les enregistrements WebEx sont automatiquement enregistrés dans l'un des dossiers de votre ordinateur. Si vous ne les voyez pas, explorez votre page WebEx et recherchez les enregistrements. De là, vous pouvez les télécharger et les enregistrer sur votre ordinateur.
3. Puis-je enregistrer une réunion sur WebEx à l'aide d'un téléphone ?
Oui, vous pouvez. Outre les fonctionnalités intégrées sur le téléphone mobile, vous pouvez également le faire avec Enregistreur d'écran FoneLab. Ce programme vous permet d'enregistrer l'écran de votre téléphone, y compris les réunions WebEx, en le connectant à l'ordinateur.
Pour trouver des outils plus fiables pour les problèmes, les problèmes et les problèmes liés aux appareils, visitez le Enregistreur d'écran FoneLab site officiel pour voir les solutions.
FoneLab Screen Recorder vous permet de capturer de la vidéo, de l'audio, des didacticiels en ligne, etc. sous Windows / Mac. Vous pouvez facilement personnaliser la taille, éditer la vidéo ou l'audio, etc.
- Enregistrez de la vidéo, de l'audio, de la webcam et faites des captures d'écran sous Windows / Mac.
- Prévisualisez les données avant de les enregistrer.
- C'est sûr et facile à utiliser.
