- Screen Recorder
- Enregistreur vidéo Mac
- Enregistreur vidéo Windows
- Enregistreur audio Mac
- Enregistreur audio Windows
- Enregistreur Webcam
- Game Recorder
- Enregistreur de réunion
- Enregistreur d'appel Messenger
- Enregistreur Skype
- Enregistreur de cours
- Enregistreur de présentation
- Enregistreur de chrome
- Enregistreur Firefox
- Capture d'écran sous Windows
- Capture d'écran sur Mac
L'excellent outil de capture d'écran pour capturer rapidement l'écran Android
 posté par Lisa Ou / 07 févr.2023 16:00
posté par Lisa Ou / 07 févr.2023 16:00Il ya plusieurs façons à capture d'écran de votre téléphone Android. La plupart du temps, cela dépend de la marque ou du modèle de votre téléphone. La bonne chose à ce sujet est que si vous êtes familier avec votre téléphone, vous n'aurez aucune difficulté à localiser l'outil de capture d'écran. Cependant, de nombreuses personnes se demandent pourquoi elles ne peuvent pas accéder à l'outil de capture d'écran. Si vous rencontrez le même problème, il vous suffit de l'activer sur votre téléphone Android. En dehors de cela, les gens demandent fréquemment : où sont stockées les captures d'écran Android ? Cet article répondra à toutes les questions dans votre tête. Il vous suffit de le lire attentivement et attentivement. Il vous montrera l'emplacement des images de capture d'écran et le processus de prise d'instantanés à l'aide de FoneLab Screen Recorder. Passez.
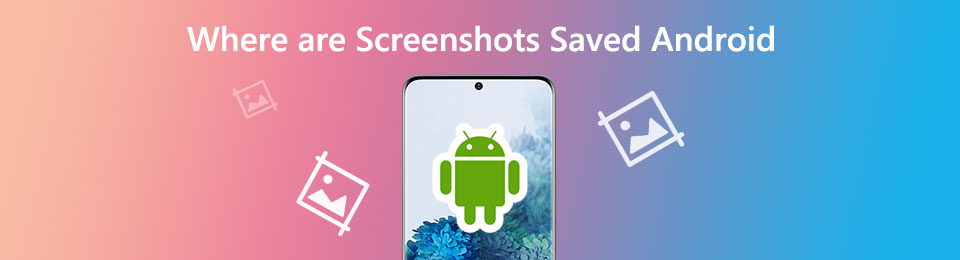

Liste de guide
FoneLab Screen Recorder vous permet de capturer de la vidéo, de l'audio, des didacticiels en ligne, etc. sous Windows / Mac. Vous pouvez facilement personnaliser la taille, éditer la vidéo ou l'audio, etc.
- Enregistrez de la vidéo, de l'audio, de la webcam et faites des captures d'écran sous Windows / Mac.
- Prévisualisez les données avant de les enregistrer.
- C'est sûr et facile à utiliser.
Partie 1. Où sont stockées les captures d'écran sur Android
J'ai pris une capture d'écran avec mon téléphone Android. Cependant, je ne trouve pas l'image car mon téléphone ne m'indique pas où il l'enregistre. Où sont stockées les captures d'écran sur Android ?
Vos images de capture d'écran ont de nombreux emplacements possibles sur votre téléphone mobile. Vous pouvez les localiser sur l'écran d'accueil de votre téléphone avec leurs dossiers. La plupart du temps, le dossier est nommé Screenshots Folder. En dehors de cela, vous pouvez localiser les photos instantanées sur l'album Capture d'écran de votre téléphone. Une fois que vous ne pouvez pas les trouver là-bas, ils sont probablement cachés. Vous pouvez les localiser sur les albums rarement utilisés. Si vous souhaitez les empiler dans un dossier ou un album, il vous suffit de les déplacer d'un emplacement à un autre.
Maintenant que vous avez appris comment changer l'endroit où les captures d'écran sont enregistrées sur Android et leurs emplacements. Il est maintenant temps de découvrir le processus de prise de captures d'écran. Suivez les méthodes ci-dessous.
Étape 1Cherchez votre téléphone Paramètres au sein de l’ équipement icône sur l'interface principale. Après cela, vous verrez de nombreuses options pour personnaliser votre téléphone Android.
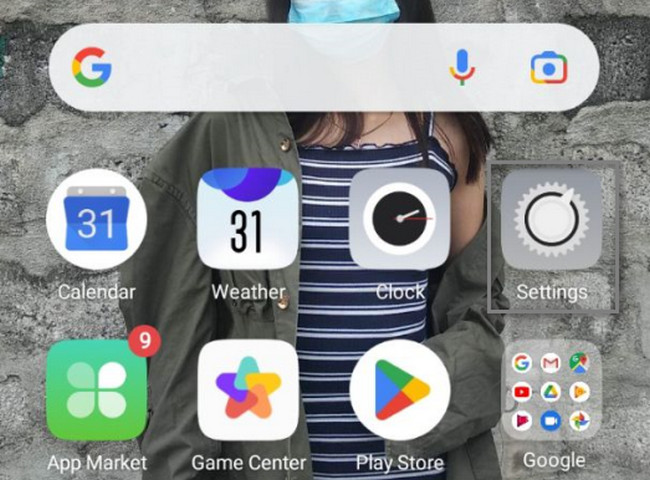
Étape 2Parmi tous les choix ou options, localisez le Intelligent et pratique icône. Dans ce cas, vous trouverez le Capture d'écran outil à l'intérieur. Il vous suffit de personnaliser l'outil intégré, selon vos préférences.
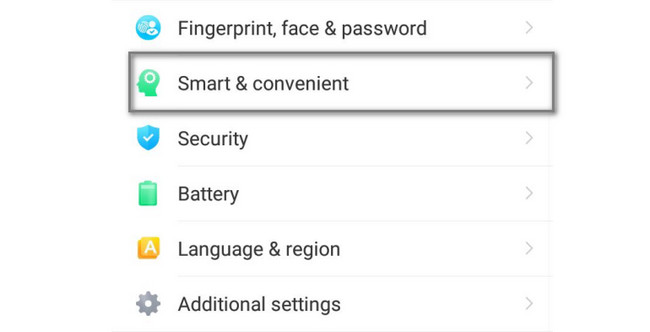
Étape 3À l'intérieur de l' Intelligent et pratique section, vous trouverez de nombreuses commandes sur votre téléphone Android. Choisir la Gestes et mouvements icône pour voir les gestes disponibles lors de la prise de captures d'écran sur votre écran.
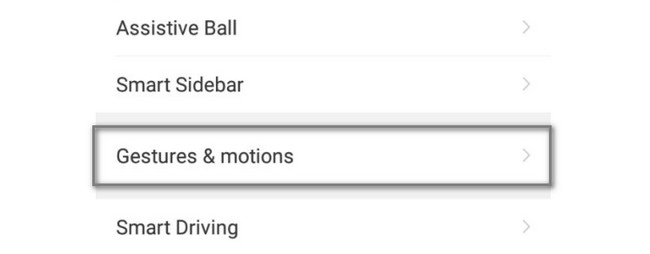
Étape 4Localisez le Autres section des paramètres. Dans la partie inférieure de celui-ci, vous verrez le Capture d'écran à 3 doigts option. Pour l'activer, faites glisser vers la droite le Barre coulissante pour accéder à l'outil de capture d'écran. Après le processus d'activation, accédez à l'écran dont vous souhaitez prendre des instantanés sur votre téléphone Android. Après cela, faites glisser vos 3 doigts et l'appareil prendra une capture d'écran rapide de l'écran de votre appareil. En plus de cela, il enregistrera automatiquement l'image sur l'album de votre téléphone mobile.
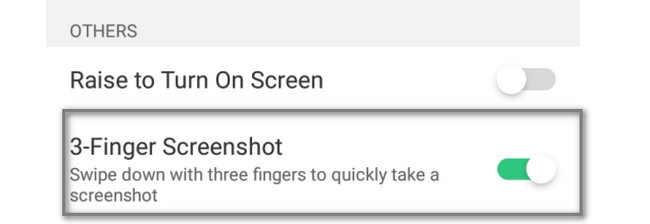
Si vous trouvez la méthode ci-dessus complexe, il existe un autre moyen de capturer votre téléphone Android. Vous pouvez utiliser l'enregistreur d'écran FoneLab. Continuez ci-dessous et continuez à lire l'article.
Partie 2. Comment prendre des captures d'écran sur Android à l'aide de l'enregistreur d'écran FoneLab
Il est assez intrigant que vous utilisiez cet outil d'enregistrement d'écran pour capturer votre écran Android. Tu n'as pas à douter Enregistreur d'écran FoneLab. Cet enregistreur d'écran vous aidera à prendre des captures d'écran et enregistrer l'écran sur votre téléphone Android rapidement. La bonne chose à propos de cet outil est qu'il peut prendre une image de haute qualité après le processus de capture d'écran. Cela ne détruira pas l'image d'origine ou la qualité de l'écran d'image. En plus de cela, il prend en charge les systèmes d'exploitation Windows, macOS, Android et iPhone. Cet outil n'est pas complexe à utiliser pour un débutant comme vous. Ses fonctionnalités sont accessibles car elles ont des étiquettes et des noms. Vous souhaitez apprendre à vous en servir ? Procéder.
FoneLab Screen Recorder vous permet de capturer de la vidéo, de l'audio, des didacticiels en ligne, etc. sous Windows / Mac. Vous pouvez facilement personnaliser la taille, éditer la vidéo ou l'audio, etc.
- Enregistrez de la vidéo, de l'audio, de la webcam et faites des captures d'écran sous Windows / Mac.
- Prévisualisez les données avant de les enregistrer.
- C'est sûr et facile à utiliser.
Étape 1Téléchargez l'enregistreur d'écran FoneLab en cliquant sur le Téléchargement gratuit bouton. Sur l'interface principale, cliquez sur le Déposez votre dernière attestation du logiciel téléchargé sur votre ordinateur. Après cela, configurez l'outil, selon vos préférences. Une fois la configuration terminée, vous devez installer le logiciel instantanément. Exécutez-le immédiatement après tous les processus de téléchargement du logiciel sur votre ordinateur.
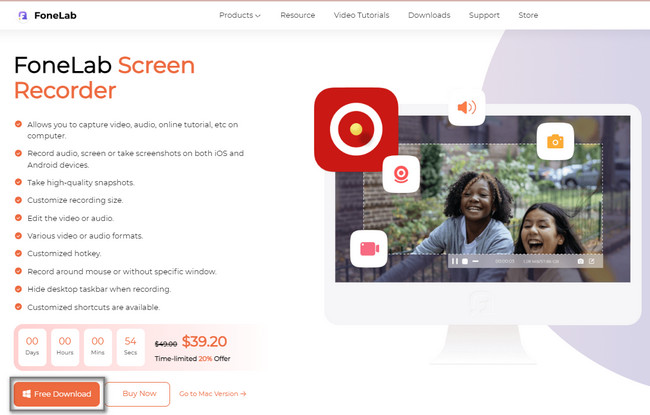
Étape 2Sur le côté droit de l'outil, cliquez sur le Téléphone icône. Dans ce cas, vous verrez des fonctionnalités liées à la mise en miroir de votre téléphone sur l'ordinateur. Le logiciel vous demandera de choisir le système d'exploitation que vous utiliserez. Clique le Enregistreur Android parmi les choix.
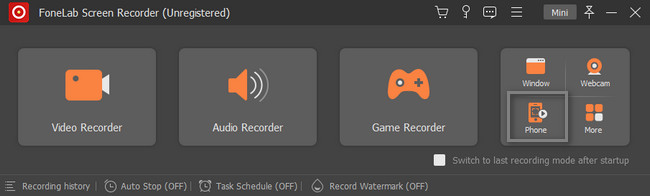
Étape 3Connectez le téléphone au même WLAN et à la même adresse IP que l'ordinateur. Choisissez comment vous souhaitez connecter votre téléphone. Télécharger le Miroir FoneLab pour y avoir accès depuis votre téléphone Android. Vous pouvez le connecter via Detect, PIN Code ou QR Code. Après cela, appuyez sur le Autoriser pour autoriser le logiciel à accéder à votre téléphone Android.
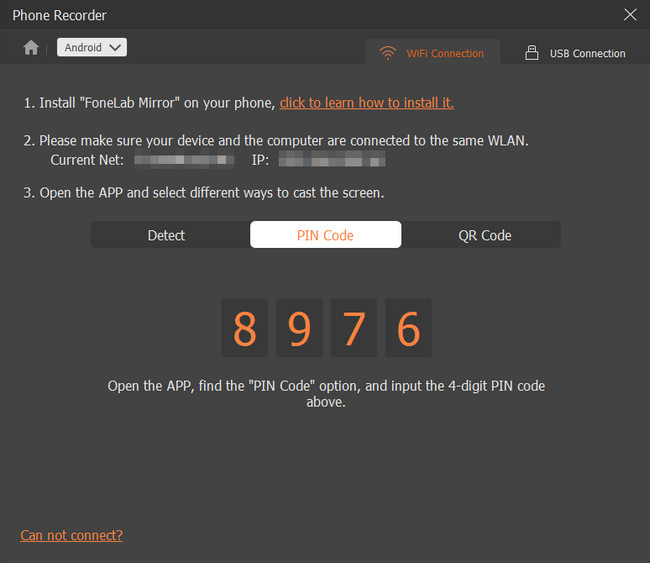
Étape 4Vous verrez que l'ordinateur reflète votre téléphone Android. Accédez à l'écran de votre téléphone que vous souhaitez capturer. Après cela, cliquez sur le Instantané icône en bas de l'interface principale. Le logiciel prendra immédiatement une capture d'écran. Après cela, l'appareil enregistrera l'image instantanément. Vous ne devez le localiser que dans l'un des dossiers de l'ordinateur.
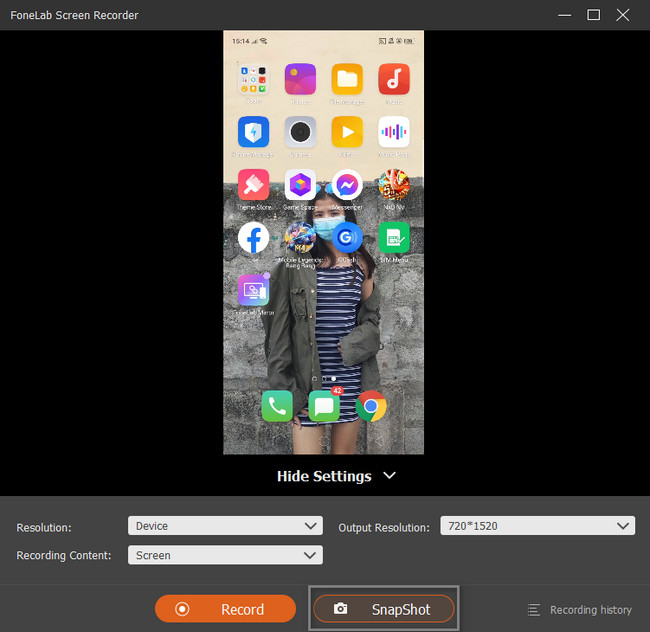
FoneLab Screen Recorder vous permet de capturer de la vidéo, de l'audio, des didacticiels en ligne, etc. sous Windows / Mac. Vous pouvez facilement personnaliser la taille, éditer la vidéo ou l'audio, etc.
- Enregistrez de la vidéo, de l'audio, de la webcam et faites des captures d'écran sous Windows / Mac.
- Prévisualisez les données avant de les enregistrer.
- C'est sûr et facile à utiliser.
Partie 3. FAQ sur où sont stockées les captures d'écran sur Android
1. Quel est le raccourci pour activer les captures d'écran sur Samsung ?
Cette fois, la plupart des téléphones mobiles permettent à leurs utilisateurs d'utiliser des gestes pour effectuer une commande. Pour faire une capture d'écran de Samsung, vous devez d'abord l'activer. Localisez le Paramètres icône sur votre téléphone. Après cela, allez au Fonctionnalités avancées bouton. Vous devez voir le Mouvements et gestes, puis activez ou activez le Palm Swipe pour capturer. Dans ce cas, il vous suffit de faire glisser votre paume pour prendre une capture d'écran.
2. Comment faire une capture d'écran sur un iPhone ?
Si votre iPhone n'a pas le bouton Accueil, vous devez appuyer sur le Côté ainsi que le Augmenter le volume boutons, puis relâchez. Dans ce cas, l'iPhone fera une capture d'écran de l'écran. D'autre part, si l'appareil iPhone dispose d'un Accueil bouton, appuyez sur le Accueil ainsi que le Côté simultanément, puis relâchez.
3. Comment récupérer des captures d'écran sur Android ?
Localisez le Gallerie sur votre téléphone Android. Après cela, vous verrez toutes les photos sur votre téléphone mobile. Dans la partie inférieure de celui-ci, localisez le Albums et choisissez-les. Faites défiler vers le bas tout en bas de l'interface principale, puis sélectionnez le Supprimé récemment album. Choisissez les photos que vous souhaitez récupérer. Clique le Restaurer bouton pour les récupérer. Si vous ne les trouvez pas, veuillez essayer Récupération de Données Android sur l'ordinateur pour numériser et restaurer vos images supprimées à partir d'Android.
Enregistreur d'écran FoneLab est le principal outil pour capturer n'importe quel téléphone mobile que vous utilisez. Vous n'aurez aucune difficulté à localiser l'emplacement de sauvegarde de la capture d'écran Android car ce logiciel vous montrera leurs emplacements. N'hésitez pas à le télécharger dès maintenant sur votre ordinateur. Profitez de cet outil !
FoneLab Screen Recorder vous permet de capturer de la vidéo, de l'audio, des didacticiels en ligne, etc. sous Windows / Mac. Vous pouvez facilement personnaliser la taille, éditer la vidéo ou l'audio, etc.
- Enregistrez de la vidéo, de l'audio, de la webcam et faites des captures d'écran sous Windows / Mac.
- Prévisualisez les données avant de les enregistrer.
- C'est sûr et facile à utiliser.
