- Partie 1. Qu'est-ce que la protection des ressources Windows a trouvé des fichiers corrompus signifie
- Partie 2. Comment réparer les fichiers corrompus trouvés dans la protection des ressources Windows
- Partie 3. Comment récupérer des fichiers corrompus à partir d'un ordinateur avec FoneLab Data Retriever
- Partie 4. FAQ sur la protection des ressources Windows et la réparation et la récupération des fichiers corrompus
Récupérez les données perdues / supprimées de l'ordinateur, du disque dur, du lecteur flash, de la carte mémoire, de l'appareil photo numérique, etc.
3 correctifs pour l'erreur de fichiers corrompus détectés par la protection des ressources Windows
 Mis à jour par Somei Liam / 20 déc.2022 16:30
Mis à jour par Somei Liam / 20 déc.2022 16:30La protection des ressources Windows a trouvé des fichiers corrompus mais n'a pas pu en réparer certains. Qu'est-il arrivé?
Ce message s'affiche dans le vérificateur de fichiers système de l'invite de commande de l'ordinateur. Le vérificateur de fichiers système est un utilitaire permettant d'analyser les fichiers système protégés. Et lorsqu'un problème est détecté dans ces fichiers, cet outil résoudra les problèmes liés. Le sfc/scannow est la commande que vous pouvez taper pour exécuter le programme. Cependant, le message d'erreur ci-dessus est l'une des réponses courantes qu'il présente fréquemment. Cela signifie que le processus a échoué et que vous devrez peut-être réparer manuellement les fichiers corrompus.

Il est recommandé d'exécuter le vérificateur de fichiers système de temps en temps. Il n'est pas destiné à améliorer les performances de l'ordinateur, mais il répare les fichiers système corrompus et manquants. C'est une excellente commande, car elle vous aide à faire face à des problèmes inconnus ou aléatoires sur votre PC. Mais notez que vous ne pouvez l'exécuter que si vous avez des privilèges d'administrateur. De plus, vous ne pouvez pas toujours compter sur cette commande, car vous pouvez rencontrer des choses comme le message d'erreur mentionné. Vous n'avez pas à vous inquiéter, car ce problème peut être résolu facilement.
Cela étant dit, cet article va aborder les solutions efficaces que vous pouvez appliquer pour traverser cette situation. Après avoir essayé différentes méthodes, nous avons finalement inclus les solutions les plus méritantes dans cet article. Et au fur et à mesure que vous découvrez différents processus, la possibilité de perte de données n'est qu'au coin de la rue. Par conséquent, nous avons préparé un outil fiable si vous rencontrez un tel problème. Veuillez lire la suite pour commencer.

Liste de guide
- Partie 1. Qu'est-ce que la protection des ressources Windows a trouvé des fichiers corrompus signifie
- Partie 2. Comment réparer les fichiers corrompus trouvés dans la protection des ressources Windows
- Partie 3. Comment récupérer des fichiers corrompus à partir d'un ordinateur avec FoneLab Data Retriever
- Partie 4. FAQ sur la protection des ressources Windows et la réparation et la récupération des fichiers corrompus
Partie 1. Qu'est-ce que la protection des ressources Windows a trouvé des fichiers corrompus signifie
Comme mentionné dans l'introduction, le message d'erreur "Windows Resource Protection a trouvé des fichiers corrompus mais n'a pas pu en réparer certains" a quelque chose à voir avec le vérificateur de fichiers système. Pour en discuter plus en détail, ce message signifie essentiellement que le processus d'analyse et de réparation des fichiers système protégés a échoué. Idéalement, ce processus est censé remplacer les fichiers problématiques ou corrompus par des copies en cache. Ensuite, vous trouverez ces caches dans le dossier %WinDir%\System32\dllcache. Malheureusement, ce n'est pas toujours le cas. Par conséquent, cet article vous aidera à résoudre le problème par vous-même. Il vous suffit de lire les instructions ci-dessous pour réussir soigneusement le processus.
FoneLab Data Retriever - récupérez les données perdues / supprimées de l'ordinateur, du disque dur, du lecteur flash, de la carte mémoire, de l'appareil photo numérique, etc.
- Récupérez facilement des photos, des vidéos, des documents et davantage de données.
- Prévisualiser les données avant la récupération.
- Récupérez les données de l'appareil, d'iCloud et d'iTunes.
Partie 2. Comment réparer les fichiers corrompus trouvés dans la protection des ressources Windows
Pour ce problème, nous avons choisi les 3 méthodes les plus efficaces pour résoudre le problème de protection des ressources Windows. Vous n'êtes pas obligé d'installer des applications tierces pour exécuter les solutions. Le seul outil dont vous avez besoin est l'invite de commande sur votre ordinateur Windows.
Option 1. Exécuter SFC en mode sans échec
Une cause possible du problème auquel vous êtes confronté est un processus exécuté en arrière-plan. Il peut s'agir d'un logiciel tiers, d'un programme ou d'un logiciel malveillant qui empêche le vérificateur de fichiers système de s'exécuter correctement. Cela se produit lorsque vous utilisez un programme alors que l'analyse des fichiers système est en cours. Pour confirmer si c'est le cas, vous devrez peut-être exécuter le SFC en mode sans échec. Si cela fonctionne, vous pouvez savoir quel programme est à l'origine de ce problème.
Suivez les instructions ci-dessous pour réparer l'erreur de fichiers corrompus détectés par la protection des ressources Windows en exécutant SFC en mode sans échec :
Étape 1Frappe le Windows + R touches de votre clavier pour lancer Courir. Dans le champ de texte, tapez msconfig et appuyez sur Entrée.
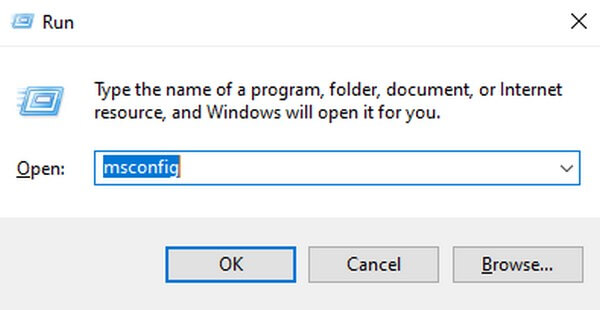
Étape 2Allez à botte section sur la fenêtre suivante. Cochez la Boot Safe case à cocher dans la moitié inférieure, puis sélectionnez la minimalist option.
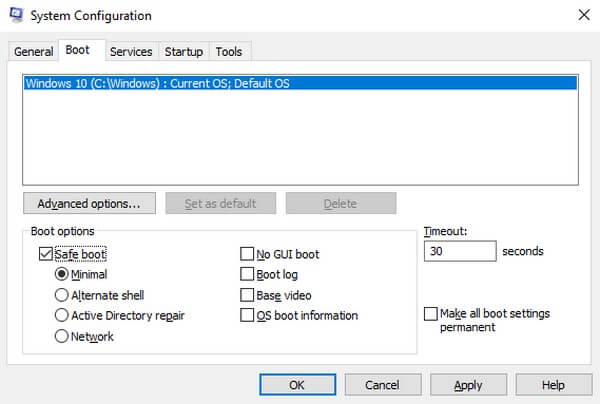
Étape 3Enfin, cliquez sur Appliquer pour enregistrer les modifications. L'ordinateur redémarrera alors dans Mode sans échec. Relancez le Vérificateur des fichiers système dans ce mode pour voir si la numérisation fonctionne correctement.
Option 2. Exécuter SFC au démarrage
Cette méthode suivante est couramment utilisée lorsque l'ordinateur a des difficultés à redémarrer Windows. Mais vous pouvez également l'utiliser à un moment comme celui-ci lorsque le vérificateur de fichiers système ne parvient pas à analyser et à réparer les fichiers système corrompus. Il vous suffit de forcer l'ouverture de l'invite de commande pour exécuter le SFC avant de redémarrer officiellement ou de redémarrer sous Windows.
Agissez conformément aux instructions suivantes ci-dessous pour réparer les fichiers corrompus trouvés par la protection des ressources Windows, mais n'a pas pu corriger certains d'entre eux message sur le vérificateur de fichiers système au démarrage :
Étape 1Appuyez sur l'interrupteur d'alimentation de votre ordinateur et maintenez-le enfoncé pendant au moins 5 secondes jusqu'à ce qu'il soit complètement éteint. Ensuite, rallumez-le.
Étape 2Lorsque vous voyez l'écran de chargement de Windows, forcez l'ordinateur à s'éteindre à nouveau en faisant la même chose avec l'interrupteur d'alimentation. Faites cela 3 à 4 fois jusqu'à ce que l'ordinateur détecte que tant de démarrages échouent.
Étape 3Une fois cela fait, l'ordinateur démarrera automatiquement sur Windows Recovery. Pour exécuter le Vérificateur des fichiers système, sélectionnez Résolution des problèmes, puis le Avancé options. Vous pouvez enfin ouvrir le Invite de commandes sur la liste d'options suivante et relancez le SFC commande pour résoudre les problèmes.
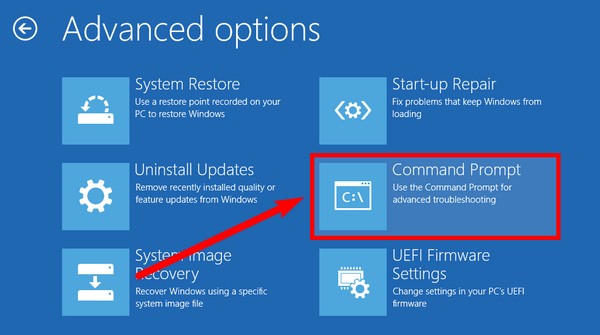
Option 3. Exécuter les commandes de vérification du disque
Le vérificateur de fichiers système a pour but d'analyser et de réparer les fichiers système protégés. Mais si vous rencontrez un problème avec le vérificateur lui-même, vous pouvez compter sur d'autres méthodes de dépannage pour le réparer. CHKDSK est une commande qui peut également corriger certaines erreurs sur l'ordinateur. Comme le SFC, vous pouvez l'exécuter sur l'invite de commande.
Agissez conformément aux instructions suivantes ci-dessous pour réparer les fichiers corrompus trouvés par la protection des ressources Windows, mais n'a pas pu en réparer certains sur Windows 10 et d'autres en exécutant les commandes de vérification du disque :
Étape 1Cliquez sur l'icône de recherche dans la partie inférieure gauche de votre type de bureau cmd dans la barre de recherche. Une fois la Invite de commandes programme apparaît, faites un clic droit dessus et choisissez Exécuter en tant qu'administrateur.
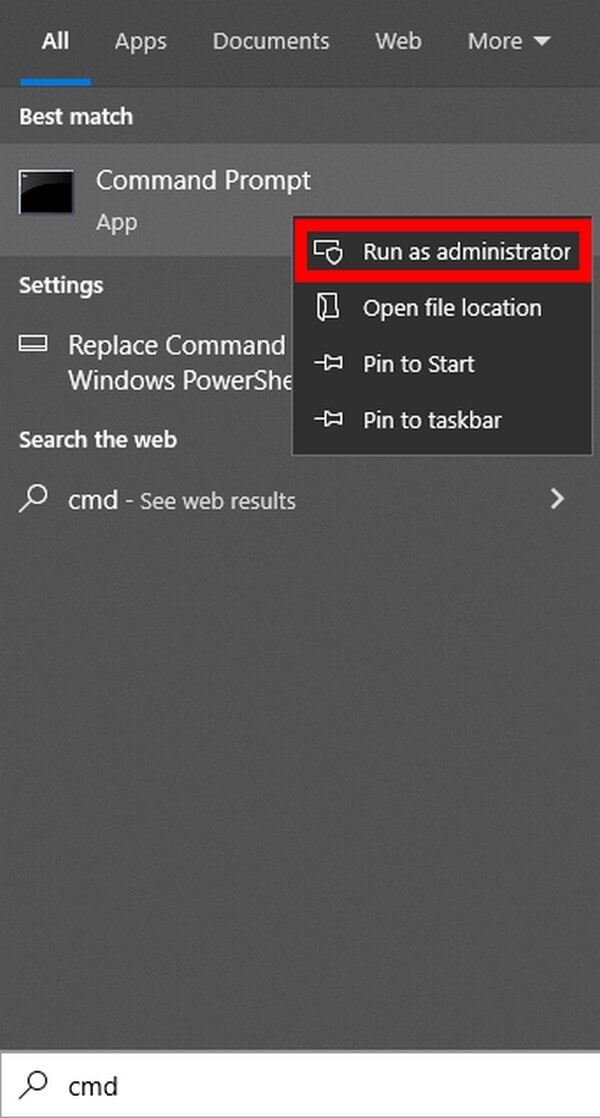
Étape 2Lorsque le programme se lance, tapez chkdsk / r et appuyez sur Entrer bouton. Ensuite, entrez y comme réponse à la question sur le calendrier.
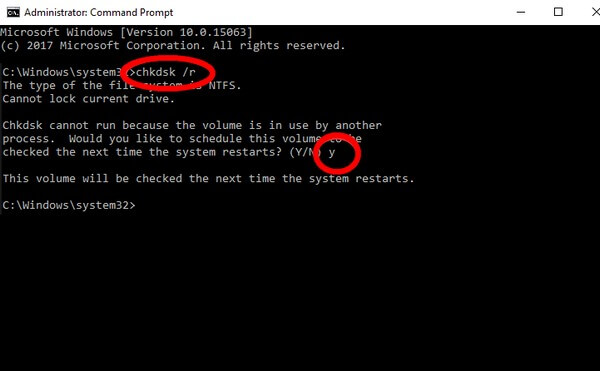
Étape 3Après cela, fermez les programmes en cours d'exécution, puis redémarrez votre ordinateur. Le programme commencera alors à analyser et à corriger les erreurs détectées sur le PC. Plus tard, vous pouvez enfin relancer le Vérificateur des fichiers système pour voir si cela fonctionne avec succès cette fois.
Partie 3. Comment récupérer des fichiers corrompus à partir d'un ordinateur avec FoneLab Data Retriever
Lors de la vérification et de la résolution continues des problèmes informatiques, de nombreux fichiers corrompus seront probablement supprimés. Cependant, vous ne vouliez peut-être pas que certains d'entre eux disparaissent, mais ils ont quand même été supprimés. C'est inévitable puisque les programmes que vous exécutez éliminent les fichiers corrompus sur votre PC. Mais pas de soucis, vous pouvez toujours les récupérer en quelques étapes simples. FoneLab Data Retriever vous aidera à récupérer les fichiers corrompus que vous n'avez jamais voulu supprimer. Même si les fichiers ont été perdus en raison d'une analyse et d'une réparation des fichiers système, d'une suppression accidentelle, d'un format indésirable, d'un virus informatique, etc., ce n'est pas un problème. Cet outil les récupérera professionnellement pour vous sans tracas.
FoneLab Data Retriever - récupérez les données perdues / supprimées de l'ordinateur, du disque dur, du lecteur flash, de la carte mémoire, de l'appareil photo numérique, etc.
- Récupérez facilement des photos, des vidéos, des documents et davantage de données.
- Prévisualiser les données avant la récupération.
- Récupérez les données de l'appareil, d'iCloud et d'iTunes.
Agissez conformément aux instructions suivantes ci-dessous pour récupérer les fichiers corrompus de l'ordinateur après que la protection des ressources Windows a trouvé une erreur de fichiers corrompus avec FoneLab Data Retriever:
Étape 1Accédez au site Web de FoneLab Data Retriever. Vous pouvez télécharger le fichier d'installation en appuyant sur le Téléchargement gratuit bouton en bas à gauche de la page. Après cela, procédez à l'installation et exécutez le programme sur votre ordinateur.
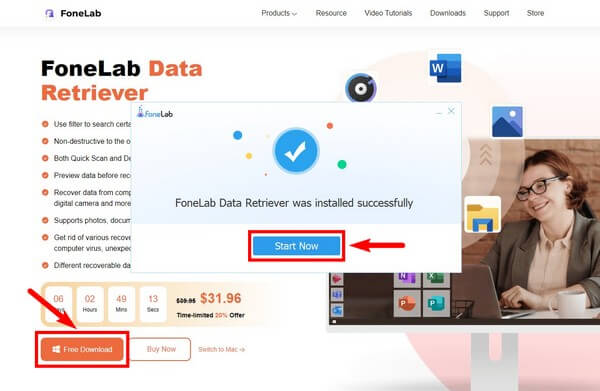
Étape 2Vérifiez les types de données pris en charge répertoriés sur l'interface principale pour les fichiers que vous souhaitez récupérer. Sous cette section se trouvent les disques durs. Choisissez l'emplacement des fichiers, puis cliquez sur le Scanner .
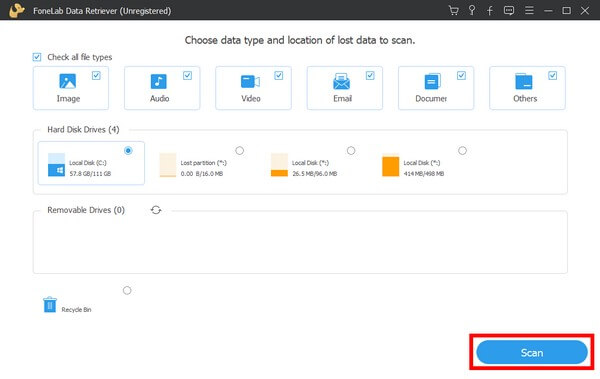
Étape 3Les dossiers de chaque type de fichier seront affichés sur l'interface suivante. Consultez-les pour trouver les fichiers que vous envisagez de récupérer. Vous pouvez également utiliser les autres fonctionnalités du programme pour les voir plus rapidement.
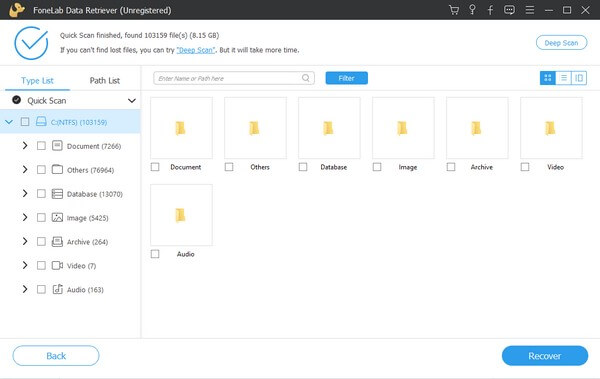
Étape 4Enfin, sélectionnez tous les fichiers que vous avez choisis, puis appuyez sur Récupérer en bas à droite de l'interface. Le programme commencera alors à récupérer vos fichiers corrompus.
FoneLab Data Retriever - récupérez les données perdues / supprimées de l'ordinateur, du disque dur, du lecteur flash, de la carte mémoire, de l'appareil photo numérique, etc.
- Récupérez des photos, des vidéos, des contacts, WhatsApp et plus de données en toute simplicité.
- Prévisualiser les données avant la récupération.
Partie 4. FAQ sur la protection des ressources Windows et la réparation et la récupération des fichiers corrompus
1. Que fait l'exécution de SFC en mode sans échec ?
L'ordinateur n'exécute que des programmes logiciels et des pilotes de base en mode sans échec. Par conséquent, l'exécution du SFC sera beaucoup plus fluide sans interruption d'autres programmes tiers.
2. Est-il possible de réparer les fichiers corrompus ?
Oui c'est le cas. Il existe des outils et des méthodes que vous pouvez trouver en ligne pour réparer vos fichiers corrompus après la récupération. Il vous suffit d'être patient pour rechercher l'outil ou la méthode adaptée à vos dossiers.
3. FoneLab Data Retriever peut-il récupérer des fichiers corrompus à partir d'un disque dur ?
Oui il peut. FoneLab Data Retriever est capable de récupérer des fichiers corrompus et non corrompus à partir de plusieurs appareils compatibles. Outre les ordinateurs, il comprend les disques durs, les cartes mémoire, les lecteurs flash, les appareils photo numériques, les téléphones portables, etc.
FoneLab Data Retriever - récupérez les données perdues / supprimées de l'ordinateur, du disque dur, du lecteur flash, de la carte mémoire, de l'appareil photo numérique, etc.
- Récupérez des photos, des vidéos, des contacts, WhatsApp et plus de données en toute simplicité.
- Prévisualiser les données avant la récupération.
Si vous avez des commentaires, des suggestions, des questions ou des requêtes, veuillez les déposer ci-dessous. Vous pouvez également visiter le FoneLab Data Retriever site Web pour trouver plus de solutions aux problèmes de votre appareil.
