- Screen Recorder
- Enregistreur vidéo Mac
- Enregistreur vidéo Windows
- Enregistreur audio Mac
- Enregistreur audio Windows
- Enregistreur Webcam
- Game Recorder
- Enregistreur de réunion
- Enregistreur d'appel Messenger
- Enregistreur Skype
- Enregistreur de cours
- Enregistreur de présentation
- Enregistreur de chrome
- Enregistreur Firefox
- Capture d'écran sous Windows
- Capture d'écran sur Mac
Découvrez les meilleures alternatives à l'enregistreur vocal Windows
 posté par Valyn Hua / 18 nov. 2022 16:00
posté par Valyn Hua / 18 nov. 2022 16:00Pourquoi mon enregistreur vocal Windows 10 ne fonctionne-t-il pas ? Que puis-je utiliser d'autre pour enregistrer ?
Windows Sound Recorder ou Voice Recorder est le logiciel d'enregistrement audio par défaut dans la plupart des versions de Windows. Il vous permet d'enregistrer de l'audio et de les éditer par la suite. Ainsi, vous pouvez l'utiliser pour documenter facilement des conférences, des interviews, des chansons et votre voix. L'avantage de ce programme est que vous n'avez pas besoin de télécharger d'outil tiers, car il est déjà intégré à l'ordinateur Windows. Cependant, seuls certains se sentent à l'aise de l'utiliser.
Comme mentionné dans la question ci-dessus, de nombreux utilisateurs se plaignent que cela ne fonctionne pas. Et il y a plusieurs causes pour lesquelles vous rencontrez ce problème. Peut-être que votre Windows est obsolète. Sa mise à jour aide le système à fonctionner correctement. Ou le microphone n'est pas activé, alors assurez-vous de le vérifier. Il est également possible que certains programmes installés sur votre ordinateur occupent trop d'espace sur votre ordinateur. Par conséquent, vous devrez peut-être supprimer les caches ou nettoyer votre stockage Windows. Il existe d'autres causes, et y parvenir une par une prendra sûrement un certain temps.
Ainsi, pour vous éviter tous ces soucis, nous avons découvert les meilleures alternatives que vous pouvez utiliser pour enregistrer sur votre ordinateur. Avec les outils que nous allons présenter, il sera beaucoup plus facile d'enregistrer votre voix ou n'importe quel audio. Continuez à lire pour en savoir plus à leur sujet.
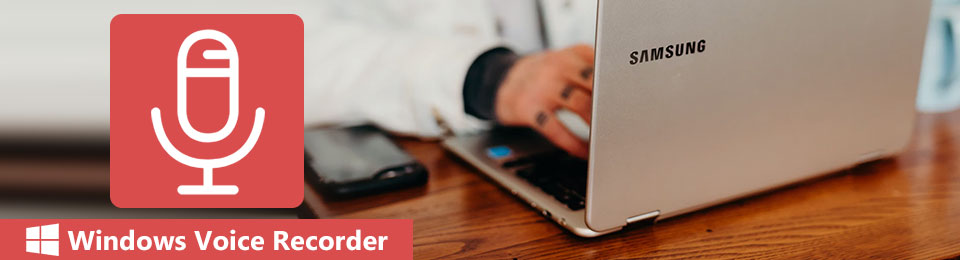

Liste de guide
Partie 1. Meilleur enregistreur vocal Windows - Enregistreur d'écran FoneLab
Au fur et à mesure que nous découvrions et essayions plusieurs outils d'enregistrement de partout sur le Web, nous avons trouvé Enregistreur d'écran FoneLab. Votre enregistreur vocal ne fonctionne-t-il pas sous Windows 10 et d'autres versions ? Ne vous inquiétez plus car cet outil est un bien meilleur enregistreur que la plupart des logiciels sur différentes plates-formes. Il vous permet d'enregistrer un son de haute qualité et de le modifier une fois que vous avez terminé. Que vous souhaitiez enregistrer sur un microphone ou sur l'audio interne de votre ordinateur, tout est possible avec Enregistreur d'écran FoneLab. Ce programme a même des fonctionnalités d'annulation du bruit du microphone et d'amélioration pour améliorer les enregistrements vocaux. De plus, il fournit plusieurs formats audio que vous pouvez lire sur de nombreux appareils différents.
FoneLab Screen Recorder vous permet de capturer de la vidéo, de l'audio, des didacticiels en ligne, etc. sous Windows / Mac. Vous pouvez facilement personnaliser la taille, éditer la vidéo ou l'audio, etc.
- Enregistrez de la vidéo, de l'audio, de la webcam et faites des captures d'écran sous Windows / Mac.
- Prévisualisez les données avant de les enregistrer.
- C'est sûr et facile à utiliser.
Agissez conformément aux étapes ci-dessous pour enregistrer de l'audio avec le meilleur enregistreur vocal sur Windows, Enregistreur d'écran FoneLab:
Étape 1Téléchargez l'enregistreur d'écran FoneLab à partir de son site officiel. Cliquez sur le fichier téléchargé, puis autorisez le logiciel à apporter des modifications à votre appareil et laissez le processus se poursuivre. Choisissez votre langue dans la fenêtre d'installation et commencez l'installation. L'installation de la configuration se terminera immédiatement. La Merci apparaîtra sur votre site Web, ainsi que la Commencez maintenant bouton. Cliquez dessus pour exécuter FoneLab Screen Recorder sur votre ordinateur.
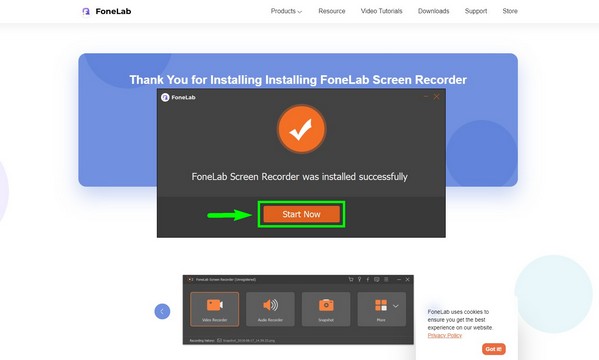
Étape 2L'interface principale affichera les principales fonctionnalités du programme, y compris le Enregistreur audio. Mais avant de continuer, faites attention aux autres options en bas. Dans la section Historique d'enregistrement, vous verrez vos sorties terminées lorsque vous aurez fini d'utiliser les fonctionnalités. La Arrêt automatique vous permet d'arrêter automatiquement l'enregistrement en fonction d'une longueur ou d'une taille de fichier particulière que vous définirez. En attendant, vous pouvez utiliser Calendrier des tâches pour configurer une tâche d'enregistrement à une heure planifiée. Après avoir décidé d'utiliser ou non ces options, sélectionnez le Enregistreur audio la fonction.
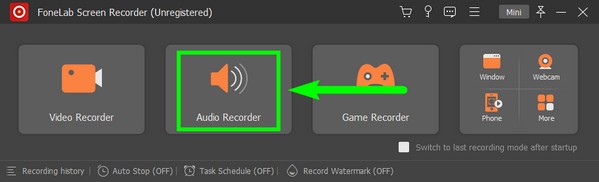
Étape 3Sur l'interface de l'enregistreur audio, vous verrez le Sound System ainsi que le Microphone réglages de volume. Le curseur est tout ce dont vous avez besoin si vous souhaitez uniquement modifier le volume. Mais si vous voulez voir plus de paramètres audio, cliquez sur le icône de volume plus petit au-dessus du micro. Les préférences audio apparaîtront alors. Vous pouvez activer la suppression du bruit du microphone, l'amélioration ou les deux si vous le souhaitez. Essayez le test d'enregistrement pour entendre comment l'audio sonnera dans la sortie.
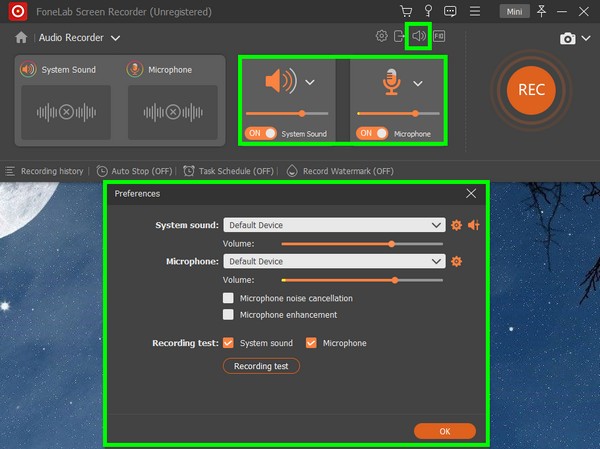
Étape 4Pour plus de paramètres audio, cliquez sur le équipement icône. Il existe plusieurs formats audio disponibles, tels que MP3, M4A, AAC, OPUS, WMA, etc. Vous pouvez également choisir votre qualité audio préférée, y compris la plus basse, moyenne, la plus élevée et sans perte.
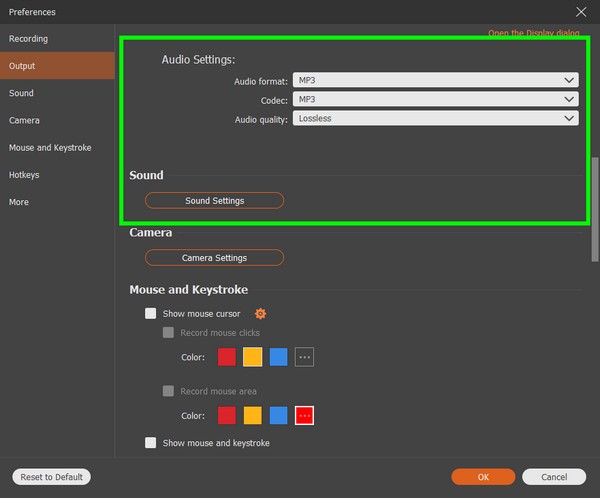
Étape 5Après avoir paramétré vos préférences en enregistrement audio, vous pouvez enfin cliquer sur l'énorme orange REC bouton à l'extrême droite de l'interface. Une minuterie de trois secondes s'exécutera avant le début officiel de l'enregistrement.
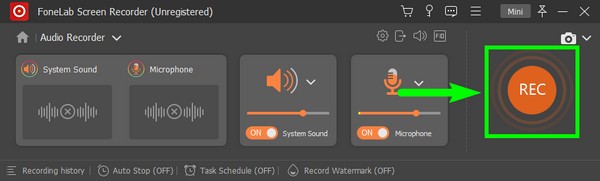
Étape 6Pendant que l'enregistrement est en cours, vous pouvez cliquer sur le bouton pause/reprendre si vous souhaitez omettre ou sauter une certaine partie. Les curseurs d'arrêt automatique et de volume seront disponibles lorsque vous cliquerez sur les icônes en haut à droite. Vous pouvez les utiliser à tout moment. Après cela, appuyez sur le carré rouge pour arrêter l'enregistrement et sauvegarder l'audio sur votre ordinateur Windows.
FoneLab Screen Recorder vous permet de capturer de la vidéo, de l'audio, des didacticiels en ligne, etc. sous Windows / Mac. Vous pouvez facilement personnaliser la taille, éditer la vidéo ou l'audio, etc.
- Enregistrez de la vidéo, de l'audio, de la webcam et faites des captures d'écran sous Windows / Mac.
- Prévisualisez les données avant de les enregistrer.
- C'est sûr et facile à utiliser.
Partie 2. Enregistrer Windows Voice avec Windows Media Player
Une autre alternative à Windows Voice Recorder est le Voice Spice Recorder. C'est un logiciel d'enregistrement en ligne gratuit. C'est un enregistreur facile à utiliser qui vous permet de changer ou d'ajuster la hauteur de votre voix. La bonne chose est qu'il a différents paramètres de réglage audio, ce qui vous permet d'expérimenter avec votre voix. Cependant, vous ne pouvez pas télécharger les enregistrements que vous effectuez à l'aide de cet outil en ligne. Tout ce que vous pouvez faire est de les partager. Par conséquent, vous devez être connecté à Internet chaque fois que vous souhaitez écouter vos enregistrements.
Suivez les étapes ci-dessous pour enregistrer de l'audio à l'aide d'une alternative en ligne, Voice Spice Recorder. :
Étape 1Visitez le site officiel de Voice Spice Recorder.
Étape 2Il vous accueillera avec ses paramètres vocaux tels que le volume du microphone, le curseur de hauteur, le type de voix et le Enregistrement .
Étape 3Frappez le rectangulaire Enregistrement bouton pour démarrer l'enregistrement. Une fois cela fait, arrêtez-le pour enregistrer l'audio sur votre ordinateur.
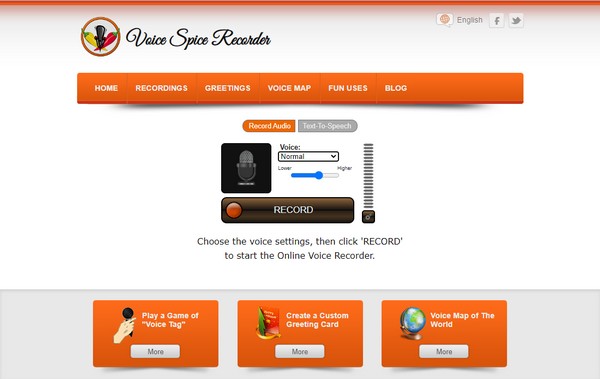
FoneLab Screen Recorder vous permet de capturer de la vidéo, de l'audio, des didacticiels en ligne, etc. sous Windows / Mac. Vous pouvez facilement personnaliser la taille, éditer la vidéo ou l'audio, etc.
- Enregistrez de la vidéo, de l'audio, de la webcam et faites des captures d'écran sous Windows / Mac.
- Prévisualisez les données avant de les enregistrer.
- C'est sûr et facile à utiliser.
Partie 3. FAQ sur les enregistreurs vocaux Windows
1. Voice Spice Recorder a-t-il la fonction Text-To-Speech ?
Oui, c'est le cas. Voice Spice Recorder vous permet de choisir entre la voix masculine et féminine lors de l'utilisation de la synthèse vocale. C'est une bonne fonctionnalité, mais si vous recherchez un enregistreur vocal, l'enregistreur d'écran FoneLab reste la meilleure option pour ses sorties de haute qualité.
2. Windows Media Player dispose-t-il d'un enregistreur audio ?
Malheureusement, ce n'est pas le cas. Windows Media Player est un logiciel fiable avec diverses fonctionnalités incroyables, mais il n'inclut pas l'enregistrement. Ce que vous pouvez faire, c'est utiliser un outil tiers ou en ligne.
3. Quels sont les autres enregistreurs sur FoneLab Screen Recorder ?
À part Enregistreur audio, FoneLab Screen Recorder a plus de fonctionnalités d'enregistrement, telles que Enregistreur vidéo. Il vous permet d'enregistrer tout ou n'importe quoi sur votre écran avec ou sans audio. Il a également un Game Recorder qui est spécialisé pour les enregistrements de gameplay. De plus, le Enregistreur téléphonique vous permet d'enregistrer l'écran de votre téléphone depuis l'ordinateur. Ce sont quelques modes d'enregistrement du Enregistreur d'écran FoneLab.
Avec plusieurs outils d'enregistrement sur le Web, seuls quelques-uns sont capables d'enregistrer uniquement de l'audio. La plupart d'entre eux incluent l'enregistrement d'écran, il est donc difficile de trouver un enregistreur Windows exclusif à l'audio. Heureusement, Enregistreur d'écran FoneLab s'est montré. Il dispose de différents modes exclusifs à chaque type d'enregistrement, tels que l'audio, la vidéo, le jeu, etc. Par conséquent, cet outil est l'outil hautement recommandé pour tout type d'enregistrement. Installez-le maintenant.
FoneLab Screen Recorder vous permet de capturer de la vidéo, de l'audio, des didacticiels en ligne, etc. sous Windows / Mac. Vous pouvez facilement personnaliser la taille, éditer la vidéo ou l'audio, etc.
- Enregistrez de la vidéo, de l'audio, de la webcam et faites des captures d'écran sous Windows / Mac.
- Prévisualisez les données avant de les enregistrer.
- C'est sûr et facile à utiliser.
