Je veux laisser le logiciel lire le contact sur mon téléphone Android, mais je ne sais pas comment ? Quelqu'un peut-il aider?
Il existe différents outils sur Android qui nécessitent l'activation du mode de débogage USB pour accéder aux données internes sur Android. Ensuite, vous pouvez lire vos fichiers internes ou root téléphone Android avec des clics simples.
Afin de permettre au programme ou à l'application de lire, copier ou modifier les journaux internes Android, vos appareils doivent activer le mode de débogage USB pour l'activer.
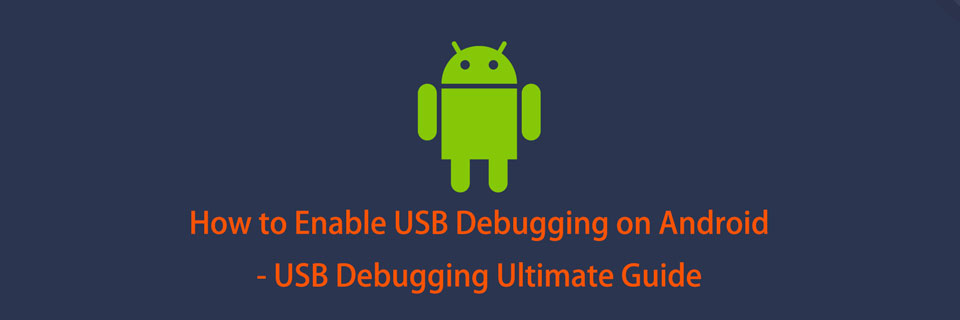
Selon les appareils Android, les versions du système d'exploitation et les utilitaires installés, vous devez vérifier ci-dessous les instructions détaillées.
1. Comment activer le débogage USB sur Samsung
Samsung a publié différents modèles, vous devrez effectuer différentes opérations correctement sur les appareils Android.
Étape 1 : Exploiter Paramètres > A propos du téléphone > Informations sur le logiciel, puis appuyez sur Numéro de build pour les temps 7.
Étape 2. Retour à Paramètres page, appuyez sur Options de développeur, puis allumez le bouton en haut et activez débogage USB.
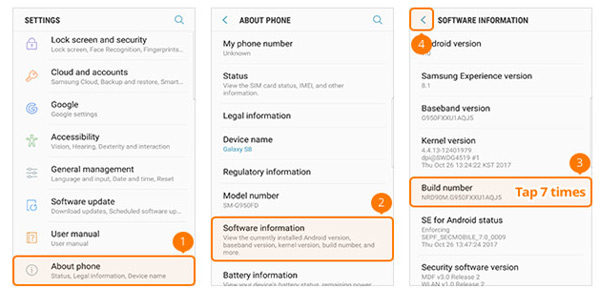
2. Comment activer le débogage USB sur Google Phone
Étape 1 : Ouvert Paramètres sur le téléphone Google, accédez à A propos du téléphone, puis appuyez sur Numéro de build pour les temps 7.
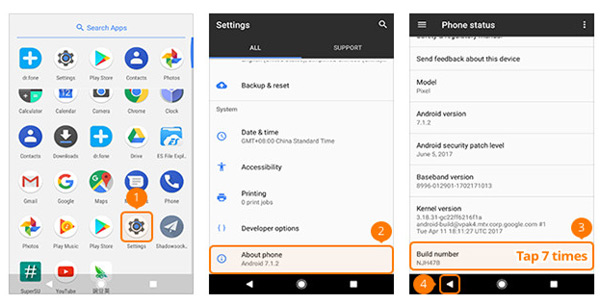
Étape 2. Appuyez sur le bouton de retour et localisez Options de développeur, tour débogage USB sur.
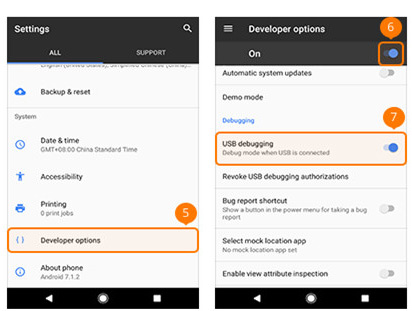
3. Comment activer le débogage USB sur HTC
Étape 1 : Lancement Paramètres sur HTC, appuyez sur À Propos > Informations sur le logiciel > Plus.
Étape 2 : Exploiter Numéro de build pour les temps 7.
Étape 3. Appuyez sur le bouton de retour et recherchez Options de développeur, activez le bouton en haut et activez le bouton à côté de débogage USB.
4. Comment activer le débogage USB sur Huawei
Étape 1 : Ouvrez le téléphone Huawei, appuyez sur Paramètres application> A propos du téléphone.
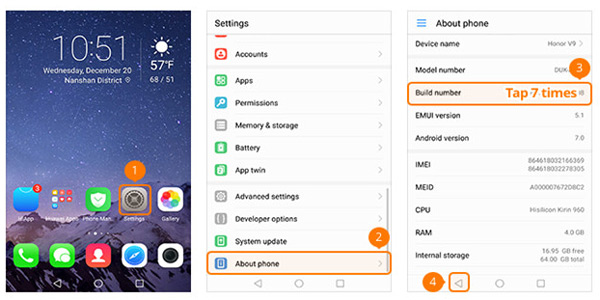
Étape 2. Trouver Numéro de build et appuyez 7 fois, revenez pour localiser Options de développeur, activez le bouton à côté de Options de développeur.
Étape 3 : Activer débogage USB.
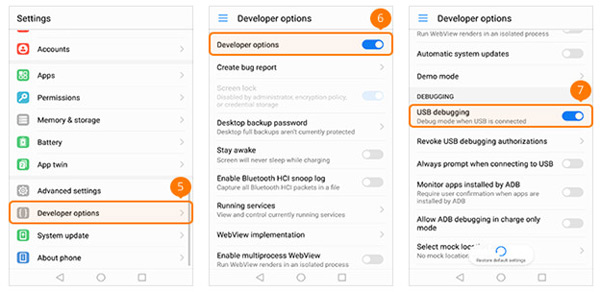
5. Comment activer le débogage USB sur LG
Étape 1 : Trouvez Paramètres et appuyez sur pour l'ouvrir. Robinet A propos du téléphone > Info logiciel.
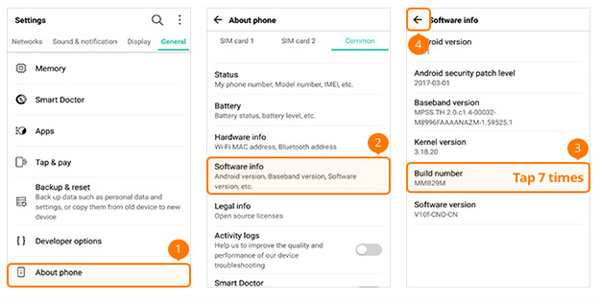
Étape 2. Tu peux voir le Numéro de build, appuyez dessus 7 fois.
Étape 3 : Retournez pour trouver Options de développeur, tournez le bouton en haut et débogage USB bouton.
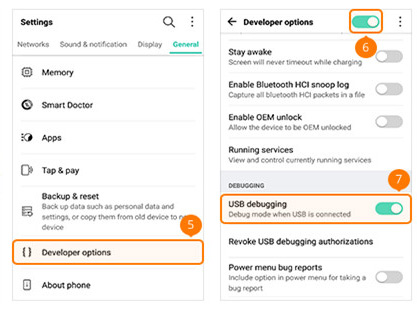
6. Comment activer le débogage USB sur Motorola
Étape 1 : Lancement Paramètres sur le téléphone Motorola, puis appuyez sur A propos du téléphoneet appuyez sur Numéro de build pour les temps 7.
Étape 2. Appuyez sur l'icône de retour dans le coin supérieur gauche, appuyez sur Options de développeur, cochez la case à côté de débogage USB.
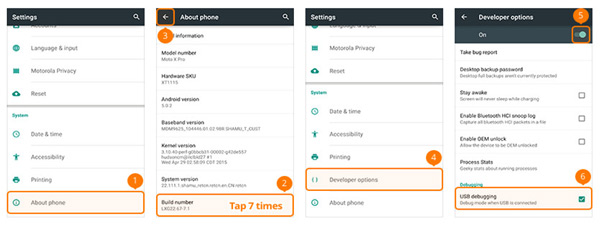
7. Comment activer le débogage USB sur OPPO
Étape 1 : Ouvert Paramètres sur OPPO, appuyez sur A propos du téléphone, puis appuyez sur versions pour les temps 7.
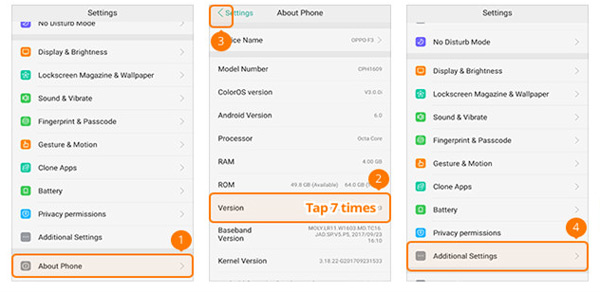
Étape 2 : Retournez et trouvez Paramètres additionnels > Options de développeur. Vous devrez entrer le code de vérification et appuyez sur Utilisez.
Étape 3. Activer Options de développeur et débogage USB.
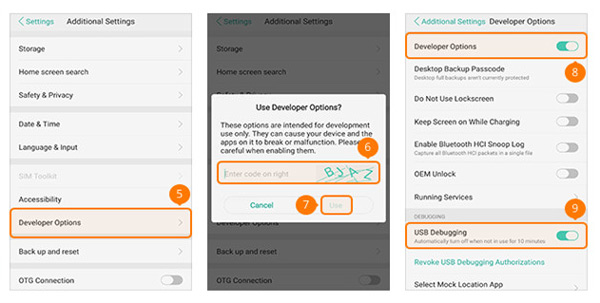
8. Comment activer le débogage USB sur SONY
Étape 1 : Cliquez sur Paramètres sur SONY, appuyez sur A propos du téléphone, puis appuyez sur Numéro de build pour 7 fois. Appuyez sur l'icône de retour.
Étape 2. Trouver Options de développeurpuis allume Options de développeur et débogage USB.
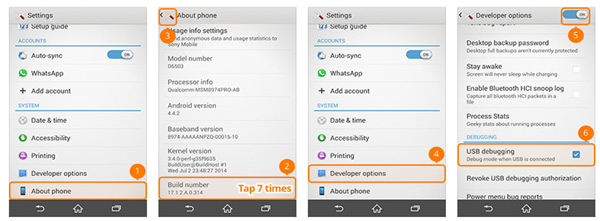
9. Comment activer le débogage USB sur Vivo
Étape 1 : Ouvrir VIVO Paramètres app, choisissez Plus paramètres> À Propos > Version. Puis frappe Version de logiciel pour les temps 7.
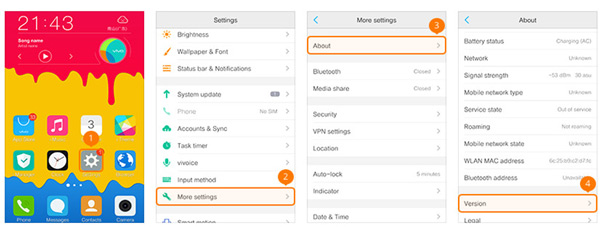
Étape 2. Retournez à l'interface Plus de paramètres, appuyez sur Applications > Développement, basculez sur le débogage USB et Autoriser Fausses localisations.
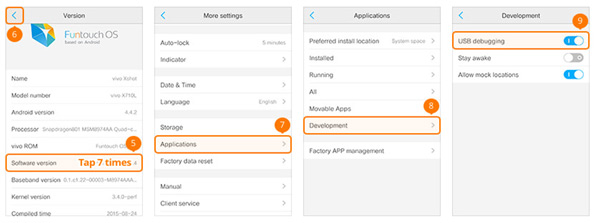
10. Comment activer le débogage USB sur Xiaomi/Redmi
Étape 1 : Exploiter Paramètres > A propos du téléphone, puis recherchez Version MIUI et appuyez dessus 7 fois.
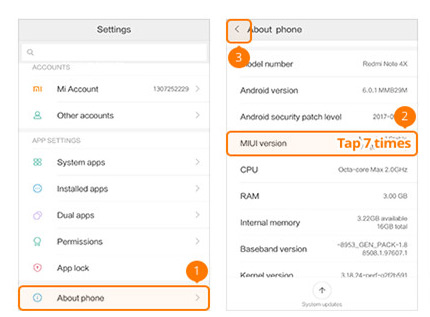
Étape 2 : Retour à Paramètres page principale, appuyez sur paramètres supplémentaires > Options de développeur, allumer Options de développeur, débogage USB et installer via USB.
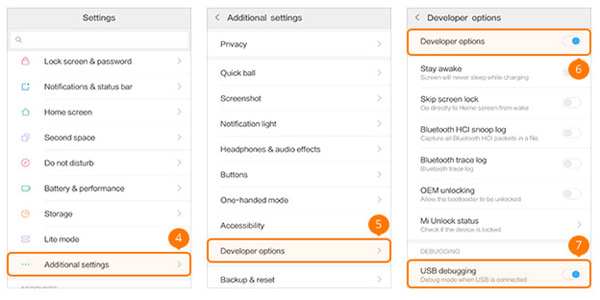
11. Comment activer le débogage USB sur OnePlus
Étape 1 : Cliquez sur Paramètres sur le téléphone OnePlus, choisissez A propos du téléphone et touchez Numéro de build pour les temps 7.
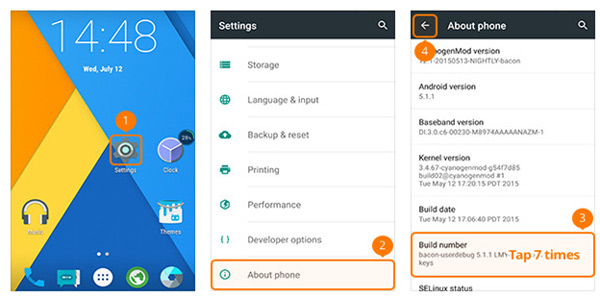
Étape 2. Trouver Options de développeur et appuyez dessus, activez le bouton en haut et activez Débogage Android.
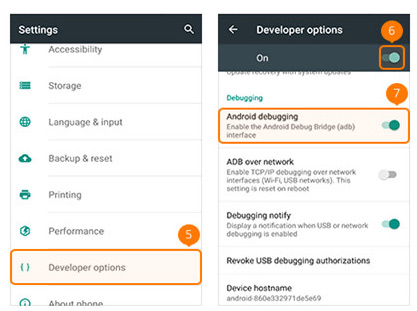
12. Comment activer le débogage USB sur MEIZU
Étape 1 : Trouvez MEIZU Paramètres l'application et l'ouvrir. Robinet A propos du téléphone, et Numéro de build pour 7 fois. Appuyez sur l'icône arrière pour Paramètres interface.
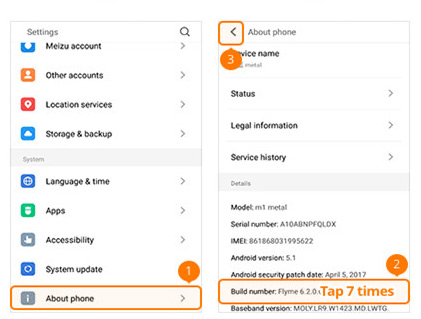
Étape 2 : Sélectionnez Accessibilité > Options de développeur, allumer Activer les options de développement et débogage USB.
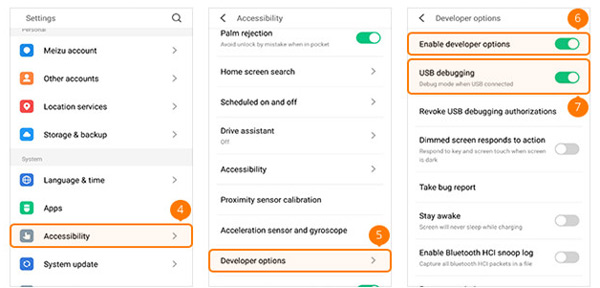
13. Comment activer le débogage USB sur Lenovo
Étape 1 : Accéder à Lenovo Paramètres app, sélectionnez A propos du téléphone > Informations sur l'appareil, puis appuyez sur Numéro de build pour 7 fois. Revenir à Paramètres interface.
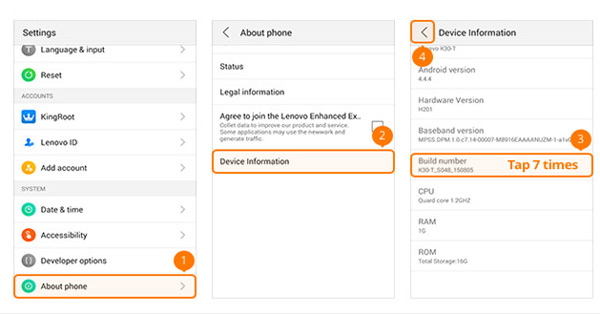
Étape 2 : Trouvez Options de développeur et appuyez dessus, basculez Options de développeur et débogage USB sur.
14. Comment activer le débogage USB sur ASUS
Étape 1 : Sur votre téléphone ASUS, appuyez sur Paramètres app, puis appuyez sur Informations sur le logiciel, trouver Numéro de build et appuyez dessus 7 fois.
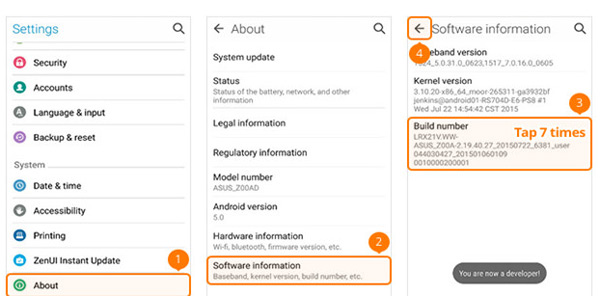
Étape 2. Retourner pour trouver Options de développeur et activez-le, puis allumez débogage USB.
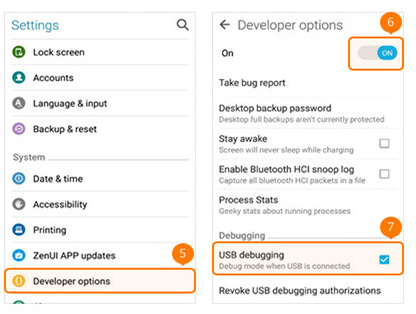
15. Comment activer le débogage USB sur Nokia
Étape 1 : Ouvrez Nokia Paramètres app, appuyez sur Système > A propos du téléphone, robinet Numéro de build pour les temps 7.
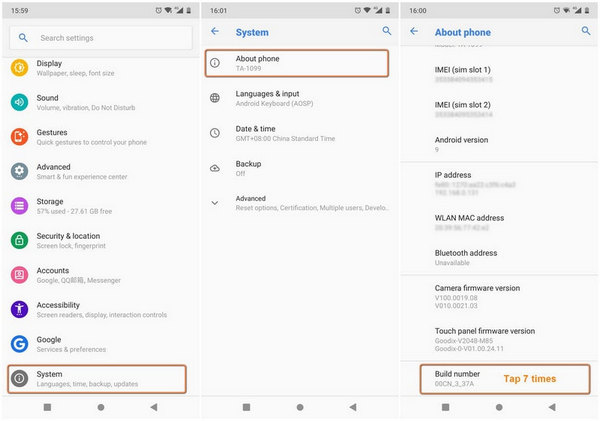
Étape 2. Retourne et trouve Avancé > Options de développeur > Activer le débogage USB.
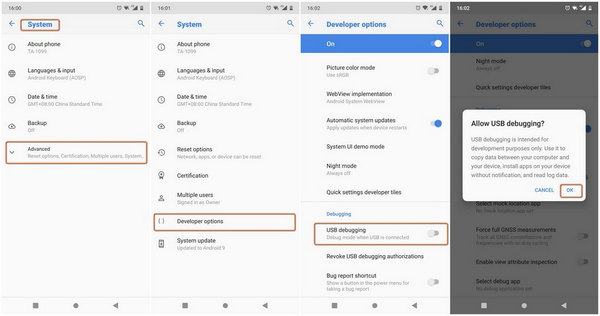
16. Comment activer le débogage USB sur ZTE
Étape 1 : Accéder à ZTE Paramètres > Options de développeur, puis touchez Numéro de build pour les temps 7.
Étape 2. Allumer Options de développeur et débogage USB en fût OK lorsque la fenêtre s'ouvre.
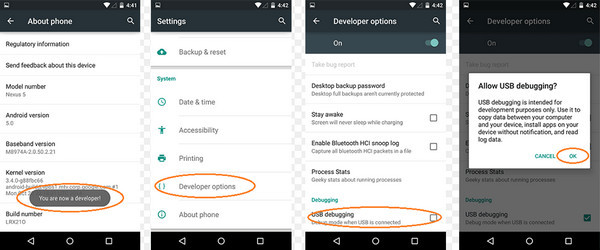
Il est devenu évident pour nous que les opérations permettant d'activer le débogage USB sur différents appareils sont presque les mêmes avec de petites différences. Que devriez-vous en plus vous inquiéter? Continuez à bouger ...
Lorsqu'on lui a demandé comment activer le mode de débogage USB, une écrasante majorité de personnes pensent qu'elles devraient avoir une idée sur la façon d'activer le débogage USB sur différents appareils. Mais un autre point important est de savoir comment activer le débogage USB sur différentes versions du système d'exploitation Android.
1. Comment activer le débogage USB sur Android 4.2 ou version ultérieure
Étape 1 : Accéder au téléphone Android Paramètres app, appuyez sur A propos du téléphone > Numéro de build, puis appuyez dessus 7 fois.
Étape 2. Retour à Options de développeur, vérifier débogage USB puis appuyez sur OK bouton lorsqu'il apparaît.
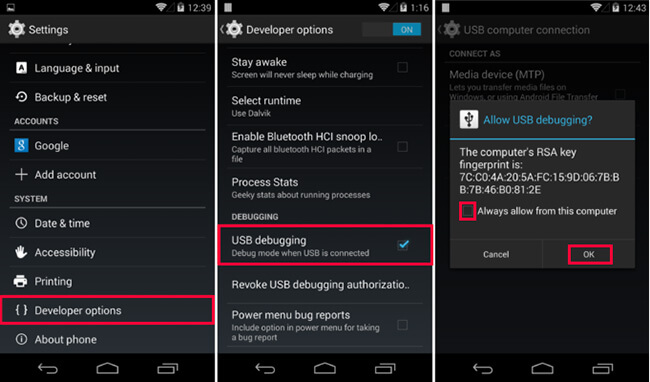
2. Comment activer le débogage USB sur les appareils Android avec le système 3.0 - 4.1
Étape 1 : Exploiter Paramètres > Développer des options.
Étape 2. Trouver débogage USB et allumez-le.
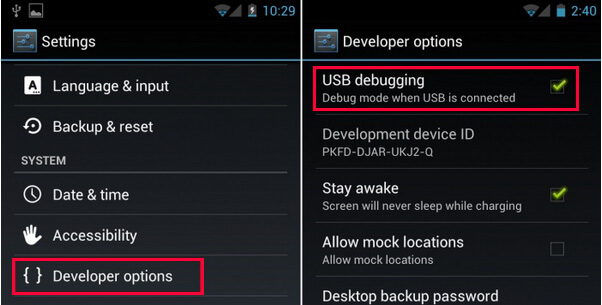
3. Comment activer le débogage USB sur Android 2.3 ou version antérieure
Étape 1 : Exploiter Paramètres > Applications > Développement.
Étape 2. Localiser débogage USB et allumez-le.
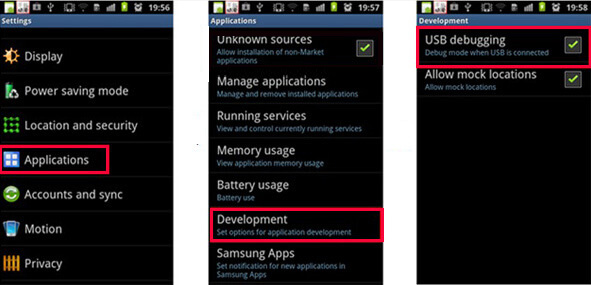
Mais vous pouvez demander, est-il sûr d'activer le débogage USB sur mon Android?
Une étude des avantages et des inconvénients du mode de débogage USB éclaircira peut-être ce point.
C'est tout sur le mode de débogage USB. Si vous avez d'autres questions à ce sujet, veuillez laisser des commentaires ci-dessous.