réparer iPhone/iPad/iPod de Mode DFU, mode de récupération, logo Apple, mode casque, etc. à l'état normal sans perte de données.
4 méthodes simples et rapides pour réparer AirDrop ne fonctionne pas sur iPhone
 posté par Lisa Ou / 17 mars 2023 09:00
posté par Lisa Ou / 17 mars 2023 09:00 AirDrop est le moyen le meilleur et le plus rapide de transférer des fichiers de l'iPhone vers des appareils iOS ou macOS, car il ne nécessite pas de vitesse Internet physique ou rapide. En quelques clics, vous réussirez à transférer des vidéos, des photos, des lieux et bien d'autres fichiers. Que faire si les appareils iOS comme l'iPhone 12 AirDrop ne fonctionnent pas ?
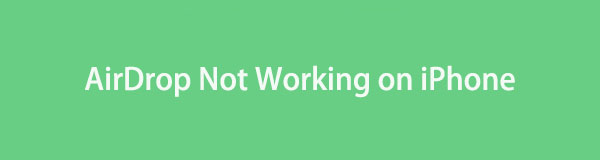
Il n'y a rien à déranger. Après avoir lu cet article, vous allez sûrement réparer l'AirDrop de votre iPhone. Il a toutes les méthodes simples que vous ne serez sûrement pas stressé en les exécutant. En dehors de cela, vous pouvez utiliser le meilleur logiciel de récupération du système iOS. Faites défiler vers le bas pour démarrer la procédure.

Liste de guide
Avec FoneTrans pour iOS, vous profiterez de la liberté de transférer vos données d'un iPhone à un ordinateur. Vous pouvez non seulement transférer des messages texte iPhone sur un ordinateur, mais vous pouvez également transférer facilement des photos, des vidéos et des contacts sur un PC.
- Transférez des photos, des vidéos, des contacts, WhatsApp et plus de données en toute simplicité.
- Prévisualiser les données avant de transférer.
- iPhone, iPad et iPod touch sont disponibles.
Partie 1. Pourquoi AirDrop ne fonctionne pas sur iPhone
Il y a des moments ou des moments où votre AirDrop ne peut pas recevoir ou envoyer de fichiers à d'autres utilisateurs. Si AirDrop ne fonctionne pas sur iPhone, il y a sûrement des raisons valables.
La raison la plus courante pour laquelle AirDrop ne fonctionne pas est que le Wi-Fi et le Bluetooth sont désactivés. Ces deux éléments sont les plus importants à prendre en compte lors de l'utilisation d'AirDrop. Il y a plus! C'est peut-être parce que votre iPhone n'est pas à jour ou que le point d'accès est activé.
De plus, c'est peut-être parce que vous n'avez pas redémarré votre iPhone après avoir modifié vos paramètres.
Heureusement, pour une raison quelconque, cet article vous aidera. Vous pouvez consulter le guide de dépannage dans la partie suivante pour réparer AirDrop qui ne fonctionne pas sur l'iPhone 12 et d'autres modèles. Passez.
Partie 2. Comment réparer AirDrop ne fonctionne pas sur iPhone
C'est un gros problème si AirDrop ne fonctionne pas sur iPhone 11 et versions ultérieures. Vous ne pouvez pas recevoir ou envoyer de fichiers une fois qu'il ne fonctionne pas. Le problème AirDrop auquel vous êtes confronté prendra fin car cet article contient toutes les méthodes simples pour le résoudre. Vous les verrez en poursuivant votre lecture. Êtes-vous prêt à réparer votre AirDrop ? Passez.
FoneLab vous permet de fixer l'iPhone / iPad / iPod du mode DFU, du mode de récupération, du logo Apple, du mode casque, etc. à un état normal sans perte de données.
- Résoudre les problèmes de système iOS désactivés.
- Extrayez les données des appareils iOS désactivés sans perte de données.
- C'est sûr et facile à utiliser.
Méthode 1. Redémarrez l'iPhone
Le redémarrage de votre iPhone peut résoudre des problèmes mineurs sur votre téléphone, comme l'iPhone 11 AirDrop qui ne fonctionne pas. Pourquoi ne pas essayer de réparer votre problème actuel ? Voir les étapes détaillées ci-dessous.
Méthode 1. Si votre iPhone a un Accueil bouton, cette étape est pour vous. Appuyez et maintenez son Côté bouton jusqu'à ce que le Écran de mise hors tension saute vers le haut. Après cela, faites glisser le curseur vers la droite et l'iPhone s'éteindra. Veuillez patienter quelques secondes. Plus tard, maintenez enfoncée la touche Côté simultanément jusqu'à ce que vous voyiez le logo Apple.
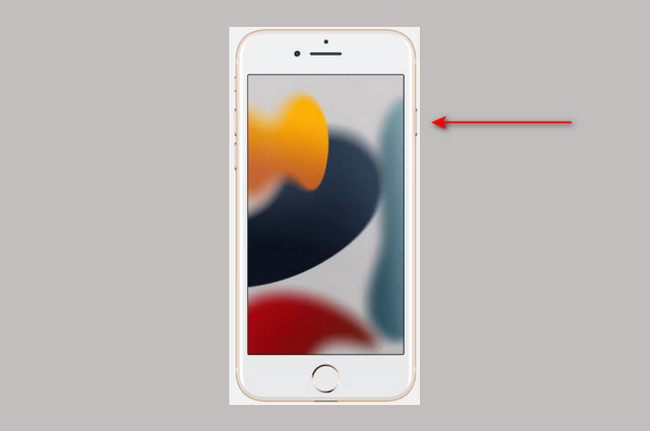
Méthode 2. Cette méthode est destinée à l'appareil iPhone doté d'un identifiant de visage. Il vous suffit d'appuyer et de maintenir enfoncé le Côté et Volume boutons du téléphone. Après cela, relâchez les deux boutons si vous voyez déjà le Écran de mise hors tension signe. Faites-le glisser vers la droite et cela éteindra l'appareil. Attendez 30 secondes. Plus tard, appuyez sur la Côté bouton et relâchez-le une fois que le logo Apple apparaît. Il vous suffit d'attendre que l'iPhone soit allumé.
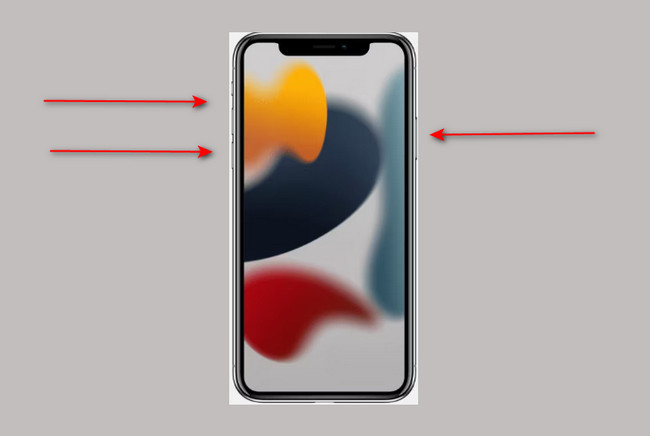
Façon 3. Il y a des iPhones dont les boutons sont cassés. Si votre iPhone en fait partie, cette méthode est pour vous. Allez à la Paramètres icône du téléphone. Ensuite, rendez-vous au Général bouton et faites défiler vers le bas jusqu'à ce que vous voyiez le fermeture bouton. Appuyez dessus et attendez au moins 30 secondes. Pour rallumer votre iPhone, branchez-le pour le recharger.
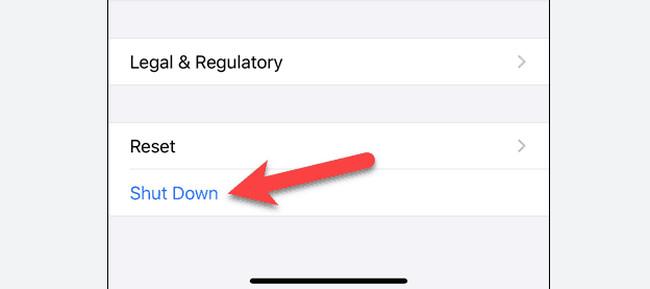
Un simple redémarrage ne corrige-t-il pas AirDrop sur iPhone qui ne fonctionne pas ? Vous pouvez voir d'autres méthodes ci-dessous. Passez.
Méthode 2. Désactivez AirDrop de votre iPhone et reconnectez-le
Parfois, AirDrop ne parvient pas à s'activer uniquement en l'activant. Vous pouvez l'éteindre et le reconnecter à nouveau. Si vous ne savez pas comment procéder, voici les étapes simples pour vous aider.
Étape 1Dans le coin supérieur droit de l'interface principale, il vous suffit de le faire glisser vers le bas pour voir les paramètres ou la personnalisation de votre iPhone. Control Center. Après cela, vous devez appuyer et maintenir le Connectivité section sur le côté gauche du téléphone. Plus tard, il s'agrandira et vous verrez le parachutage icône.
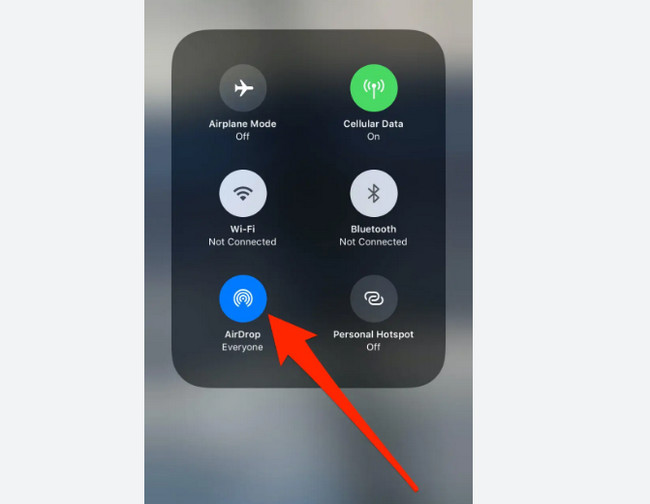
Étape 2Appuyez sur le parachutage icône en bas de toutes les options. Après cela, vous verrez les trois options pour Visibilité AirDrop. Vous devez cliquer sur le Réception Off option pour désactiver AirDrop, qui ne recevra pas de fichiers.
Remarque : Pour activer l'AirDrop, il vous suffit de choisir le Contacts seul or Tous option pour le rendre visible aux autres utilisateurs d'AirDrop.
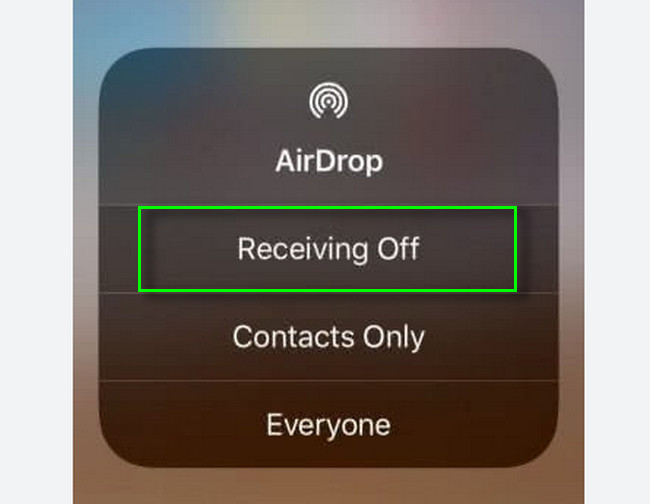
Méthode 3. Récupération du système iOS
Et si le système iOS est le principal problème pour lequel AirDrop ne fonctionne pas sur iPhone XR et autres ? Vous avez de la chance! FoneLab iOS System Recovery peut vous aider avec cela. Il résout de nombreux problèmes avec votre iPhone, y compris l'épuisement de la batterie, redémarrage en boucle, problèmes de charge, désactivation de l'iPhone, etc. En dehors de cela, vous avez le choix pour réparer votre iOS, que ce soit en mode standard ou avancé. Vous découvrirez ces fonctionnalités uniques en l'utilisant sur votre appareil iPhone. Voulez-vous en savoir plus sur ce meilleur outil? Vous pouvez suivre les étapes ci-dessous en conséquence et obtenir les meilleurs résultats ! Passez.
FoneLab vous permet de fixer l'iPhone / iPad / iPod du mode DFU, du mode de récupération, du logo Apple, du mode casque, etc. à un état normal sans perte de données.
- Résoudre les problèmes de système iOS désactivés.
- Extrayez les données des appareils iOS désactivés sans perte de données.
- C'est sûr et facile à utiliser.
Étape 1Obtenez le meilleur outil de récupération du système iOS en cliquant sur le Téléchargement gratuit bouton. Après cela, veuillez attendre la fin du processus de téléchargement et le configurer. Plus tard, installez-le et exécutez-le sur votre ordinateur.
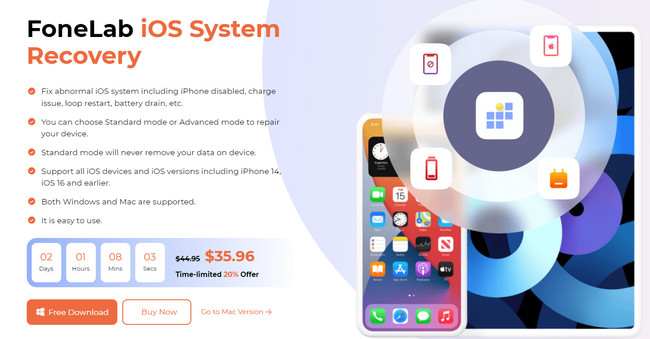
Étape 2Vous verrez la section iOS System Recovery sur le côté droit du logiciel. Vous devez cliquer dessus et vous verrez les étapes de dépannage pour réparer votre système iPhone.
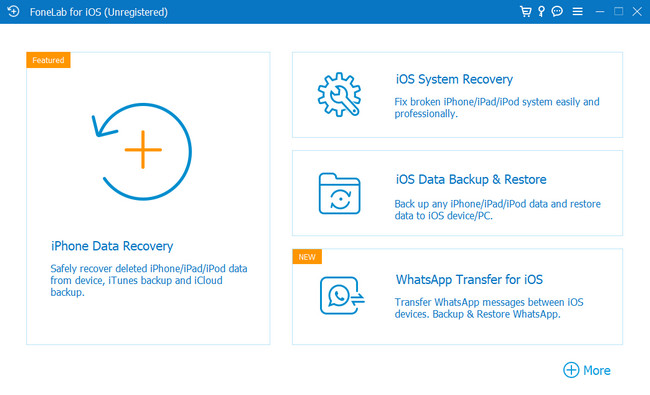
Étape 3Le logiciel vous demandera de connecter votre iPhone à l'ordinateur. Une fois que vous avez réussi à connecter le téléphone à l'ordinateur, vous verrez le nom de votre téléphone sur le logiciel. Il vous suffit de cocher la case Fixer bouton pour démarrer le processus.
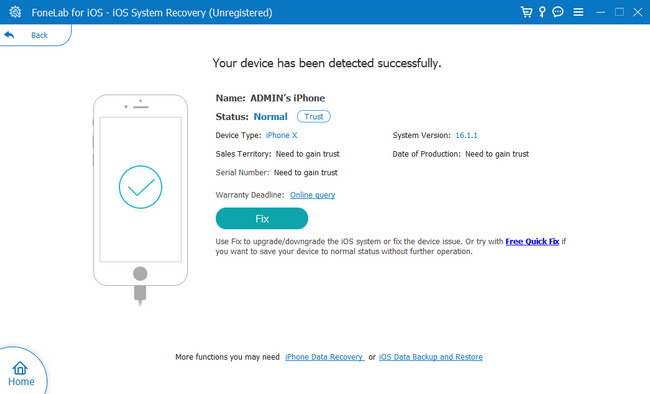
Étape 4Choisissez le problème que vous rencontrez actuellement dans la partie centrale du logiciel. Plus tard, cliquez sur le Accueil bouton pour passer à la fenêtre suivante du logiciel.
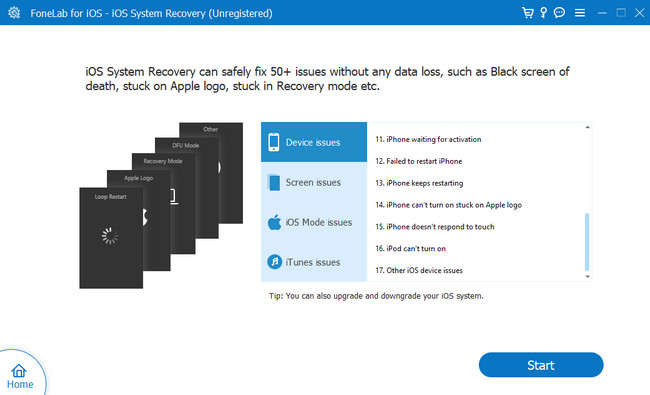
Étape 5Choisissez le mode que vous souhaitez pour réparer l'iPhone. Vous pouvez choisir le mode standard pour ne pas perdre de fichiers. Vous pouvez également sélectionner la section Mode avancé, qui effacera toutes les données de votre iPhone. Dans ce cas, vous devez d'abord télécharger vos fichiers vers les services cloud ou un autre téléphone. Après cela, cliquez sur le Optimiser or réparation boutons pour commencer à réparer votre iPhone. Il vous suffit d'attendre la fin du processus et de vérifier le parachutage sur votre iPhone pour voir s'il fonctionne.
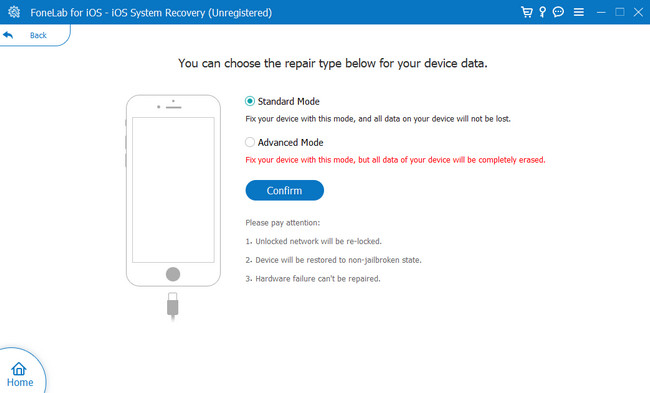
FoneLab vous permet de fixer l'iPhone / iPad / iPod du mode DFU, du mode de récupération, du logo Apple, du mode casque, etc. à un état normal sans perte de données.
- Résoudre les problèmes de système iOS désactivés.
- Extrayez les données des appareils iOS désactivés sans perte de données.
- C'est sûr et facile à utiliser.
Méthode 4. Restaurer l'iPhone à ses paramètres réseau par défaut
Pensez-vous que les paramètres réseau empêchent AirDrop de fonctionner sur l'iPhone 6 et les autres versions ? Vous pouvez le définir et le ramener à sa valeur par défaut. Voulez-vous savoir comment ? Passez.
Étape 1Allez à Paramètres de votre iPhone. Si vous ne pouvez pas le localiser, c'est un équipement icône. Après cela, allez au Général icône de l'interface principale pour voir plus de paramètres pour votre application.
Étape 2Après cela, voyez le Transférer ou réinitialiser l'iPhone et par Réinitialiser boutons. Appuyez sur le Réinitialiser bouton et choisissez l'option Réinitialiser les réglages réseau. Dans ce cas, il supprimera tous les paramètres réseau que vous personnalisez.
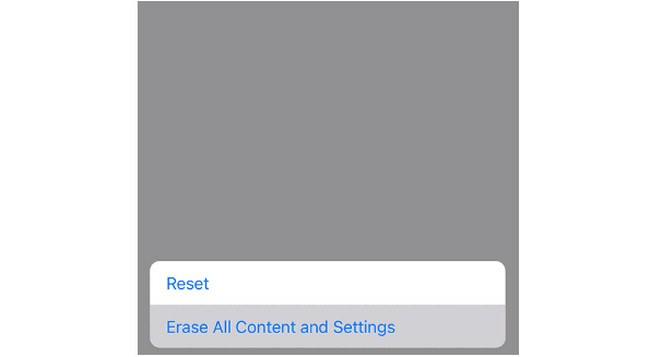
FoneLab vous permet de fixer l'iPhone / iPad / iPod du mode DFU, du mode de récupération, du logo Apple, du mode casque, etc. à un état normal sans perte de données.
- Résoudre les problèmes de système iOS désactivés.
- Extrayez les données des appareils iOS désactivés sans perte de données.
- C'est sûr et facile à utiliser.
Partie 3. FAQ sur la réparation d'AirDrop ne fonctionnant pas sur iPhone
1. Quel est le paramètre par défaut pour AirDrop ?
Le paramètre par défaut d'AirDrop est Contacts seul. C'est pour sécuriser votre téléphone des autres expéditeurs. Mais vous pouvez aussi utiliser le Tous mode pour le rendre visible à tous les utilisateurs et Réception Off si vous voulez le désactiver.
2. Pourquoi ne puis-je pas voir mes photos AirDrop ?
Vous ne pouvez pas voir les photos AirDrop sur votre iPhone pour de nombreuses raisons valables. Il se peut que vous ne disposiez pas d'un espace de stockage suffisant pour les fichiers que vous avez reçus. En dehors de cela, il est possible que vous localisiez les fichiers dans les autres dossiers et il vous suffit de vérifier tous les dossiers possibles.
3. Tous les téléphones peuvent-ils AirDrop ?
Non. AirDrop ne prend en charge que les appareils iOS et macOS. Il comprend les iPhones, les iPads, les Mac et bien plus encore. Eh bien, vous pouvez utiliser des outils alternatifs pour transférer ou envoyer des fichiers d'Android vers iPhone et vice versa.
Cet article vous aide à réparer AirDrop qui ne fonctionne pas sur l'iPhone 11 et les autres versions. En dehors de cela, vous avez eu la chance de découvrir le meilleur outil de récupération système appelé FoneLab iOS System Recovery. Vous voulez en savoir plus sur le logiciel ? Téléchargez-le maintenant !
FoneLab vous permet de fixer l'iPhone / iPad / iPod du mode DFU, du mode de récupération, du logo Apple, du mode casque, etc. à un état normal sans perte de données.
- Résoudre les problèmes de système iOS désactivés.
- Extrayez les données des appareils iOS désactivés sans perte de données.
- C'est sûr et facile à utiliser.
