Sauvegardez et restaurez facilement les données Android sur votre ordinateur.
Trucs et astuces Android [Mise à jour 2023]
 Mis à jour par Lisa Ou / 09 avril 2021 11:30
Mis à jour par Lisa Ou / 09 avril 2021 11:30À l'exception de l'iPhone, la plupart des utilisateurs de smartphones utilisent des téléphones Android. L'une des principales raisons de le rendre si populaire parmi les utilisateurs de téléphones mobiles est sa compatibilité système.

Il est disponible pour différents types de téléphones, tels que Samsung, Nexus, LG, HTC, Huawei, etc.
Commençons par parler du téléphone Android et de son système d'exploitation spécial.
1. Nouvelles fonctionnalités d'Android 8.1
La version majeure la plus récente Android 8.1 Oreo est sorti en Décembre 2017, il a 4 fonctionnalités intéressantes que vous devriez savoir.
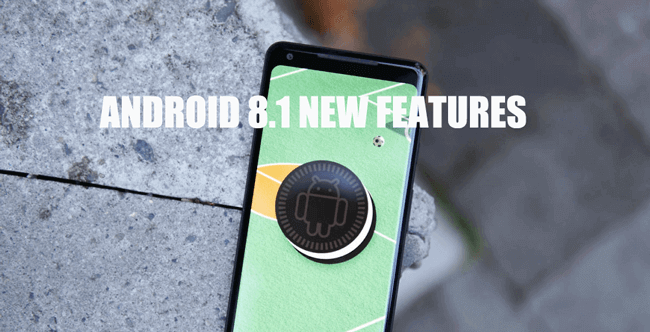
Changements visuels
- La barre de recherche est en bas à présent et vous pouvez l'activer sur d'autres.
- Si les boutons de navigation ne sont pas utilisés pendant 2 secondes, ils disparaîtront.
- Si vous choisissez un papier peint dont les couleurs tendent vers le côté sombre, le thème passe également à l'obscurité automatiquement.
Étiquettes de vitesse Wi-Fi
La liste des réseaux Wi-Fi disponibles indique que le réseau est Très rapide, Fast, OK or Lent sous le nom.
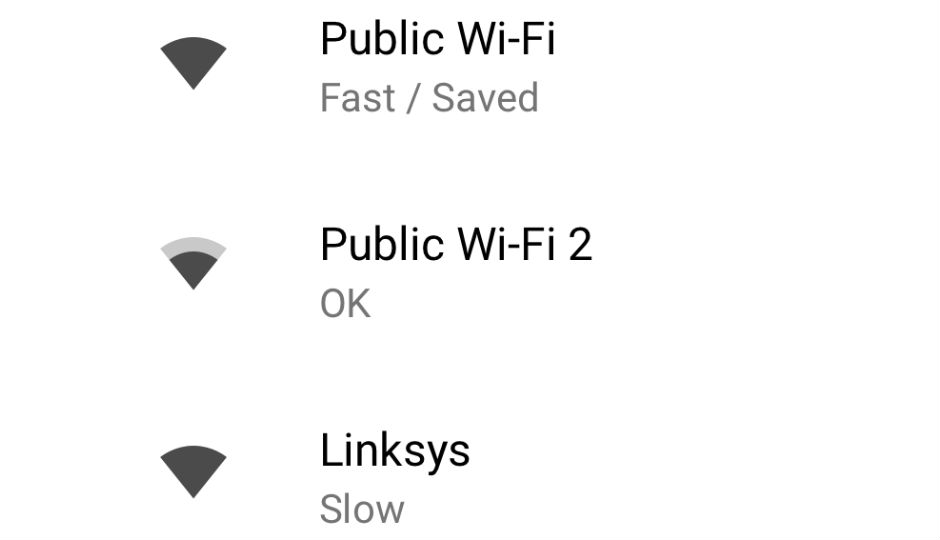
État de la batterie Bluetooth
Le menu Bluetooth indique le pourcentage de batterie de l'appareil.
Un son par seconde
Les applications ne peuvent désormais lire qu'un seul son de notification par seconde.
2. Meilleurs téléphones Android
Comme vous le savez peut-être, vous pouvez choisir entre différents téléphones Android, tels que Samsung, HTC, LG, Sony, etc.
Nous allons vous présenter ici les meilleurs téléphones Android 10.
| Marque | Modèle No. | Date de sortie | Poids | Dimensions | OS | Taille de l'écran | Résolution | Processeur | RAM | Stockage | Batterie |
|---|---|---|---|---|---|---|---|---|---|---|---|
| Samsung | Galaxy S9 Plus | Mars 2018 | 189 g | 158.1 x x 73.8 8.5mm | Android 8 | 6.2 pouce | 1440 x 2960 | Muflier 845 / Exynos 9810 | 6GB | 64GB / 128GB | 3,500mAh |
| Huawei | P20 Pro | Avril 2018 | 180 g | 155 x 73.9 x 7.8 mm | Android 8.1 | 6.1 pouce | 1080 x 2240 | Kirin 970 | 6GB | 128GB | 4,000mAh |
| Samsung | Galaxy S9 | Mars 2018 | 163 g | 147.7 x 68.7 x 8.5 | Android 8 | 5.8 pouce | 1440 x 2960 | Muflier 845 / Exynos 9810 | 4GB | 64GB / 128GB | 3,000mAh |
| LG | G7 ThinQ | Mai 2018 | 167 g | 153.2 x 71.9 x 7.9 mm | Android 8.1 | 6.1 pouce | 1440 x 3120 | Snapdragon 845 | 4 / 6GB | 64GB / 128GB | 3,000mAh |
| Google Pixel | 2XL | Octobre, 2017 | 175 g | 157.9 x x 76.7 7.9mm | Android 8 | 6 pouce | 1440 x 2880 | Snapdragon 835 | 4GB | 64GB / 128GB | 3520mAh |
| Huawei | Mate 10 Pro | Octobre, 2017 | 178 g | 154.2 x x 74.5 7.9mm | Android 8 | 6 pouce | 1080 x 2160 | Kirin 970 | 6GB | 128GB | 4000mAh |
| Samsung | Galaxy Note 8 | Août, 2017 | 195 g | 162.5 x x 74.8 8.6mm | Android 7.1 | 6.3 pouce | 1440 x 2960 | Exynos 8895 | 6GB | 64 / 124 / 256GB | 3300mAh |
| OnePlus | OnePlus 6 | Mai, 2018 | 177 g | 155.7 x 75.4 x 7.8 mm | Android 8.1 | 6.28 pouce | 1080 x 2280 | Snapdragon 845 | 6 / 8GB | 64 / 128 / 256GB | 3300mAh |
| Samsung | Galaxy S8 | Avril, 2017 | 155 g | 148.9 x x 68.1 8mm | Android 7 | 5.8 pouce | 1440 x 2960 | Exynos 8895 | 4GB | 64G | 3000mAh |
| LG | V30 | Sept, 2017 | 158 g | 151.7 x x 75.4 7.3mm | Android 7 | 6 pouce | 1440 x 2880 | Snapdragon 835 | 4GB | 64GB / 128GB | 3300mAh |
3. Applications Android
Téléphone Android est composé de différentes applications et d'autres parties. Certains utilisateurs aimeraient jouer à des jeux sur un téléphone Android, certains préfèrent écouter de la musique et certains utilisent toujours des applications pour appareils photo sur un téléphone Android.
Ici, nous allons présenter quelques applications Android recommandées pour vous.
Jeux Android Apps
Surfers métro
Candy Crush Saga
My Talking Tom
Le Choc des Clans
Plants vs Zombies

Applis Android pour appareils photo
360 Camera
B612
Bonbons Caméra
Neige
Beauté plus
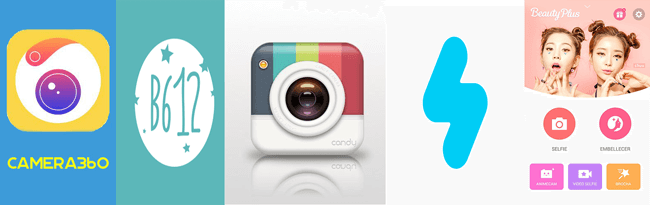
4. Vérifier les versions Android
Vous devrez peut-être fournir votre version Android actuelle lorsque vous souhaitez modifier le développement de votre téléphone Android.
Eh bien,
Vous devriez avoir des questions sur "QU'EST-CE QUE MA VERSION ANDROID»Car vous ne savez pas comment le vérifier.
Voyons comment procéder pour vérifier la version d'Android.
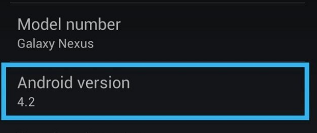
Étape 1Cliquez sur Paramètres > Option de configuration > À propos du téléphone.
Étape 2Faites défiler pour localiser Version Android.
5. Mettre à jour le système d'exploitation Android
Android OS a toujours été mis à jour en fonction des besoins des utilisateurs de smartphones. Vous devez savoir comment mettre à jour Android OS si vous souhaitez utiliser la dernière version d’Android OS.
Avant de faire cela, vous devriez sauvegarde des données du téléphone Android d'abord, puis téléchargez le programme et suivez les étapes ci-dessous.
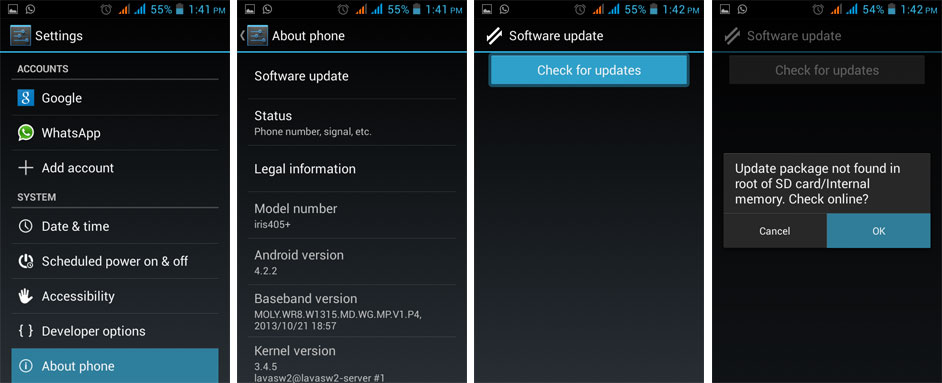
Étape 1Connectez votre appareil Android au Wi-Fi.
Étape 2Exploiter Paramètres > A propos du téléphone / appareil > Mise à jour du logiciel / mise à jour du micrologiciel du système > Mises à jour.
Étape 3Exploiter Installer quand il apparaît.
6. Correction des erreurs Android
La mise à jour du système ou des applications sur Android est assez facile, mais des erreurs peuvent parfois se produire sur votre appareil pour différentes raisons inconnues.
Si quelque chose ne va pas après la mise à niveau vers la nouvelle version, vous pouvez essayer FoneLab Extraction de données de téléphones Android cassés pour résoudre les problèmes courants d’Android et obtenir les données en quelques clics. Comme un écran bleu, un écran en brique de la mort, etc.
Avant de commencer la démonstration, vous devez télécharger et installer le logiciel sur votre ordinateur.
Corrigez votre système Android gelé, bloqué, avec un écran noir ou un écran Android en mode normal ou Récupérez les données d'un téléphone Android ou d'une carte SD défectueux.
- Corrigez vos problèmes avec Android et récupérez les données du téléphone.
- Extrayez des contacts, des messages, WhatsApp, des photos, etc. à partir d'un appareil Android défectueux ou d'une carte mémoire.
- Les données du téléphone Android et de la carte SD sont disponibles.
Étape 1Selectionnez Extraction de données Android cassée dans l'interface.
Étape 2Connectez le téléphone Samsung à cet ordinateur avec un câble USB, puis activez l'accès aux données de votre téléphone dans la fenêtre contextuelle de votre téléphone.
Étape 3Cliquez Accueil dans la boîte en fonction de votre situation.
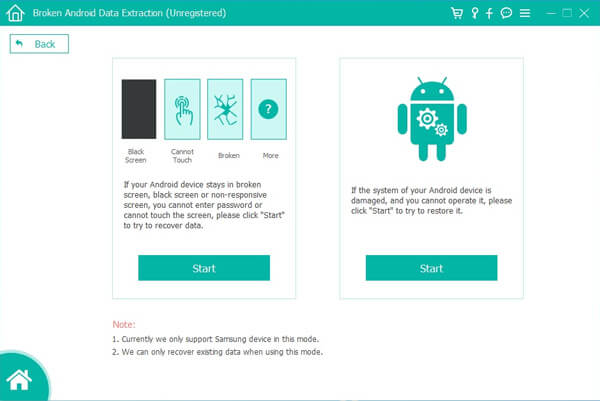
Étape 4Choisissez la bonne information de votre Samsung puis cliquez sur Confirmer aller de l'avant.

Étape 5Suivez les instructions à l'écran pour passer en mode de téléchargement.
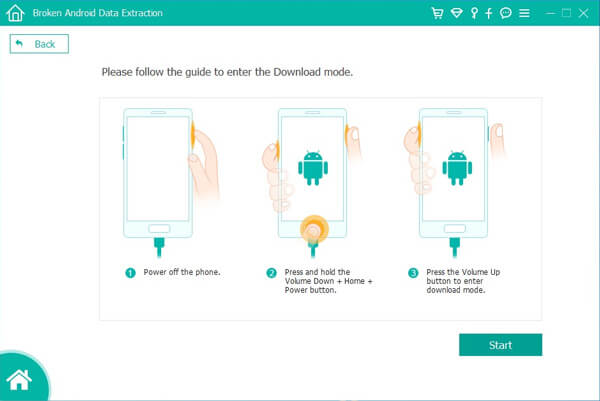
Si le téléphone Samsung est complètement éteint, vous pouvez utiliser FoneLab Extraction de données de téléphones Android cassés pour extraire des données d'un téléphone endommagé, puis les enregistrer sur votre ordinateur.
7. Sauvegarde et restauration de données Android
Les accidents se produisent toujours à vos côtés, vous ne pouvez donc pas garantir la sécurité des données dans la vie quotidienne. Il est préférable de créer régulièrement un fichier de sauvegarde des données du téléphone Android.
Il existe différentes méthodes 3 que vous pouvez sauvegarde des données Android.
Option 1. Sauvegarder les données Android avec un câble USB
Vous pouvez transférer des données entre un ordinateur et un téléphone Android sans obstacles. Cela peut également constituer un moyen pratique de sauvegarder des données Android.
Étape 1Connectez votre téléphone Android à l'ordinateur avec un câble USB, puis activez l'accès.
Étape 2Ouvrez le dossier du téléphone mobile et le dossier local dans lequel vous souhaitez enregistrer les données.
Étape 3Déposez et déplacez le fichier du dossier du téléphone mobile vers le dossier local.
Lorsque vous souhaitez restaurer des données via un câble USB, vous pouvez utiliser le même procédé pour transférer des données d'un dossier local de l'ordinateur vers un téléphone Android.
Option 2. Sauvegarde des données Android avec FoneLab
Vous avez peut-être découvert qu'il existe certains types de données que vous ne pouvez pas transférer de manière sélective, et vous pouvez essayer autre chose pour le comprendre.
FoneLab Android Data Backup & Restore est fortement recommandé.
Étape 1Téléchargez et installez le programme sur votre ordinateur, puis il sera lancé automatiquement.
Sauvegardez et restaurez facilement les données Android sur votre ordinateur.
- Sauvegardez et restaurez facilement les données Android sur votre ordinateur.
- Prévisualisez les données en détail avant de restaurer les données à partir de sauvegardes.
- Sauvegarder et restaurer les données du téléphone Android et de la carte SD de manière sélective.
Étape 2Selectionnez Sauvegarde et restauration de données Android > Sauvegarde des données du périphérique dans l'interface. Activer le débogage USB quand il l'a invité.

Étape 3Sélectionnez les types de données que vous souhaitez restaurer, puis confirmez si vous souhaitez chiffrer la sauvegarde en cochant la case en regard de Sauvegarde cryptée, puis cliquez sur Accueil.

En outre,
Vous pouvez facilement utiliser FoneLab Android Data Bakcup et restauration à restaurer les données Android d'un ordinateur à un autre en quelques clics. Les données existantes ne seront pas remplacées par des données de sauvegarde.
Option 3. Sauvegarde des données Android avec Google Drive / Dropbox / OneDrive
Le service cloud en ligne peut être un autre choix pour les utilisateurs de sauvegarder les données Android s'ils n'aiment pas utiliser un ordinateur.
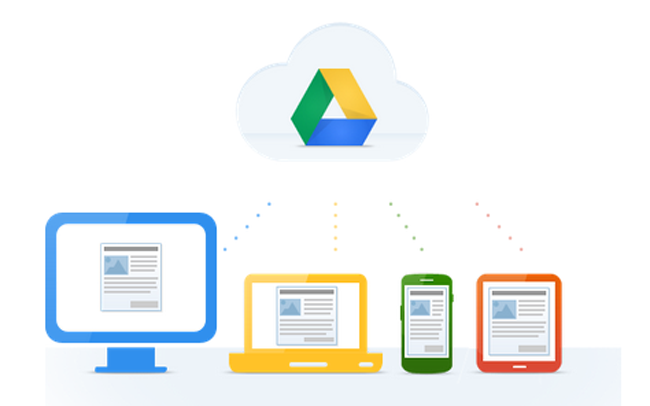
Vous pouvez choisir différents services en nuage. Nous allons ici prendre Google Drive comme exemple.
Étape 1Téléchargez et installez Google Drive sur votre ordinateur, puis ouvrez-le.
Étape 2Connectez-vous à votre compte ou enregistrez-en un si vous n'en avez pas.
Étape 3Appuyez sur l'icône de téléchargement et choisissez les données que vous souhaitez sauvegarder.
Étape 4Exploiter OK pour commencer la procédure.
8. Récupération de données Android
Que faire si vous avez perdu des données Android avant de sauvegarder des données Android?
Tu auras besoin de Récupération de Données Android pour vous aider récupérer les données du téléphone Android ou de sa mémoire interne.
Option 1. Récupérer des données Android avec FoneLab Android Phone Data Recovery
FoneLab Android Phone Data Recovery vous permet de restaurer les données Android à partir d'un appareil ou d'une carte mémoire interne. Il permet aux utilisateurs de récupérer des contacts Android, photos, vidéos, musique, etc.
Étape 1Téléchargez et installez FoneLab sur votre ordinateur, puis lancez-le.
Avec FoneLab pour Android, vous récupérez les données perdues / supprimées de l'iPhone, notamment les photos, les contacts, les vidéos, les fichiers, le journal des appels et davantage de données de votre carte SD ou de votre appareil.
- Récupérez des photos, des vidéos, des contacts, WhatsApp et plus de données en toute simplicité.
- Prévisualiser les données avant la récupération.
- Les données du téléphone Android et de la carte SD sont disponibles.
Étape 2Selectionnez Récupération de Données Android dans l'interface.
Étape 3Activer le débogage USB en suivant les instructions à l'écran.

Étape 4Choisissez les données que vous souhaitez analyser et récupérer, puis cliquez sur Suivant.
Étape 5Exploiter Autoriser / Accorder / Autoriser lorsque la fenêtre s’affiche sur l’écran de votre téléphone pour permettre au programme d’analyser votre appareil.
Étape 6Choisissez les données après la numérisation, cliquez sur Récupérer.
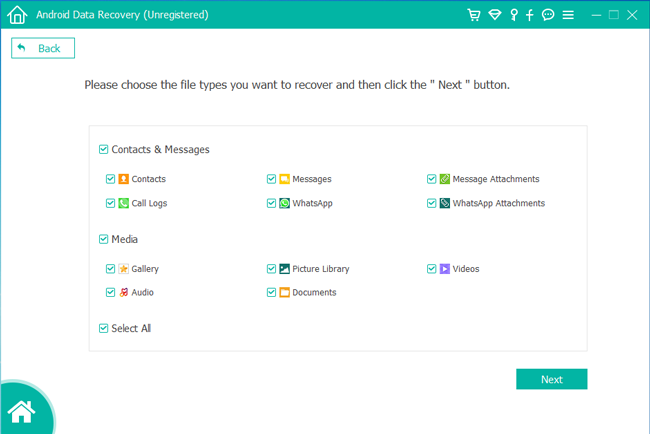
Option 2. Restaurer les données de téléphone Android à partir de Google Drive / Dropbox / OneDrive
Bien sûr,
Si vous avez des fichiers en retour, vous pouvez restaurer les données Android à partir de fichiers de sauvegarde. Voici un exemple de restauration d’Android à partir de Google Drive.
Étape 1Téléchargez et installez le Google Drive sur votre téléphone, puis ouvrez-le et connectez-vous à votre compte, qui sauvegardait les données.
Étape 2Localisez les données que vous souhaitez restaurer et enregistrez-les sur votre téléphone portable.
9. HEIC View sur Android
Comme vous le savez peut-être, Apple Inc. a créé un nouveau format qui améliore la qualité de l’image et économise de la mémoire sur un iPhone, mais incompatible avec les téléphones Android.
Vous pouvez utiliser un Convertisseur HEIC convertir des images en JPG. ou PNG. format, vous pouvez ensuite transférer ces photos sur votre téléphone Android et afficher HEIC sur Android.
Voici comment convertir HEIC en JPG. ou PNG.
Étape 1Enregistrez les photos HEIC dans un dossier local sur votre ordinateur.
Étape 2Téléchargez et installez le Convertisseur HEIC sur cet ordinateur, puis lancez-le.
Étape 3Cliquez Ajouter HEIC .
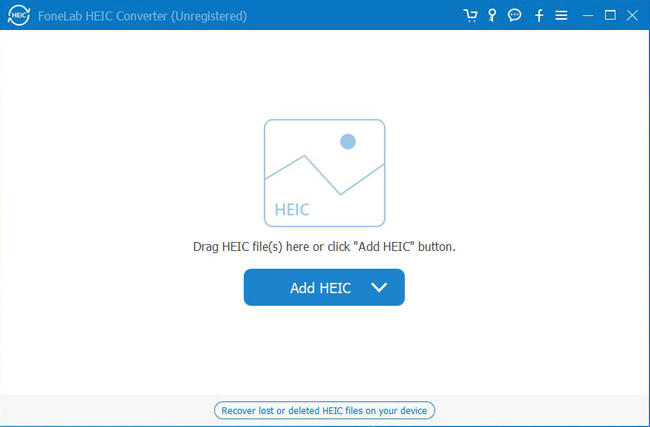
Étape 4Choisissez les éléments que vous avez déjà enregistrés sur votre ordinateur, puis cliquez sur Convertir.
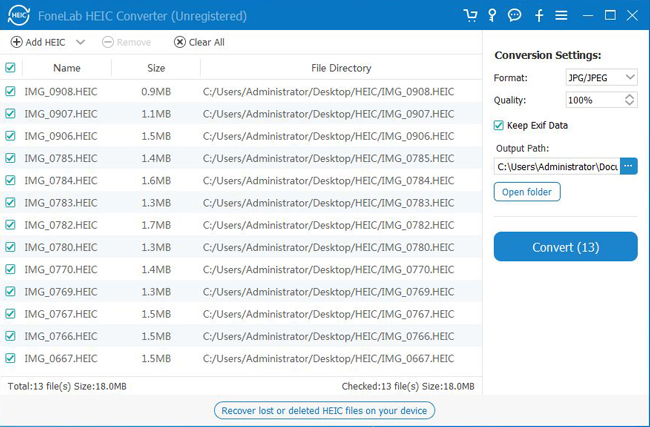
Ensuite, vous pouvez transférer ces photos sur votre téléphone Android et les afficher.
10. Comment accélérer Android
La vitesse de fonctionnement est l'un des problèmes les plus graves pour les téléphones Android, car vous vous rendez compte que le téléphone Android n'est pas aussi rapide qu'avant. Plus le temps d'exécution est long, plus les utilisateurs choisissent d'autres téléphones plutôt qu'Android.
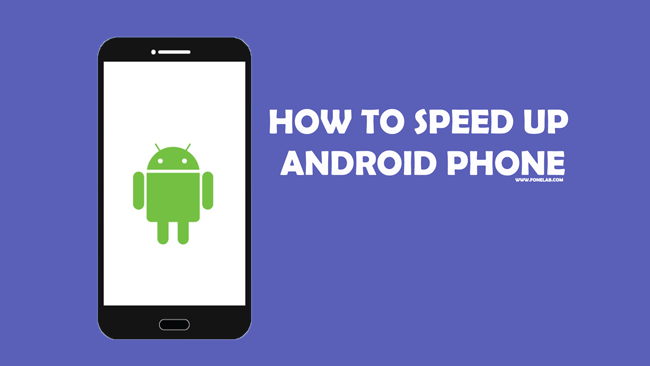
Comment faire fonctionner le téléphone Android plus rapidement? Voici des astuces 4 pour vous aider à accélérer votre téléphone Android en quelques minutes 5.
- Mettre à jour les applications vers la dernière version.
- Supprimer les applications inutilisées.
- Utilisez un papier peint statique.
- Désactivez le Bluetooth lorsque vous ne l'utilisez pas.
- Fermez les applications de téléchargement pour les empêcher de s'exécuter en arrière-plan.
- Libérer de l'espace à travers Stockage > Télécharger, sélectionnez le fichier que vous souhaitez supprimer et appuyez sur l'icône de la corbeille.
- Redémarrer l'appareil.
Avec ces moyens, vous pouvez accélérer le téléphone Android sans enracinement.
C'est tout.
Vous pouvez choisir le moyen approprié pour gérer les données Android facilement et efficacement.
