- Partie 1. Enregistrer l'audio interne sur Android avec l'enregistreur intégré
- Partie 2. Enregistrer l'audio interne sur Android avec FoneLab Audio Recorder
- Partie 3. Enregistrer l'audio interne sur Android via une application Android tierce
- Partie 4. FAQ sur l'enregistrement audio interne sur Android
Capturez de la vidéo, de l'audio, des didacticiels en ligne, etc. sous Windows / Mac. Vous pourrez facilement personnaliser la taille, éditer la vidéo ou l'audio, etc.
- Screen Recorder
- Enregistreur vidéo Mac
- Enregistreur vidéo Windows
- Enregistreur audio Mac
- Enregistreur audio Windows
- Enregistreur Webcam
- Game Recorder
- Enregistreur de réunion
- Enregistreur d'appel Messenger
- Enregistreur Skype
- Enregistreur de cours
- Enregistreur de présentation
- Enregistreur de chrome
- Enregistreur Firefox
- Capture d'écran sous Windows
- Capture d'écran sur Mac
Enregistrer l'audio interne sur Android en utilisant les 3 meilleures méthodes
 Mis à jour par Lisa Ou / 28 oct. 2022 16:00
Mis à jour par Lisa Ou / 28 oct. 2022 16:00Cherchez-vous un moyen d'enregistrer de l'audio à partir de YouTube sur Android ? Vous pouvez trouver diverses vidéos musicales, audio officielles ou vidéos lyriques de chansons sur YouTube. Nous en écoutons beaucoup dans notre vie de tous les jours. Mais ce n'est pas vraiment le cas quand on sort sans Wi-Fi. Vous devez acheter des données mobiles ou apporter un Wi-Fi portable si vous souhaitez écouter de la musique sur YouTube lorsque vous quittez votre maison. De plus, la batterie du téléphone se décharge plus rapidement lorsque vous activez vos données mobiles.
Par conséquent, il est préférable de trouver un moyen de sauvegarder vos chansons préférées et de les écouter gratuitement, sans publicité et en épuisant la durée de vie de la batterie. Sauvegarder l'audio sur votre téléphone Android est en effet beaucoup plus pratique. Outre la musique, vous pouvez également enregistrer des podcasts, des conférences, etc., afin de pouvoir les écouter à tout moment hors ligne. Tout cela est rendu possible grâce à l'enregistrement audio. Vous pouvez les enregistrer sur votre téléphone en enregistrant facilement l'audio.
Cela étant dit, nous avons rassemblé les 3 meilleures méthodes qui peuvent vous aider à enregistrer différents types d'audio sur votre téléphone Android. Lisez plus loin ci-dessous pour découvrir les meilleurs enregistreurs que vous pouvez trouver pour produire un son de qualité sur vos appareils.
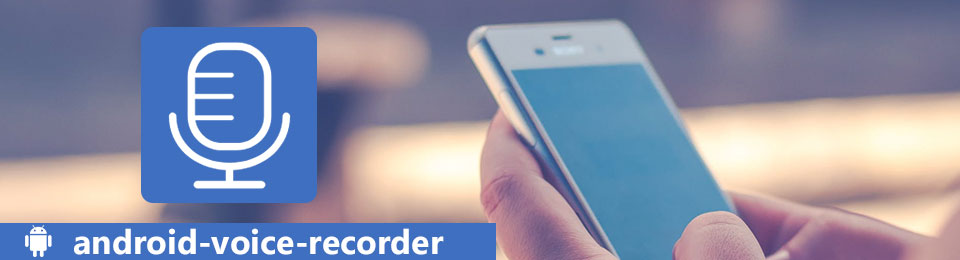

Liste de guide
- Partie 1. Enregistrer l'audio interne sur Android avec l'enregistreur intégré
- Partie 2. Enregistrer l'audio interne sur Android avec FoneLab Audio Recorder
- Partie 3. Enregistrer l'audio interne sur Android via une application Android tierce
- Partie 4. FAQ sur l'enregistrement audio interne sur Android
Partie 1. Enregistrer l'audio interne sur Android avec l'enregistreur intégré
La plupart des appareils Android à partir d'Android 11 et versions ultérieures fournissent désormais un enregistreur d'écran intégré avec audio. Il est disponible sur Samsung, Google, OnePlus, Xiaomi, HUAWEI, etc. Vous pouvez accéder à cette fonctionnalité sur le panneau de notification sans effort.
Suivez les instructions ci-dessous pour l'enregistrement audio interne sur Android avec un enregistreur audio et d'écran intégré :
Étape 1Allumez votre téléphone Android et balayez vers le bas depuis le haut de votre écran pour le Panneau rapide. Balayez ensuite à nouveau vers le bas pour voir les fonctions disponibles sur votre appareil.
Étape 2Appuyez sur le Enregistreur d'écran icône sur la liste des fonctions. Si vous ne voyez pas l'icône, balayez vers la droite ou sélectionnez l'icône trois points icône en haut à droite de l'écran. Appuyez sur le Modifier bouton et faites glisser le Enregistreur d'écran parmi les autres boutons disponibles pour l'épingler sur le Quick Settings, puis appuyez sur OK.
Étape 3Une fois que vous avez sélectionné Enregistreur d'écran, choisir la Sons des médias du Paramètres sonores pour enregistrer uniquement l'audio interne. Vous pouvez également choisir Sons multimédias et micro à l'avenir au moment où vous pourriez en avoir besoin. Enfin, appuyez sur le Commencer l'enregistrement languette. Vous pouvez y mettre fin à tout moment en appuyant sur la touche Arrêter bouton sur le panneau de contrôle contextuel.
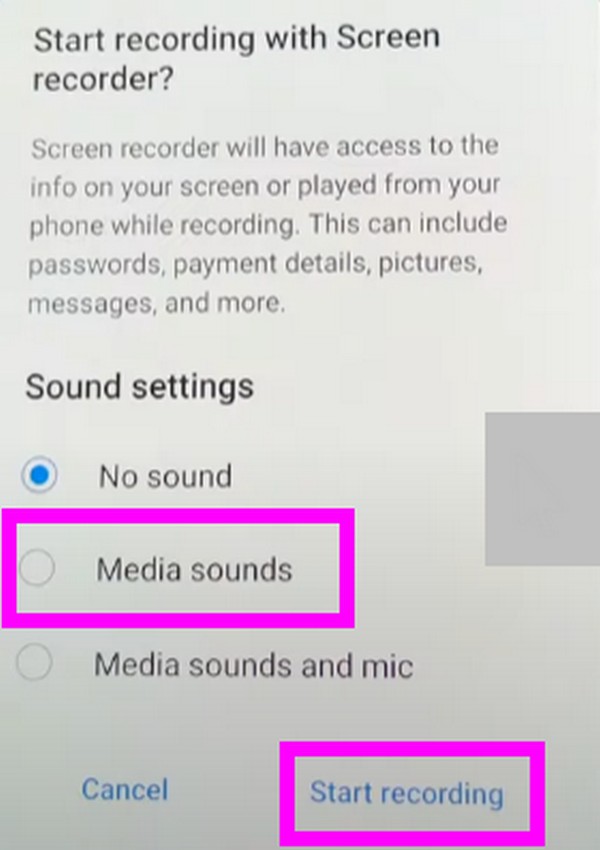
Partie 2. Enregistrer l'audio interne sur Android avec FoneLab Audio Recorder
Une autre méthode que vous pouvez essayer est la Enregistreur audio FoneLab. Cette fonction provient du logiciel FoneLab Screen Recorder qui est l'un des outils les plus fiables en matière de Enregistrement Android sur l'ordinateur. La fonction Audio Recorder vous permet d'activer, de désactiver ou de régler les volumes de l'audio ou du microphone interne de votre téléphone Android. Il vous permet d'enregistrer à la fois sur un téléphone portable et sur un ordinateur. De plus, cet outil est également connu pour sa fonction d'enregistrement d'écran supérieure, qui vous permet d'enregistrer beaucoup de choses avec une qualité HD.
FoneLab Screen Recorder vous permet de capturer de la vidéo, de l'audio, des didacticiels en ligne, etc. sous Windows / Mac. Vous pouvez facilement personnaliser la taille, éditer la vidéo ou l'audio, etc.
- Enregistrez de la vidéo, de l'audio, de la webcam et faites des captures d'écran sous Windows / Mac.
- Prévisualisez les données avant de les enregistrer.
- C'est sûr et facile à utiliser.
Suivez les instructions ci-dessous pour enregistrer l'audio interne sur Android en utilisant le Enregistreur audio FoneLab:
Étape 1Rendez-vous sur le site Web officiel de FoneLab Screen Recorder pour obtenir un téléchargement gratuit du logiciel. Après avoir enregistré le fichier d'installation, ouvrez-le et laissez le programme apporter des modifications à votre appareil. L'installation de la configuration démarrera alors. Attendez un peu pour terminer, puis lancez-le pour exécuter le programme sur votre ordinateur.
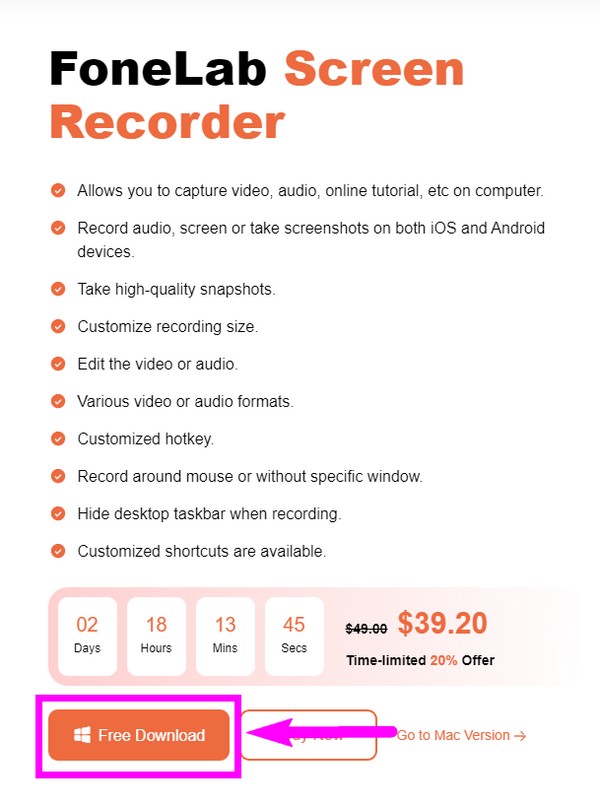
Étape 2Vous serez accueilli avec les principales fonctionnalités de l'enregistreur d'écran FoneLab. Si vous souhaitez enregistrer quoi que ce soit sur votre ordinateur, vous pouvez cliquer directement sur l'enregistreur vidéo, l'enregistreur audio, l'enregistreur de jeu, etc. Mais dans ce cas, vous devez d'abord sélectionner le Icône de téléphone à la partie la plus à gauche. Ensuite, sur l'interface suivante, choisissez le Enregistreur Android box pour enregistrer sur un téléphone Android.
Étape 3Connectez votre téléphone Android via un réseau Wi-Fi à votre ordinateur. Les instructions sont affichées à l'écran pour vous guider. Vous pouvez également vous connecter via un câble USB. Assurez-vous d'activer le débogage USB sur votre téléphone. Si vous ne savez pas comment faire, il y aura également des guides à l'écran. Suivez simplement attentivement les instructions pour un processus de connexion réussi.
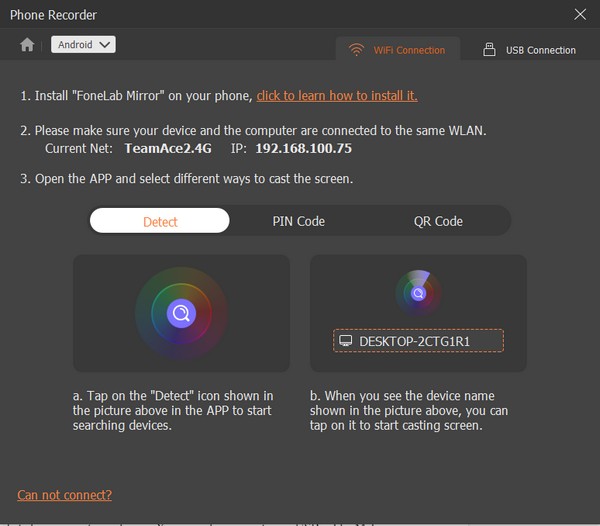
Étape 4Une fois que vous vous êtes connecté avec succès, accédez à l'option Enregistrer le contenu dans la partie inférieure de l'interface. Étant donné que vous avez uniquement l'intention d'enregistrer de l'audio interne sur votre téléphone, décochez la case pour écran et cochez la case Speaker. Ensuite, sélectionnez Microphone du téléphone. Vous pouvez également ajuster la résolution si vous le souhaitez.
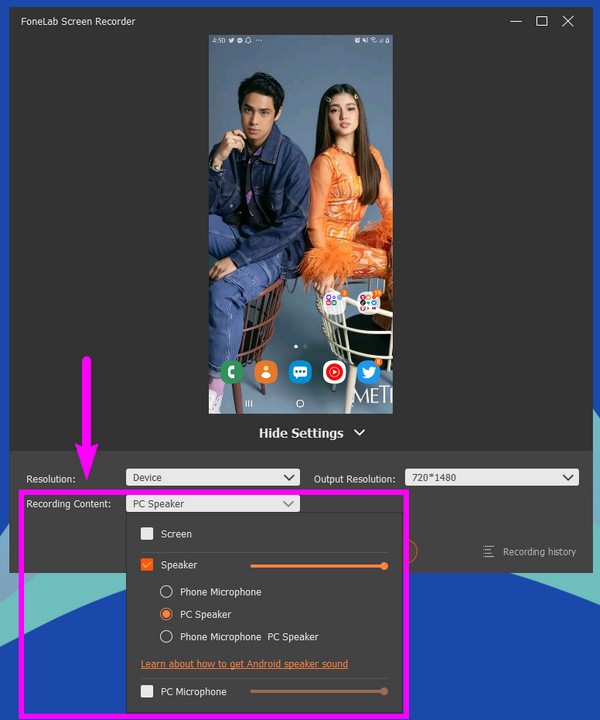
Étape 5Lorsque vous êtes satisfait des options, vous pouvez enfin cliquer sur le Enregistrement sous l'option Enregistrer le contenu pour commencer à enregistrer l'audio sur votre téléphone Android.
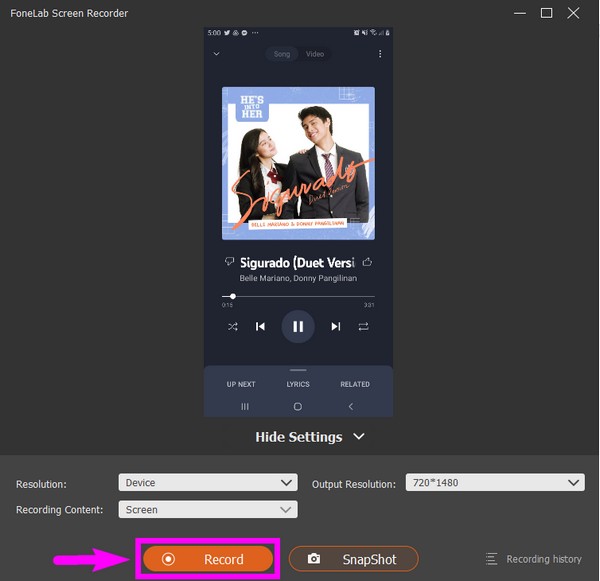
Étape 6Enfin, sélectionnez le Arrêter bouton, puis OK sur l'interface suivante pour terminer le processus.
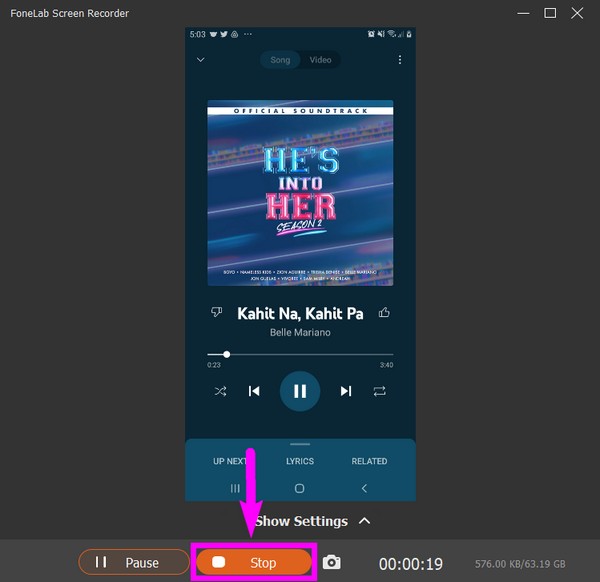
Alternativement, vous pouvez également utiliser un outil miroir comme FoneLab Phone Mirror sur l'ordinateur pour diffuser votre audio Android sur le PC, puis utiliser l'outil d'enregistrement pour l'enregistrer à partir de l'ordinateur avec le format de haute qualité que vous souhaitez.
FoneLab Screen Recorder vous permet de capturer de la vidéo, de l'audio, des didacticiels en ligne, etc. sous Windows / Mac. Vous pouvez facilement personnaliser la taille, éditer la vidéo ou l'audio, etc.
- Enregistrez de la vidéo, de l'audio, de la webcam et faites des captures d'écran sous Windows / Mac.
- Prévisualisez les données avant de les enregistrer.
- C'est sûr et facile à utiliser.
Partie 3. Enregistrer l'audio interne sur Android via une application Android tierce
Vous pouvez trouver des applications disponibles sur Google Play Store si vous souhaitez enregistrer de l'audio uniquement avec votre téléphone Android seul. L'un d'eux est l'enregistreur intelligent. Cette application est capable d'enregistrer un son de haute qualité sur votre téléphone Android. Il vous permet d'enregistrer tant que vous avez suffisamment de stockage sur votre appareil, et vous pouvez enregistrer l'enregistrement sur une carte SD pour avoir plus d'espace. De plus, Smart Recorder peut définir votre enregistrement audio comme alarme, sonnerie, etc. Cependant, l'inconvénient de cet outil est qu'il ne peut pas enregistrer les appels téléphoniques et qu'il n'est disponible que sur Android.
Suivez les instructions ci-dessous pour l'enregistrement audio interne sur Android avec Smart Recorder :
Étape 1Rendez-vous sur le Google Play Store de votre téléphone Android et recherchez le Enregistreur intelligent application. Installez-le, puis ouvrez l'application pour l'exécuter sur votre téléphone.
Étape 2Autorisez l'application à enregistrer de l'audio et à accéder aux fichiers de votre appareil. Appuyez sur le trois points , puis sélectionnez Paramètres pour régler certaines des options avant de commencer l'enregistrement.
Étape 3Une fois satisfait de vos options, revenez à l'interface principale et appuyez sur le Microphone bouton au centre pour commencer l'enregistrement. Ensuite, appuyez sur le vérifier l'icône ci-dessous pour enregistrer l'enregistrement audio sur votre téléphone Android.
FoneLab Screen Recorder vous permet de capturer de la vidéo, de l'audio, des didacticiels en ligne, etc. sous Windows / Mac. Vous pouvez facilement personnaliser la taille, éditer la vidéo ou l'audio, etc.
- Enregistrez de la vidéo, de l'audio, de la webcam et faites des captures d'écran sous Windows / Mac.
- Prévisualisez les données avant de les enregistrer.
- C'est sûr et facile à utiliser.
Partie 4. FAQ sur l'enregistrement audio interne sur Android
Où mes enregistrements audio utilisant l'enregistreur d'écran intégré sont-ils stockés ?
Lorsque vous utilisez l'enregistreur d'écran intégré sur votre téléphone Android, ils sont généralement enregistrés sur votre application Mes fichiers, votre stockage multimédia ou la pellicule par défaut de votre appareil.
Que peut faire d'autre l'enregistreur d'écran FoneLab en plus de l'enregistrement audio ?
Outre l'enregistrement audio, Enregistreur audio FoneLab peut enregistrer presque tout sur votre téléphone. Il peut enregistrer des radios, des appels téléphoniques, des voix, etc. Il peut également filtrer des vidéos d'enregistrement, des webcams, des gameplays, des tutoriels, etc.
L'enregistreur d'écran FoneLab peut-il enregistrer de l'audio à partir de Mac ?
Oui il peut. Enregistreur audio FoneLab peut enregistrer de l'audio et des vidéos à partir de différents appareils, tels que Mac, Windows, Android, iPhone, etc.
FoneLab Screen Recorder vous permet de capturer de la vidéo, de l'audio, des didacticiels en ligne, etc. sous Windows / Mac. Vous pouvez facilement personnaliser la taille, éditer la vidéo ou l'audio, etc.
- Enregistrez de la vidéo, de l'audio, de la webcam et faites des captures d'écran sous Windows / Mac.
- Prévisualisez les données avant de les enregistrer.
- C'est sûr et facile à utiliser.
Les autres enregistreurs sont prometteurs en matière d'enregistrement vidéo. Mais l'outil le plus avantageux que nous recommandons est le Enregistreur audio FoneLab, car il offre plusieurs fonctionnalités utiles. Alors n'hésitez pas à l'installer dès maintenant.
Vous trouverez ci-dessous un didacticiel vidéo à titre de référence.


