- Screen Recorder
- Enregistreur vidéo Mac
- Enregistreur vidéo Windows
- Enregistreur audio Mac
- Enregistreur audio Windows
- Enregistreur Webcam
- Game Recorder
- Enregistreur de réunion
- Enregistreur d'appel Messenger
- Enregistreur Skype
- Enregistreur de cours
- Enregistreur de présentation
- Enregistreur de chrome
- Enregistreur Firefox
- Capture d'écran sous Windows
- Capture d'écran sur Mac
Le tout dernier guide AnyMeeting Ultimate 2023 - Tout ce que vous devez savoir
 posté par Lisa Ou / 24 mars 2021 16:00
posté par Lisa Ou / 24 mars 2021 16:00Si vous êtes un utilisateur d'AnyMeeting, vous devez bien connaître ses fonctionnalités, car c'est ainsi que vous le choisissez parmi d'autres concurrents. Mais certains d'entre vous ne pourront peut-être pas l'utiliser de manière appropriée. Dans cet article, nous afficherons tous les messages que vous souhaitez connaître.
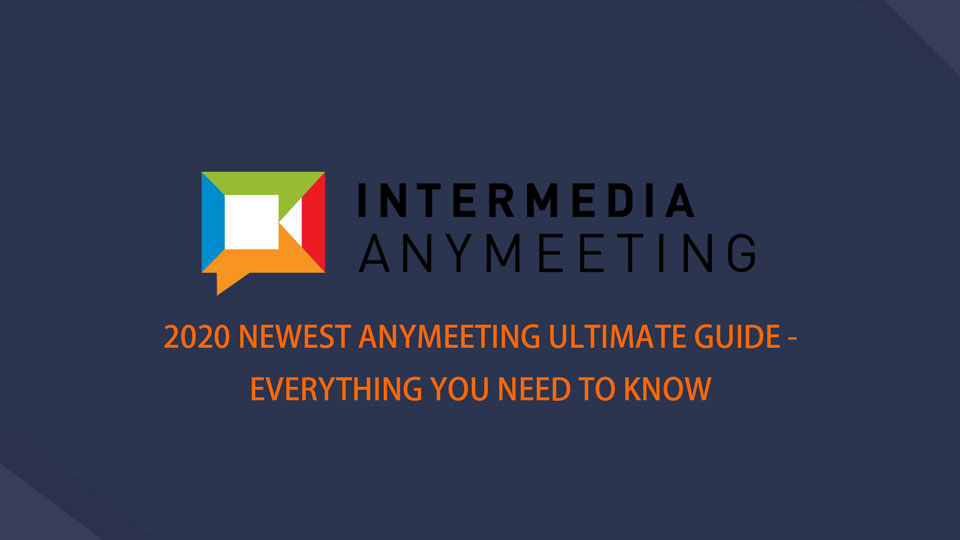
Dans cet article, nous vous montrerons tout sur AnyMeeting.

Liste de guide
1. Qu'est-ce que AnyMeeting
AnyMeeting est un logiciel de vidéoconférence en ligne spécialisé pour les petites et moyennes entreprises. Il est fonctionnel que vous puissiez utiliser votre webcam, votre microphone en même temps, partager l'écran avec d'autres en douceur, appeler des points importants pendant la réunion, etc. Cependant, il a aussi ses limites, comme certaines fonctionnalités sont disponibles pour Pro utilisateurs uniquement, tels que l'enregistrement des réunions, la personnalisation de la marque, etc.
Voici quelques avantages et inconvénients détaillés pour les utilisateurs.
Avantages:
- Vous pouvez utiliser AnyMeeting sur un ordinateur ou un téléphone mobile.
- Il est facile et pratique à utiliser.
- Enregistrez webcam, vidéo, audio, écran selon vos besoins.
- Le partage d'écran est disponible.
- Les participants peuvent faire quelque chose sur l'écran partagé en temps réel.
- Partagez-le avec Outlook, Slack et plus facilement.
- Logo d'entreprise personnalisé en arrière-plan.
- Les gens peuvent contrôler votre clavier et votre souris à distance.
- Le chat en direct est pris en charge.
Inconvénients:
- Certaines fonctionnalités comme le téléphone et le chat en direct ne sont disponibles que pour les clients payants.
- Votre enregistrement stocké sur le compte sera supprimé lors de la rétrogradation ou de l'annulation.
- Vous pouvez télécharger le fichier d'enregistrement au format MP4 uniquement.
Maintenant, vous pouvez passer à la partie suivante pour apprendre à l'utiliser si vous ne pouvez pas attendre pour commencer.
Eh bien, après la réunion, si vous souhaitez enregistrer et partager la réunion avec d'autres personnes, ou si vous préférez rejouer le enregistrement de réunion plus tard, que devez-vous faire?
FoneLab Screen Recorder vous permet de capturer de la vidéo, de l'audio, des didacticiels en ligne, etc. sous Windows / Mac. Vous pouvez facilement personnaliser la taille, éditer la vidéo ou l'audio, etc.
- Enregistrez de la vidéo, de l'audio, de la webcam et faites des captures d'écran sous Windows / Mac.
- Prévisualisez les données avant de les enregistrer.
- C'est sûr et facile à utiliser.
2. Comment enregistrer AnyMeeting
Tout d'abord, vous devez noter que la fonction d'enregistrement n'est offerte qu'aux plans Pro. Si vous souhaitez enregistrer et sauvegarder des réunions, vous devez mettre à niveau votre compte avant de le faire.
Ce que vous pouvez enregistrer
- Partage d'écran
- Documents PowerPoint et PDF
- Sondages
- Vidéos MP4 que vous jouez
Comment enregistrer AnyMeeting
Ensuite, vous pouvez suivre les instructions ci-dessous.
Étape 1Téléchargez et installez le programme sur l'ordinateur, puis exécutez-le.
Étape 2Cliquez Enregistrement > COMMENCER L'ENREGISTREMENT > Rec.
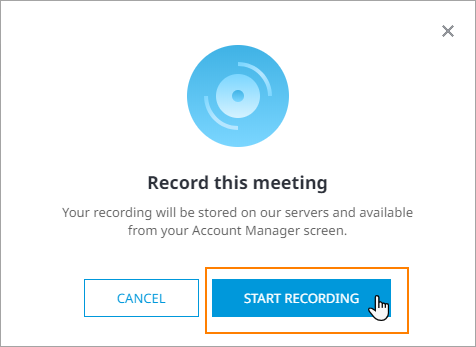
FoneLab Screen Recorder vous permet de capturer de la vidéo, de l'audio, des didacticiels en ligne, etc. sous Windows / Mac. Vous pouvez facilement personnaliser la taille, éditer la vidéo ou l'audio, etc.
- Enregistrez de la vidéo, de l'audio, de la webcam et faites des captures d'écran sous Windows / Mac.
- Prévisualisez les données avant de les enregistrer.
- C'est sûr et facile à utiliser.
3. Comment sauvegarder un enregistrement AnyMeeting
Après l'enregistrement, vous devez savoir combien de temps vous pouvez afficher et télécharger l'enregistrement à partir de la page.
AnyMeeting combien de temps jusqu'à ce que l'enregistrement puisse être téléchargé
"En général, AnyMeeting prend moins d'une heure pour que votre enregistrement soit traité et prêt à être visionné."
Selon l'avis susmentionné, vous pouvez aller vérifier votre enregistrement après environ une heure. Si vous pouvez le voir, passez à la partie suivante pour savoir comment le télécharger.
Comment télécharger un enregistrement AnyMeeting
Ensuite, vous devez sauvegarder l'enregistrement. Comme vous le savez peut-être, ce n'est pas un logiciel complexe, les débutants comme vous peuvent également obtenir un bon moyen pour l'enregistrement de téléchargement AnyMeeting. Voici le tutoriel.
Étape 1Cliquez sur Mes réunions page, cliquez sur l'enregistrement.
Étape 2Alors choisi enregistrement or Audio seulement pour sauvegarder l'enregistrement Anymeeting sur l'ordinateur.
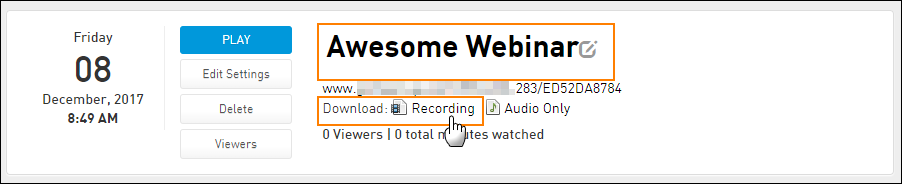
4. Meilleure alternative AnyMeeting - Enregistreur d'écran FoneLab
Ici, nous allons présenter Enregistreur d'écran FoneLab à toi. C'est un programme puissant et efficace sur Windows et Mac pour enregistrer l'écran d'ordinateur, la webcam, l'audio, la vidéo et plus encore si vous le souhaitez. De plus, il vous permet également d'éditer des enregistrements dans le logiciel. Puis enregistrez-les dans n'importe quel format.
Vous trouverez ci-dessous comment enregistrer une réunion d'écran sur ordinateur.
Étape 1Téléchargez et installez l'enregistrement d'écran sur l'ordinateur. Vous pouvez choisir la bonne version sur le site officiel. Après cela, il sera ouvert automatiquement.
Étape 2Vous pouvez voir 3 options sur l'interface, vous pouvez en sélectionner une parmi Video Recorder, Audio Recorder, Screen Capture et Last Recorder. Si vous souhaitez enregistrer l'écran maintenant, cliquez ici sur Video Recorder.

Étape 3Choisissez que vous souhaitez enregistrer en plein écran ou en écran personnalisé dans la section, puis activez la webcam, le son du système, le microphone si vous le souhaitez. Cliquez sur REC .
Étape 4Arrêtez-le si vous pensez que c'est OK. Vous êtes autorisé à couper l'enregistrement pour supprimer les parties indésirables pour faire une meilleure vidéo. Enfin, enregistrez-le dans le dossier.
C'est tout à propos d'AnyMeeting, vous pouvez laisser des messages ci-dessous si vous souhaitez en savoir plus à ce sujet.
FoneLab Screen Recorder vous permet de capturer de la vidéo, de l'audio, des didacticiels en ligne, etc. sous Windows / Mac. Vous pouvez facilement personnaliser la taille, éditer la vidéo ou l'audio, etc.
- Enregistrez de la vidéo, de l'audio, de la webcam et faites des captures d'écran sous Windows / Mac.
- Prévisualisez les données avant de les enregistrer.
- C'est sûr et facile à utiliser.
