- Partie 1. Sauvegarder des photos Android avec Google Drive
- Partie 2. Sauvegarder des photos Android avec FoneLab Android Data Backup & Restore
- Partie 3. Sauvegarder des photos Android avec Google Photos
- Partie 4. Sauvegarder des photos Android sur un ordinateur via un câble USB
- Partie 5. FAQ sur la sauvegarde de photos Android
Sauvegardez et restaurez facilement les données Android sur votre ordinateur.
Comment sauvegarder des photos sur Android en utilisant des méthodes sans tracas
 Mis à jour par Boey Wong / 14 oct. 2022 10:30
Mis à jour par Boey Wong / 14 oct. 2022 10:30Voulez-vous savoir comment sauvegarder des photos sur Android ? C'est assez facile si vous demandez. Pour de nombreuses personnes, l'appareil photo est une application essentielle sur un téléphone mobile. Ils chérissent chaque photo sur leurs appareils comme s'il n'y avait rien de tel dans ce monde. Est-ce une exagération ? Non. Parce que c'est techniquement vrai. Est-ce que tu sais pourquoi?
Eh bien, vous utilisez des téléphones portables pour capturer des souvenirs, des événements spéciaux et même votre vie quotidienne. Chaque photo que vous prenez depuis votre téléphone Android est unique. D'autres personnes peuvent capturer une scène en même temps que vous, mais cela n'enlève rien au caractère unique de votre photo. L'angle exact ne sera pas le même. Semblable au temps et à la nature. Personne ne peut capturer un moment qui produit le résultat exact comme le vôtre. Cela étant, les photos que vous prenez avec votre téléphone ont bien plus de valeur que vous ne le pensez. Par conséquent, vous devez les protéger.
Dans cet article, nous allons vous aider à sécuriser les photos sur votre téléphone Android en utilisant les méthodes les plus fiables. Continuez à lire les solutions ci-dessous et décidez quelle méthode est la meilleure pour protéger vos photos contre la perte soudaine de données.
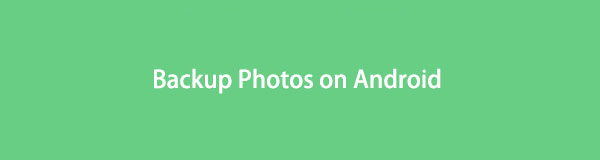

Liste de guide
- Partie 1. Sauvegarder des photos Android avec Google Drive
- Partie 2. Sauvegarder des photos Android avec FoneLab Android Data Backup & Restore
- Partie 3. Sauvegarder des photos Android avec Google Photos
- Partie 4. Sauvegarder des photos Android sur un ordinateur via un câble USB
- Partie 5. FAQ sur la sauvegarde de photos Android
Sauvegardez et restaurez facilement les données Android sur votre ordinateur.
- Sauvegardez et restaurez facilement les données Android sur votre ordinateur.
- Prévisualisez les données en détail avant de restaurer les données à partir de sauvegardes.
- Sauvegarder et restaurer les données du téléphone Android et de la carte SD de manière sélective.
Partie 1. Sauvegarder des photos Android avec Google Drive
L'un des services de sauvegarde les plus utilisés au monde est Google Drive, développé par Google. Il vous permet de synchroniser les données de votre appareil avec votre compte Google, vous permettant d'accéder aux fichiers depuis n'importe quel appareil. C'est un bon service car vous pouvez gérer vos fichiers en l'utilisant. Cependant, le stockage gratuit n'offre que jusqu'à 15 Go. Si vous souhaitez stocker des données plus volumineuses, vous devez déjà payer en fonction de la quantité de stockage que vous utiliserez.
Suivez les instructions ci-dessous pour acquérir des compétences sur la façon de sauvegarder des photos d'un téléphone Android vers Google Drive :
Étape 1Installez l'application Google Drive si elle n'est pas encore installée sur votre téléphone Android. Ensuite, lancez l'application, puis connectez-vous à un compte Google sur lequel vous souhaitez stocker vos fichiers de sauvegarde.
Étape 2Une fois connecté, vous verrez le symbole des trois lignes verticales dans le coin supérieur gauche de l'interface de Google Drive. En appuyant dessus, vous aurez plus d'options pour gérer votre lecteur.
Étape 3Dans la liste des options, appuyez sur l'onglet Sauvegardes. Il vous permettra de gérer la fonction de sauvegarde. Comme vous n'avez encore rien sauvegardé, appuyez sur le Commencez à sauvegarder onglet en bas au centre de l'interface de l'application. Suivez ensuite les instructions supplémentaires pour terminer le processus de sauvegarde.
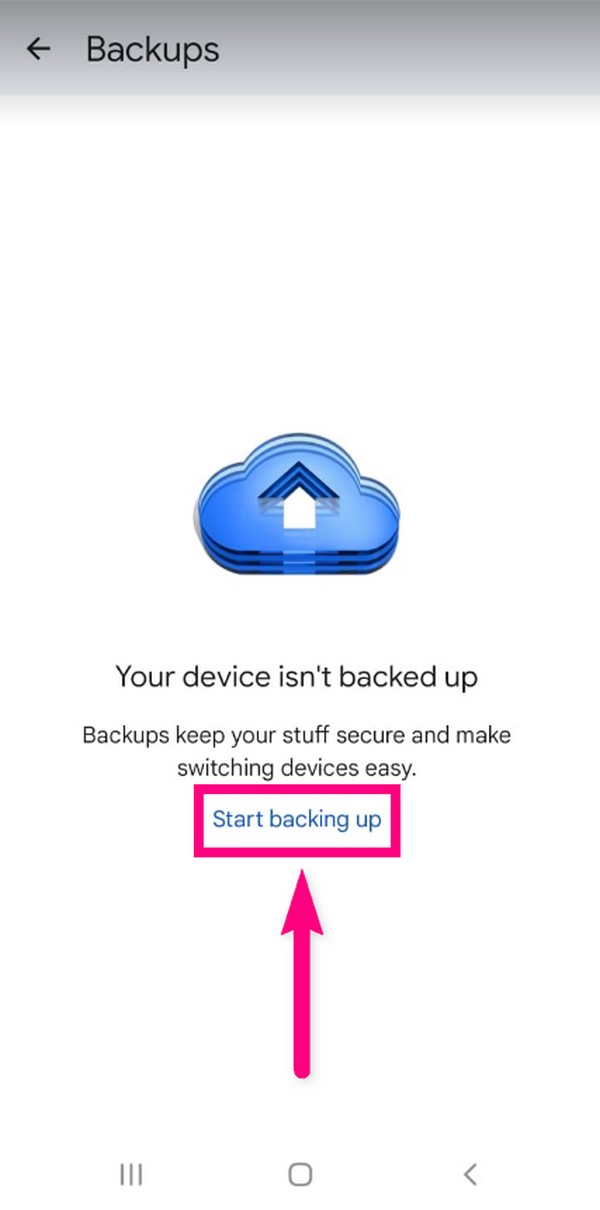
Partie 2. Sauvegarder des photos Android avec FoneLab Android Data Backup & Restore
Si vous voulez un outil de sauvegarde plus sûr et plus sécurisé, alors FoneLab Sauvegarde et restauration de données Android est exactement ce dont vous avez besoin. Cet outil peut sauvegarder et restaurer vos photos de manière professionnelle. Il est disponible sur Windows et Mac. De plus, il peut sauvegarder non seulement des photos mais également plusieurs types de données. Cela inclut les vidéos, l'audio, les messages, les contacts, les documents et presque tout ce que vous stockez sur votre téléphone Android.
Sauvegardez et restaurez facilement les données Android sur votre ordinateur.
- Sauvegardez et restaurez facilement les données Android sur votre ordinateur.
- Prévisualisez les données en détail avant de restaurer les données à partir de sauvegardes.
- Sauvegarder et restaurer les données du téléphone Android et de la carte SD de manière sélective.
Suivez les instructions ci-dessous pour acquérir des compétences sur la façon de sauvegarder des photos sur Android avec FoneLab Android Data Backup & Restore :
Étape 1Pour commencer, accédez au site Web FoneLab Android Data Backup & Restore et téléchargez le logiciel en cliquant sur le Téléchargement gratuit bouton en bas à gauche de la page. Ouvrez le fichier, puis autorisez-le à apporter des modifications à votre appareil. Le processus d'installation démarre. Attendez quelques secondes pour exécuter le programme sur votre ordinateur.
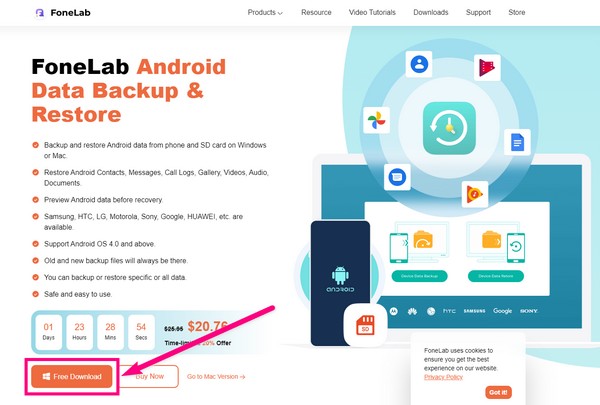
Étape 2Choisissez le Sauvegarde et restauration de données Android fonctionnalité à partir des principales options d'interface du logiciel.
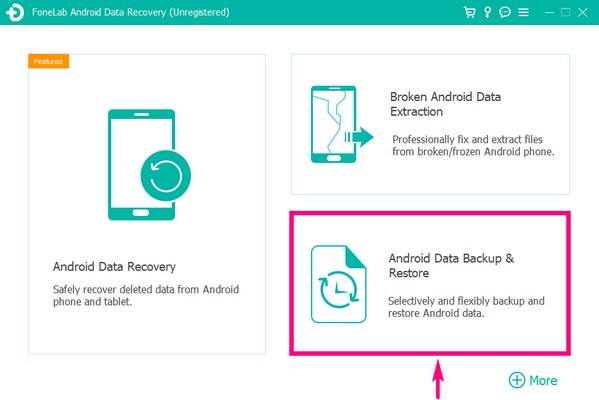
Étape 3Les fonctions de sauvegarde se trouvent sur le côté gauche de Sauvegarde et restauration de données Android interface. le Sauvegarde en un clic L'option permet de sauvegarder tous les types de fichiers pris en charge sur votre appareil en un seul clic. Puisque vous n'avez qu'à sauvegarder vos photos, choisissez le Sauvegarde des données du périphérique option.
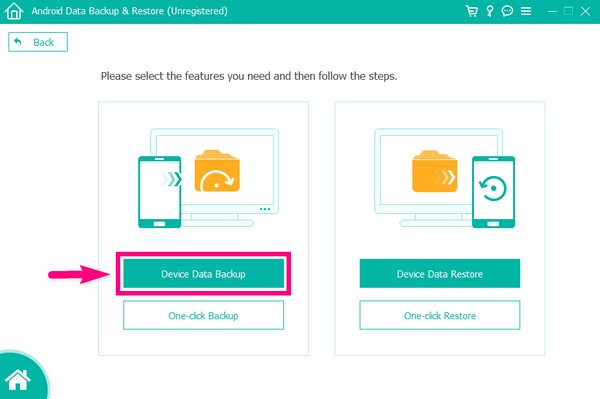
Étape 4Connectez votre téléphone à l'aide d'un câble USB à l'ordinateur. Cochez ensuite la case de Gallerie sur l'interface des types de fichiers car elle contient les photos sur votre téléphone Android. Clique le Accueil bouton par la suite.
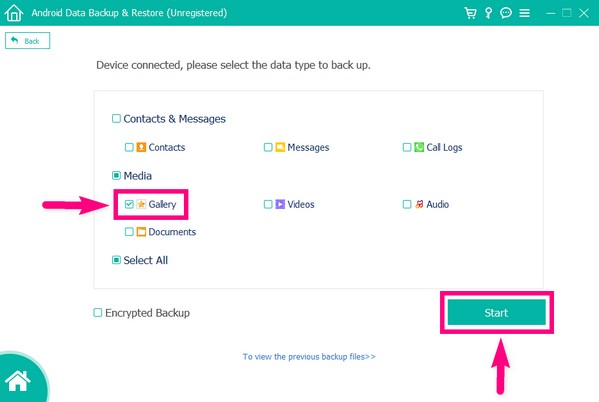
Step5Sélectionnez ou créez un dossier dans lequel vous conserverez vos fichiers de sauvegarde. Enfin, cliquez sur le OK bouton pour sauvegarder les photos sur votre téléphone Android.
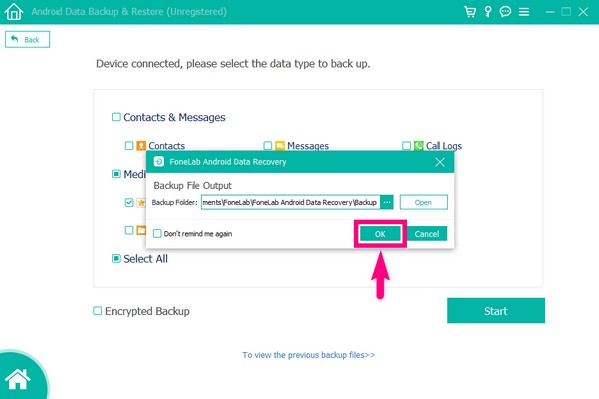
Vous pouvez l'utiliser pour sauvegarder des données sur Android dès maintenant ! Réservez votre place aujourd'hui!
Sauvegardez et restaurez facilement les données Android sur votre ordinateur.
- Sauvegardez et restaurez facilement les données Android sur votre ordinateur.
- Prévisualisez les données en détail avant de restaurer les données à partir de sauvegardes.
- Sauvegarder et restaurer les données du téléphone Android et de la carte SD de manière sélective.
Partie 3. Sauvegarder des photos Android avec Google Photos
Semblable à Drive, Google Photos est également une application de gestion de stockage développée par Google. La différence est que cette application est spécialisée dans la gestion des fichiers multimédias, en particulier des photos. De plus, cette application dispose d'un Bibliothèque partagée fonctionnalité qui vous permet d'accorder à une personne de confiance l'accès à vos photos. Mais pareil avec le Drive, Google Photos ne dispose que de 15 Go de stockage gratuit.
Suivez les instructions ci-dessous pour acquérir des compétences sur la façon de sauvegarder des photos sur Android avec Google Photos :
Étape 1Téléchargez l'application Google Photos sur le Play Store de votre téléphone Android.
Étape 2Trouvez le Google Photos icône et ouvrez-le pour l'exécuter sur votre appareil. Attendez-vous à voir vos fichiers à l'intérieur, car l'application charge automatiquement vos photos et vidéos une fois que vous l'avez lancée.
Étape 3Appuyez sur l'icône de votre profil dans le coin supérieur gauche de l'interface Google Photos. Les options de votre compte apparaîtront alors. Sous le profil de votre compte, sélectionnez l'option Activer la sauvegarde, puis appuyez sur Confirmer sur la suivante pour sauvegarder vos photos.
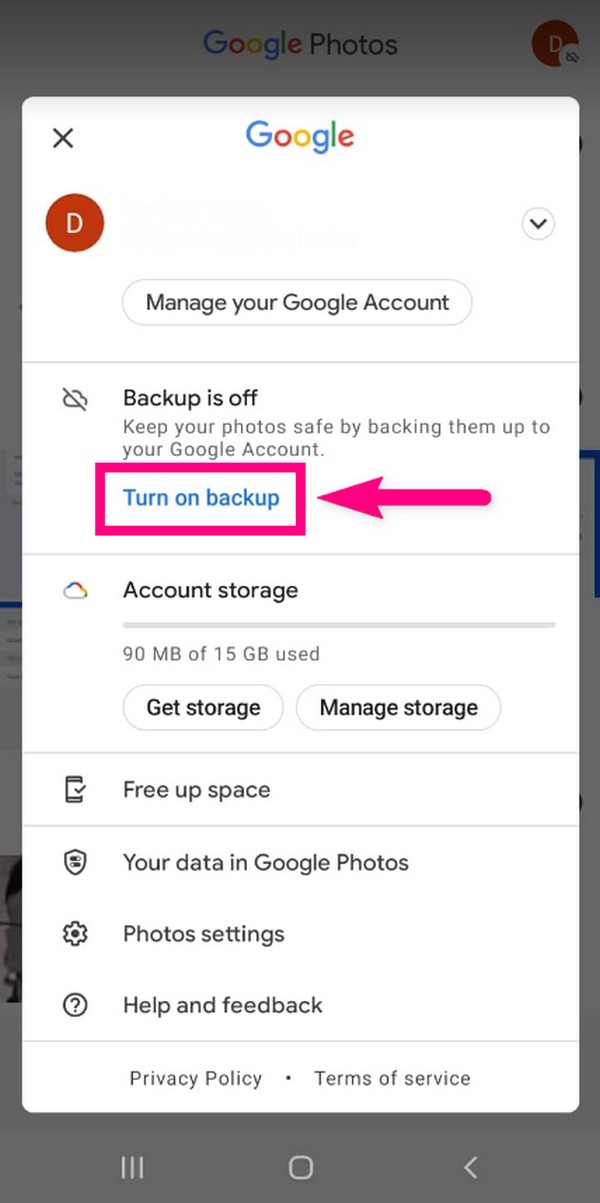
Partie 4. Sauvegarder des photos Android sur un ordinateur via un câble USB
Si vous ne souhaitez pas utiliser un service en ligne ou un outil tiers, vous pouvez simplement sauvegarder vos photos manuellement avec un câble USB. C'est surtout le premier choix des utilisateurs d'Android lorsqu'il s'agit de copier ou de transférer des fichiers. Mais si vous avez un grand nombre de fichiers à copier, cela peut prendre beaucoup de temps.
Suivez les instructions ci-dessous pour acquérir des compétences sur la façon de sauvegarder des photos sur Android via un câble USB :
Étape 1Connectez votre téléphone Android avec un câble USB à l'ordinateur, puis vérifiez les options USB sur les notifications de votre téléphone. Assurez-vous qu'il est sur le Transférer des fichiers options.
Étape 2Le dossier de données de votre appareil apparaîtra alors sur l'ordinateur. Ouvrez-le pour afficher vos fichiers. D'autre part, créez ou ouvrez un autre dossier dans lequel vous souhaitez stocker votre sauvegarde.
Étape 3De retour au dossier de données de votre téléphone, sélectionnez les images que vous souhaitez sauvegarder, puis copiez-les et collez-les dans le dossier nouvellement créé sur votre ordinateur.
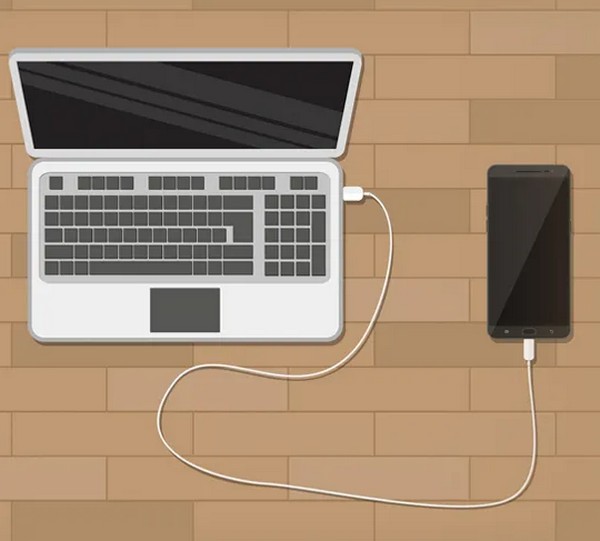
Sauvegardez et restaurez facilement les données Android sur votre ordinateur.
- Sauvegardez et restaurez facilement les données Android sur votre ordinateur.
- Prévisualisez les données en détail avant de restaurer les données à partir de sauvegardes.
- Sauvegarder et restaurer les données du téléphone Android et de la carte SD de manière sélective.
Partie 5. FAQ sur la sauvegarde de photos Android
1. Pouvez-vous sauvegarder des photos sur Google Drive même sans connexion Internet ?
Non, vous ne pouvez pas. Vous avez certainement besoin d'une connexion Internet pour pouvoir télécharger des photos ou d'autres fichiers sur Google Drive.
2. Quel est l'avantage de Google Photos sur Google Drive ?
La fonction de compression est une bonne fonctionnalité de Google Photos que Google Drive n'a pas. Google Photos propose de compresser vos fichiers gratuitement si vous souhaitez économiser plus d'espace de stockage.
3. La sauvegarde et la restauration de données Android FoneLab sont-elles disponibles sur les téléphones LG ?
Oui c'est le cas. FoneLab Sauvegarde et restauration de données Android est disponible sur presque tous les appareils Android, y compris LG, Samsung, Motorola, HUAWEI, Sony, etc.
Sauvegardez et restaurez facilement les données Android sur votre ordinateur.
- Sauvegardez et restaurez facilement les données Android sur votre ordinateur.
- Prévisualisez les données en détail avant de restaurer les données à partir de sauvegardes.
- Sauvegarder et restaurer les données du téléphone Android et de la carte SD de manière sélective.
Parmi tous les outils de sauvegarde mentionnés ci-dessus, nous vous recommandons fortement d'utiliser le FoneLab Sauvegarde et restauration de données Android Logiciel. Il est parfait pour les débutants grâce à son interface conviviale et ses fonctionnalités se sont avérées efficaces.
