Sauvegardez et restaurez facilement les données Android sur votre ordinateur.
Solutions 3 sur la sauvegarde d'Android sur un PC [Rapide, Facile, Détaillé]
 Mis à jour par Boey Wong / 10 mars 2021 09:00
Mis à jour par Boey Wong / 10 mars 2021 09:00Salut mec, j'utilisais un iPhone. Mais maintenant, je change pour utiliser Samsung, voici une question: comment sauvegarder un téléphone Samsung Android sur un PC?
Il y a quelques années, les téléphones mobiles étaient des combinés de base qui ne pouvaient émettre que des appels téléphoniques et des messages, mais ils sont maintenant totalement différents.
De nos jours, le smartphone est bien plus qu'un gadget destiné uniquement à communiquer avec les gens. Il peut être utilisé pour prendre des photos, prendre des notes, envoyer des e-mails, partager des objets, acheter en ligne, stocker des données et des documents personnels, etc. Les gens utilisent quotidiennement leur smartphone et perdent des données de temps en temps. Il est donc important de sauvegarder régulièrement votre téléphone ou votre tablette Android.

Toutefois,
Contrairement aux appareils iOS pour lesquels Apple propose aux utilisateurs deux méthodes de sauvegarde, iTunes et iCloud, Android ne propose pas de service de sauvegarde simple.
Vous vous demandez peut-être:
Comment sauvegarder un téléphone Android sur un PC avant la réinitialisation d'usine? Comment sauvegarder mon téléphone Android sur Google? Comment sauvegarder un téléphone Android sur un PC avant de rooter?
Sauvegardez et restaurez facilement les données Android sur votre ordinateur.
- Sauvegardez et restaurez facilement les données Android sur votre ordinateur.
- Prévisualisez les données en détail avant de restaurer les données à partir de sauvegardes.
- Sauvegarder et restaurer les données du téléphone Android et de la carte SD de manière sélective.
Ici, je voudrais vous montrer comment utiliser 3 pour sauvegarder votre téléphone et votre tablette Android.

Liste de guide
1. Laissez Google sauvegarder automatiquement votre Android
Vous devriez avoir un compte Google de cette façon. Puis suivez les étapes:
Étape 1Cliquez sur Paramètres - Confidentialité s'assurer que Sauvegarder mes paramètres et Restauration automatique sont cochés.
Étape 2Retour à Paramètres puis naviguez vers Sauvegarde et synchronisation.
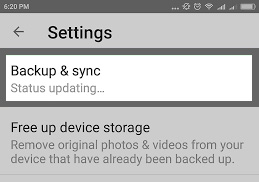
Étape 3Ouvrez votre compte Gmail et cochez toutes les options de la liste.
Étape 4Lorsque ces paramètres sont en place, vos paramètres de contacts, applications, agenda, e-mail et système sont restaurés chaque fois que vous configurez un nouvel appareil Android avec le même compte Gmail.
2. Sauvegarder des photos et des vidéos manuellement
Google n'offre pas encore de service de sauvegarde de photos natives, mais heureusement, vous pouvez sauvegarder vos précieux fichiers multimédias sur l'ordinateur de manière traditionnelle.
Étape 1Connectez votre appareil Android au PC / Mac en utilisant le câble USB.
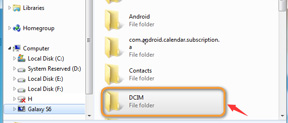
Étape 2Définissez votre appareil en mode disque et localisez le lecteur sur l'ordinateur.
Étape 3Trouvez le DCIM dossier, puis faites glisser les photos et vidéos que vous souhaitez sauvegarder sur le disque dur de votre ordinateur.
3. Sauvegardez votre Android sur PC / Mac à l'aide d'un logiciel tiers
FoneLab Sauvegarde et restauration de données Android est fortement recommandé, ce qui permet aux utilisateurs de sauvegarder le contenu Android sur un ordinateur afin de protéger vos données.
De plus, vous pouvez utiliser cet outil pour restaurer facilement les fichiers de sauvegarde Android sur l'appareil. Il prend entièrement en charge Samsung, Sony, LG, Huawei, HTC et d'autres appareils Android.
Téléchargez la version d'essai gratuite de ce logiciel avec le lien ci-dessous en conséquence (version Windows ou Mac) et sauvegardez les données Android sur PC en quelques clics en suivant les étapes simples ci-dessous.
Sauvegardez et restaurez facilement les données Android sur votre ordinateur.
- Sauvegardez et restaurez facilement les données Android sur votre ordinateur.
- Prévisualisez les données en détail avant de restaurer les données à partir de sauvegardes.
- Sauvegarder et restaurer les données du téléphone Android et de la carte SD de manière sélective.
Étape 1Le logiciel s'ouvrira automatiquement une fois l'installation terminée. Cliquez sur Sauvegarde et restauration de données Android de l'interface.

Étape 2Connectez votre appareil Android à l'ordinateur à l'aide d'un câble USB. Cela nécessite que vous soyez en mode développement, sinon suivez les instructions à l'écran pour Activer le débogage USB.
Étape 3Autoriser le débogage USB sur l'écran de votre appareil.

Étape 4Une fois le périphérique connecté, vous pouvez choisir de sauvegarder ou de restaurer. Pour effectuer une sauvegarde sélective, cliquez sur Sauvegarde des données du périphériquesinon, cliquez Sauvegarde en un clic tout sauvegarder.

Étape 5Il vous permet de sélectionner le contenu que vous souhaitez sauvegarder. Cochez la case avant. Vous êtes également autorisé à effectuer une sauvegarde cryptée. Clique le Accueil bouton pour avancer.

Étape 6Choisissez le répertoire de sortie et cliquez sur OK.

Étape 7Ensuite, votre contenu Android commence à être sauvegardé. Veuillez garder l'appareil connecté pendant le processus.

Avec ce logiciel, vous pouvez sauvegarde des contacts Android sur PC ainsi que des photos, des vidéos, des messages, de l'audio, des journaux d'appels et des documents. N'hésitez pas à nous laisser un commentaire si vous avez des questions.
En plus, vous pouvez aussi sauvegarder et restaurer Android sur un nouveau téléphone.
