- Partie 1. Sauvegarde de documents Android avec FoneLab Sauvegarde et restauration de données Android
- Partie 2. Sauvegarde de documents Android avec Dropbox
- Partie 3. Sauvegarde de documents Android avec carte SD
- Partie 4. Sauvegarde de documents Android avec e-mail
- Partie 5. FAQ sur la sauvegarde de documents Android
Sauvegardez et restaurez facilement les données Android sur votre ordinateur.
Sauvegarde de documents Android : Top 4 des méthodes simples et rapides
 Mis à jour par Boey Wong / 25 mai 2023 09:00
Mis à jour par Boey Wong / 25 mai 2023 09:00Les documents sont des documents écrits ou imprimés qui contiennent des éléments d'information. Ils peuvent avoir un contenu confidentiel. Si vous les avez sur votre téléphone, il est préférable de les sauvegarder. Par conséquent, vous aurez leurs doublons ou copies, vous n'aurez donc pas à être stressé si vous les perdez pour une opération erronée ou pour d'autres raisons.
Comment sauvegarder des fichiers sur Android ? Eh bien, c'est très facile si vous comptez cet article comme votre guide ! Nous vous montrerons des méthodes pour sauvegarder des documents sans nécessiter de compétences professionnelles. Continuez pour obtenir plus d'informations.
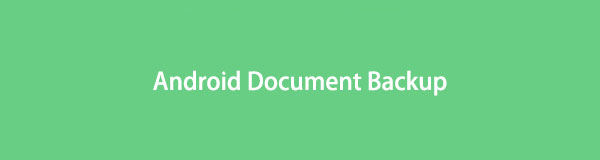

Liste de guide
- Partie 1. Sauvegarde de documents Android avec FoneLab Sauvegarde et restauration de données Android
- Partie 2. Sauvegarde de documents Android avec Dropbox
- Partie 3. Sauvegarde de documents Android avec carte SD
- Partie 4. Sauvegarde de documents Android avec e-mail
- Partie 5. FAQ sur la sauvegarde de documents Android
Partie 1. Sauvegarde de documents Android avec FoneLab Sauvegarde et restauration de données Android
La première option pour sauvegarder vos données Android doit être FoneLab Android Data Backup & Restore. Il vous aide à sauvegarder vos données directement depuis votre téléphone Android ou votre carte SD. Il prend en charge plusieurs téléphones Android, notamment Samsung, HTC, LG, Motorola, Sony, etc. Votre téléphone doit être Android OS 5.0 et supérieur. En outre, vous pouvez utiliser ce logiciel pour sauvegarder plusieurs fois. Et les sauvegardes précédentes seront toujours là car le logiciel ne les supprimera pas.
Sauvegardez et restaurez facilement les données Android sur votre ordinateur.
- Sauvegardez et restaurez facilement les données Android sur votre ordinateur.
- Prévisualisez les données en détail avant de restaurer les données à partir de sauvegardes.
- Sauvegarder et restaurer les données du téléphone Android et de la carte SD de manière sélective.
Pour traiter la sauvegarde de fichiers Android, veuillez émuler les étapes ci-dessous pour obtenir les meilleurs résultats.
Étape 1Cochez la Téléchargement gratuit bouton sur le site officiel du logiciel. Après cela, veuillez terminer le processus de téléchargement. Cliquez sur le fichier téléchargé et configurez-le en fonction de vos préférences. Plus tard, cliquez sur le bouton Installer et attendez qu'il se charge. Le logiciel apparaîtra ensuite sur votre écran.
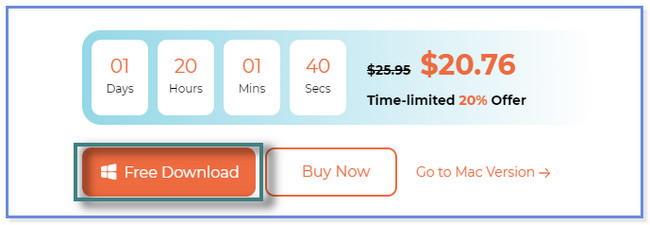
Étape 2Les fonctionnalités de récupération de données Android, d'extraction de données Android cassées et de sauvegarde et restauration de données Android seront visibles. Vous verrez leur fonction sous leur nom. Veuillez choisir le Sauvegarde et restauration de données Android .
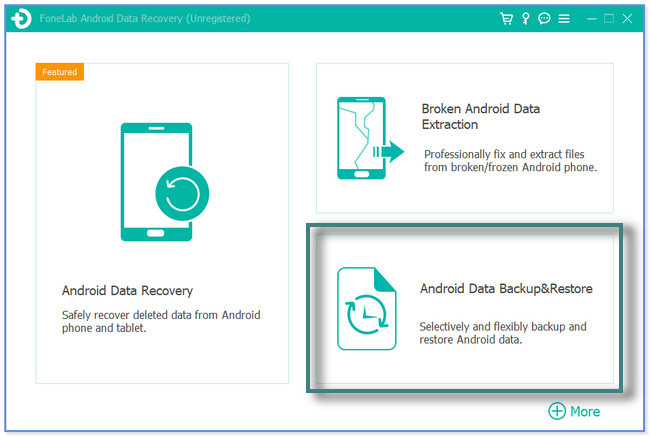
Étape 3Connectez le téléphone à un ordinateur et à un logiciel. Utilisez un câble USB dans le processus. Vous remarquerez un autre ensemble d'options dans le logiciel : Sauvegarde des données du périphérique et Restauration des données du périphérique. Choisissez le Sauvegarde des données du périphérique bouton. Le logiciel nécessitera que votre téléphone soit en mode de débogage USB. Suivez les instructions de l'outil pour le faire. Plus tard, appuyez sur le OK sur votre téléphone pour permettre au logiciel d'accéder à vos fichiers.
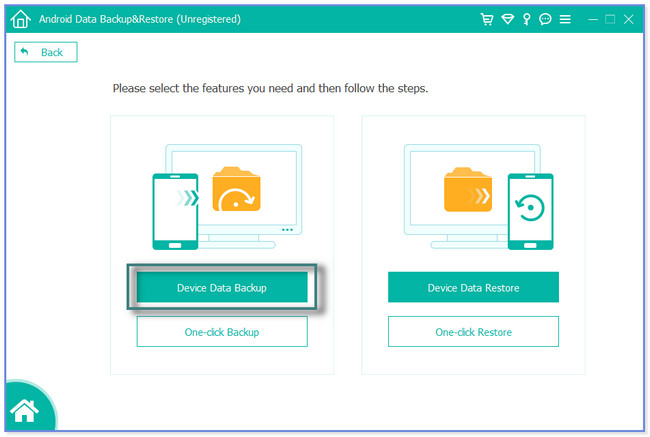
Étape 4Veuillez marquer les données que vous souhaitez sauvegarder. Il est recommandé de cliquer sur la section Documents. Clique le Accueil bouton. Après cela, le logiciel apparaîtra dans une nouvelle petite fenêtre. Choisir la Localisation or Chemin des documents que vous allez sauvegarder. Ensuite, veuillez cliquer sur le OK bouton pour lancer le logiciel de sauvegarde de vos documents. Attendez la fin du processus avant de déconnecter le téléphone Android de l'ordinateur.
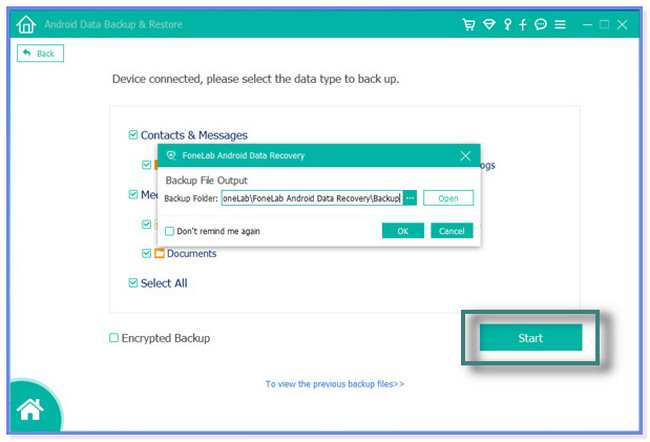
FoneLab Android Data Backup & Restore répond à tous vos besoins lors de la sauvegarde de données Android. Cet article vous fournira plus de méthodes pour maîtriser le processus de sauvegarde de vos documents Android. Mais la plupart d'entre eux vous limitent avec un espace de stockage minimal. Découvrez-en plus en faisant défiler vers le bas.
Sauvegardez et restaurez facilement les données Android sur votre ordinateur.
- Sauvegardez et restaurez facilement les données Android sur votre ordinateur.
- Prévisualisez les données en détail avant de restaurer les données à partir de sauvegardes.
- Sauvegarder et restaurer les données du téléphone Android et de la carte SD de manière sélective.
Partie 2. Sauvegarde de documents Android avec Dropbox
Dropbox vous aide à sécuriser vos données importantes en vous permettant de télécharger votre fichier en tant que sauvegarde. Le processus est rapide car il prend en charge la technique du glisser-déposer pour vos fichiers. En outre, vous pouvez télécharger des fichiers visibles sur d'autres comptes si vous préférez. Vous pouvez télécharger Dropbox sur votre ordinateur, mais le logiciel continue de planter. Vous ne pouvez pas l'utiliser ou l'ouvrir entièrement.
Sauvegardez les documents Android sur Dropbox en appliquant les étapes ci-dessous.
Étape 1Veuillez vous rendre sur le site Web dropbox.com sur votre ordinateur. Après cela, le lien vous demandera de vous connecter. Si vous n'avez pas de compte Dropbox existant, veuillez vous inscrire. Vous pouvez utiliser votre compte Email ou Gmail.
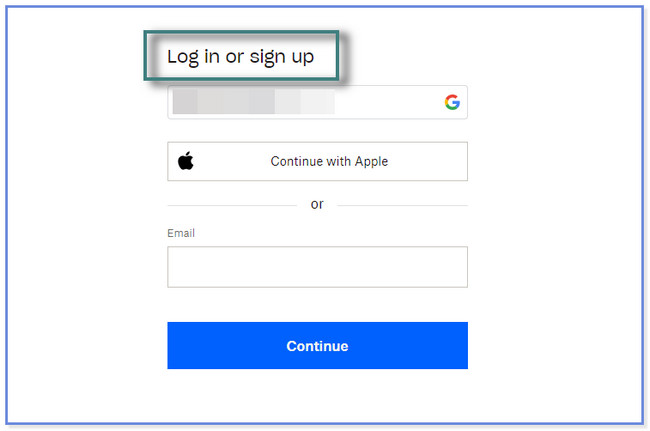
Étape 2En haut, veuillez cliquer sur le Création bouton. Dans les options déroulantes, choisissez le Dossier bouton. Entrez le nom de dossier que vous préférez et cochez la section Only You. Ensuite, cliquez sur le Création .
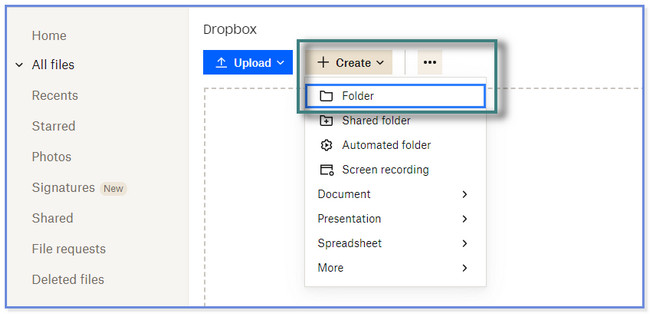
Étape 3Connectez l'ordinateur à votre téléphone à l'aide d'un câble USB. Autorisez-le à accéder aux fichiers sur votre téléphone Android. Plus tard, cliquez sur le Téléchargement bouton en haut. Choisissez les documents ou les données que vous souhaitez sauvegarder et cliquez sur le Ouvert .
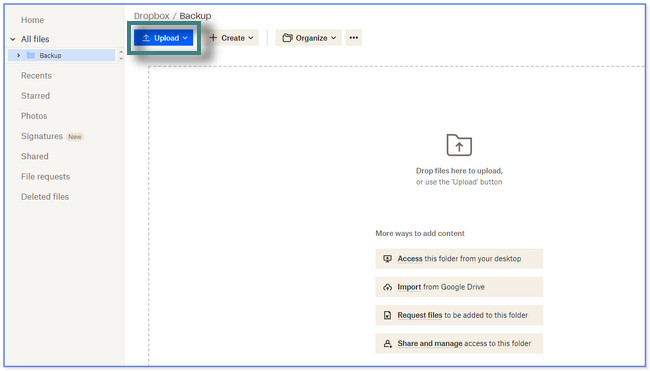
Partie 3. Sauvegarde de documents Android avec carte SD
Les téléphones Android sont connus pour avoir des cartes SD. Il sert de support de stockage si vos téléphones Android manquent d'espace. Pouvez-vous l'utiliser comme sauvegarde? Bien sûr vous pouvez! Il vous suffit de copier les documents du téléphone ou du stockage interne et de les coller sur la carte SD.
Comment la sauvegarde de fichiers Android utilise-t-elle des cartes SD ? Eh bien, il est temps d'apprendre le processus en lisant le tutoriel ci-dessous.
Étape 1Veuillez localiser l'application Gestionnaire de fichiers sur votre téléphone Android. Après cela, veuillez appuyer sur la section Stockage du téléphone ou Stockage interne. Allez à la Documents .
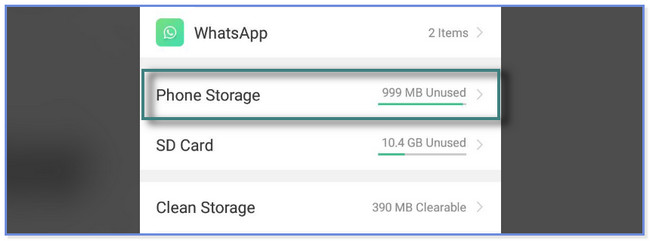
Étape 2En haut, veuillez appuyer sur le Sélectionnez bouton. Sélectionnez ensuite plusieurs fichiers. Choisissez les documents ou les données que vous souhaitez sauvegarder. Après cela, appuyez sur le copier vers bouton ou icône en bas au centre de l'album.
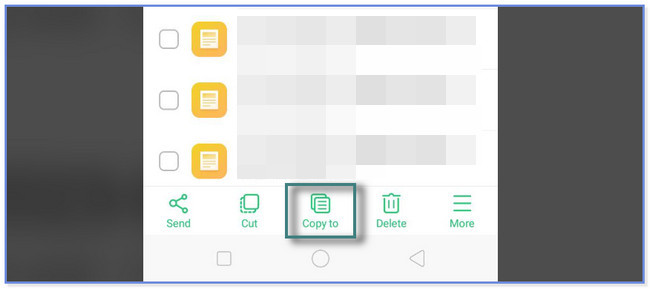
Étape 3Revenez à la première interface du gestionnaire de fichiers et choisissez le carte SD. Localisez l'album téléphonique dans lequel vous souhaitez enregistrer les documents. Après cela, appuyez sur le pâtes bouton en bas de l'application. Vous verrez ensuite le duplicata de vos données.
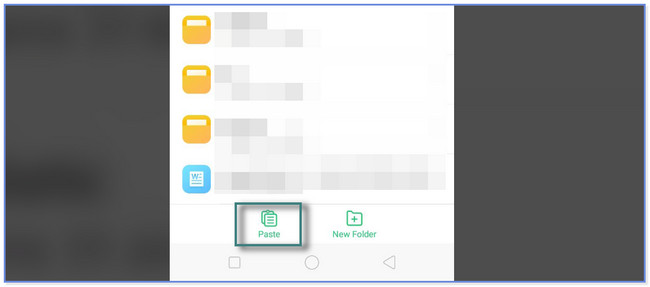
Sauvegardez et restaurez facilement les données Android sur votre ordinateur.
- Sauvegardez et restaurez facilement les données Android sur votre ordinateur.
- Prévisualisez les données en détail avant de restaurer les données à partir de sauvegardes.
- Sauvegarder et restaurer les données du téléphone Android et de la carte SD de manière sélective.
Partie 4. Sauvegarde de documents Android avec e-mail
Savez-vous que vous pouvez utiliser les e-mails pour sauvegarder vos données ? Dans ce processus, nous vous montrerons un didacticiel pour sauvegarder des documents à l'aide d'un compte Gmail. La sauvegarde sera directement stockée sur votre Google Drive par la suite.
Sauvegardez des documents Android sur Google Drive en utilisant le didacticiel ci-dessous.
Étape 1Dans l'application Paramètres de votre téléphone Android, appuyez sur l'icône Rechercher. Après cela, tapez Sauvegarde et restauration. Appuyez sur le Compte de sauvegarde bouton et entrez votre e-mail. Appuyez sur le Retour icône et appuyez sur Sauvegarde et restauration. Appuyez sur le Créer une nouvelle sauvegarde Et choisissez le Documents vous voulez sauvegarder.
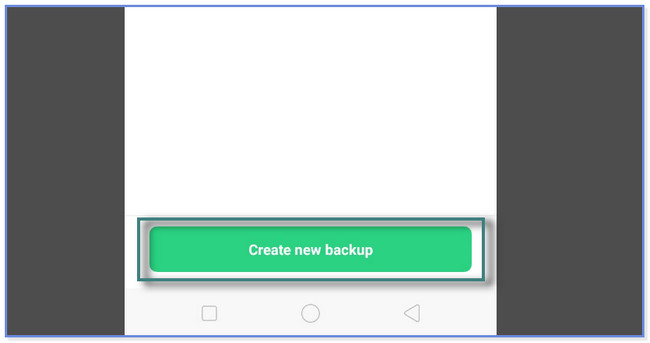
Étape 2Veuillez appuyer sur le Démarrer la sauvegarde bouton. Attendez la fin de la procédure avant de quitter l'écran.
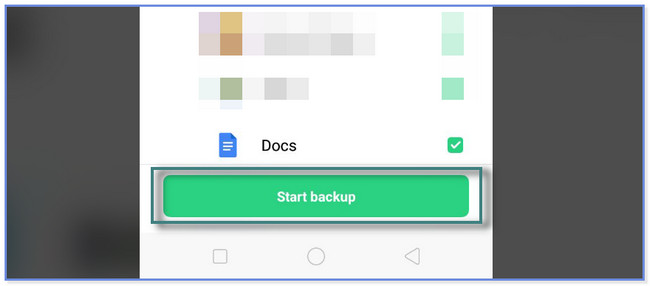
Partie 5. FAQ sur la sauvegarde de documents Android
1. Pourquoi le dossier Mes documents a-t-il disparu ?
La plupart du temps, certains dossiers sur les téléphones Android disparaissent en raison d'une suppression accidentelle. En outre, les attaques de virus et les problèmes de système peuvent également être considérés comme la cause. Pour éviter de les perdre, utilisez les méthodes de cet article pour sauvegarder vos fichiers. Vous pouvez utiliser un logiciel de récupération tiers, comme FoneLab Récupération de données Android, si vous les avez perdus.
2. Comment sauvegarder Samsung à l'aide de Samsung Cloud ?
Samsung est uniquement disponible pour les utilisateurs de Samsung. Pour sauvegarder vos fichiers, rendez-vous sur Paramètres. Dans la barre de recherche, tapez Comptes et sauvegarde. Après cela, appuyez sur le Sauvegarder les données bouton. Choisissez les documents et appuyez sur le Sauvegarder maintenant .
Sauvegardez et restaurez facilement les données Android sur votre ordinateur.
- Sauvegardez et restaurez facilement les données Android sur votre ordinateur.
- Prévisualisez les données en détail avant de restaurer les données à partir de sauvegardes.
- Sauvegarder et restaurer les données du téléphone Android et de la carte SD de manière sélective.
Sauvegarder des documents sur Android n'est pas aussi compliqué que vous le pensez. Cet article vous donne 4 méthodes simples pour le faire. Mais FoneLab Android Data Backup & Restore est le plus efficace. Il vous aide à sauvegarder plusieurs fois sans écraser les sauvegardes précédentes. Téléchargez le logiciel pour en faire l'expérience.
