Sauvegardez et restaurez votre iPhone / iPad / iPod sans perte de données.
Assistance : comment sauvegarder et restaurer votre iPad via iCloud
 posté par Somei Liam / 14 avril 2021 09:00
posté par Somei Liam / 14 avril 2021 09:00 Créer une sauvegarde sur iPhone ou iPad devrait être une routine pour la plupart des utilisateurs, car il s’agit d’une procédure simple, qui constitue le moyen le plus simple de récupérer vos données en cas de remplacement, de perte ou de vol de votre appareil.
Lorsqu'il s'agit de sauvegarder votre appareil iPad, un bon nombre de comment sauvegarder l'iPad aux méthodes iCloud sont disponibles au choix, la meilleure étant la méthode de sauvegarde iCloud. Contrairement à d'autres méthodes, l'option de sauvegarde iCloud est sécurisée et hautement fiable.
Les sauvegardes iPad iCloud sont automatiquement cryptées et stockées dans le cloud. Vous pouvez les créer et les utiliser n'importe où avec une connexion Wi-Fi.
Dans cet article, nous allons illustrer comment sauvegarder un iPad sur iCloud en utilisant uniquement votre propre iPad et votre compte iCloud actif. En outre, nous allons vous montrer comment restaurer des données iPad à partir de la sauvegarde iCloud.


Liste de guide
1. Étapes de la sauvegarde de l'iPad sur iCloud
Méthode 1: Sauvegardez votre iPad sur iCloud via iCloud
Activer ou désactiver iCloud Backup sur iPad peut être effectué en quelques étapes simples:
Étape 1Connectez votre iPad à un Wi-Fi réseau.
Étape 2Cliquez sur Paramètres, c’est une icône qui ressemble à un engrenage. Ensuite aller à [Votre nom] et touchez iCloud.
Étape 3Exploiter iCloud sauvegarde.

Étape 4Exploiter Sauvegarder maintenant. Restez connecté à votre réseau Wi-Fi jusqu'à la fin du processus.
Vous pouvez vérifier la progression et confirmer que la sauvegarde est terminée. Aller à Paramètres > [Votre nom] > iCloud > iCloud sauvegarde. En dessous de Sauvegarder maintenant, vous verrez la date et l’heure de votre dernière sauvegarde.
Conseils: Pour permettre à iCloud de sauvegarder automatiquement votre appareil chaque jour, voici ce que vous devez faire:
- Assurez-vous que iCloud Backup est activé dans Paramètres > [Votre nom] > iCloud > iCloud sauvegarde.
- Connectez votre appareil à une source d'alimentation.
- Connectez votre appareil à un Wi-Fi réseau.
- Assurez-vous que l'écran de votre appareil est verrouillé.
- Vérifiez que vous avez suffisamment d’espace disponible dans iCloud pour la sauvegarde.
Lorsque vous vous connectez à iCloud, vous obtenez gratuitement 5GB du stockage iCloud. Si vous avez besoin de plus de stockage iCloud, vous pouvez en acheter davantage sur votre iPhone, iPad, iPod touch ou Mac. Les plans commencent à 50GB pour un montant mensuel de 0.99 (USD).
Méthode 2: Sauvegardez votre iPad sur iCloud via iTunes
Nous pouvons également utiliser iTunes pour sauvegarder notre iPad sur iCloud. Il suffit de suivre les étapes ci-dessous:
Étape 1Lancez votre iTunes et connectez votre iPad à un ordinateur.
Étape 2Appuyez sur le icône iPad dans le coin supérieur gauche de la fenêtre iTunes pour ouvrir l'iPad Résumé avec l'écran du tableau des commandes prêtes.
Étape 3Dans le sauvegardes section, sélectionnez iCloud puis cliquez sur Sauvegarder maintenant faire une sauvegarde.
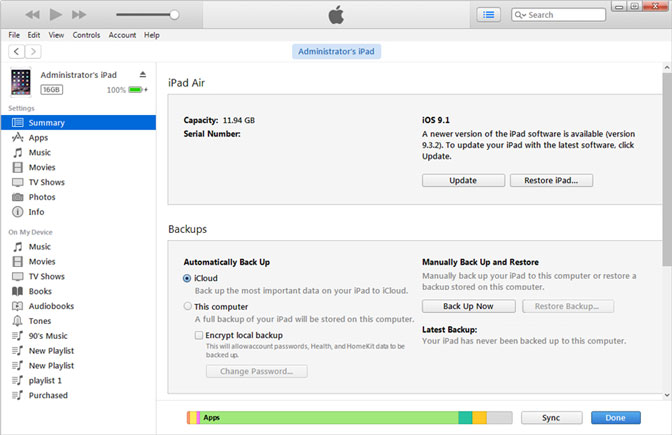
Conseils: Sauvegardez votre iPad via FoneLab
Si vous voulez plus d’espace de stockage ou des méthodes pour sauvegarder vos données d’iPad ou d’autres appareils iOS, vous pouvez utiliser: FoneLab iOS Data Backup & Restore qui peut sauvegarder vos données sur iPhone, iPad ou iPod touch en un clic.
nous pouvons choisir le chemin du fichier sur l'ordinateur et il ne modifiera ni n'écrasera les anciennes sauvegardes en utilisant FoneLab iOS Data Backup & Restore.
- Sauvegardez et restaurez facilement les données iOS sur votre PC / Mac.
- Prévisualisez vos données avant de sauvegarder ou de restaurer vos données: Prévisualisez les données en détail avant de restaurer des données à partir de sauvegardes.
- Sauvegarde et restauration sélective de vos données: Sauvegardez et restaurez les données de l'iPhone, iPad et iPod touch de manière sélective.
FoneLab vous permet de sauvegarder et de restaurer votre iPhone / iPad / iPod sans perte de données.
- Sauvegardez et restaurez facilement les données iOS sur votre PC / Mac.
- Prévisualisez les données en détail avant de restaurer les données à partir de sauvegardes.
- Sauvegarde et restauration sélectives des données de l'iPhone, de l'iPad et de l'iPod touch.
Étape 1Téléchargez et installez Sauvegarde et restauration de données iOS. Il se lancera automatiquement une fois l'installation terminée. Choisir Sauvegarde et restauration de données iOS sur la première page du logiciel.

Étape 2Connectez votre iPad à votre ordinateur. Robinet La confiance sur votre iPad dans la fenêtre de confiance lorsque vous connectez votre iPad à un ordinateur pour la première fois.
Étape 3Si vous souhaitez protéger vos fichiers de sauvegarde avec un mot de passe, vous pouvez choisir Sauvegarde cryptée. Ou sélectionnez simplement Sauvegarde standard passer à autre chose. Et puis cliquez Accueil.

Étape 4Il vous permet de sélectionner le type de données que vous souhaitez sauvegarder. Si vous voulez sauvegarder toutes les données, cochez simplement la case à côté de la Sélectionner tout option en bas à gauche. Puis clique Suivant à commencer.

2. Comment restaurer les données iPad à partir de la sauvegarde iCloud
Restaurer les données iPad à partir d'iCloud Backup via iCloud
La restauration d’un iPad à partir d’une sauvegarde iCloud commence par l’effacement de l’iPad, ce qui le place dans le même état que lorsqu’il a été sorti de son emballage.
Pour effacer tout le contenu et les paramètres, il suffit de suivre quelques étapes:
Étape 1Cliquez sur Paramètres > Général. Robinet Réinitialiser, puis appuyez sur Effacer contenu et réglages.
Étape 2Confirmez votre choix et l'iPad disparaîtra de lui-même. Une fois que l'iPad a fini d'effacer les données, vous serez redirigé vers le même écran que celui utilisé lors de la première utilisation de votre iPad.
Ensuite, nous pouvons commencer à restaurer les données iPad à partir de la sauvegarde iCloud.
Étape 1Allumez votre appareil. Vous devriez voir un Bonjour avec l'écran du tableau des commandes prêtes.
Étape 2Suivez les étapes de configuration à l’écran jusqu’à ce que vous atteigniez le Applications et données l'écran, puis appuyez sur Restaurer à partir de la sauvegarde iCloud.
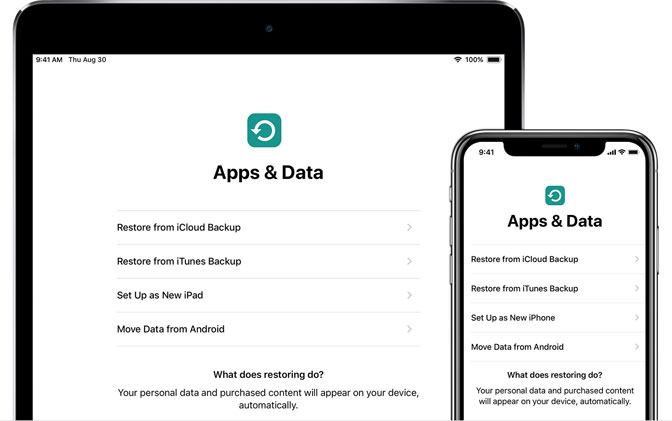
Étape 3Connectez-vous à iCloud avec votre ID apple.
Étape 4Choisissez un sauvegarde. Regardez la date et la taille de chacun et choisissez les plus pertinents. Une fois que vous avez choisi, le transfert commence. Si un message indique qu'une nouvelle version d'iOS est requise, suivez les étapes à l'écran pour effectuer la mise à jour.
Étape 5Lorsque demandé, connectez-vous à votre Compte d'identification Apple pour restaurer vos applications et vos achats. Si vous ne vous souvenez plus de votre mot de passe, vous pouvez appuyer sur Passer cette étape et connectez-vous plus tard.
Étape 6Restez connecté et attendez qu'une barre de progression apparaisse et se termine. Si vous vous déconnectez de Wi-Fi trop tôt, la progression sera suspendue jusqu'à ce que vous vous reconnectiez.
Étape 7Vous pouvez maintenant terminer la configuration et profiter de votre appareil. Contenu comme votre applications, Photos, la musiqueet d’autres informations continueront de se restaurer en arrière-plan pendant plusieurs heures ou quelques jours. Essayez de vous connecter souvent au Wi-Fi et à l'alimentation pour laisser le processus se terminer.
Restaurer les données iPad à partir d'iCloud Backup via FoneLab
FoneLab pour iOS peut vous aider à restaurer des données qui vous tiennent à cœur sans restaurer votre iPad, de manière simple, précise et fiable. Les versions pour PC et Mac sont toutes deux disponibles. Ce logiciel prend entièrement en charge iOS 12.
Il couvre toutes les possibilités pour restaurer le perdu ou supprimé Fichiers multimédias, Contacts, messageset mémos car le programme vous propose trois modes de récupération à réaliser. Par exemple, vous pouvez récupérer directement à partir de votre appareil iOS ou extraire des fichiers à partir d'iCloud / iTunes.
Avec FoneLab pour iOS, vous récupérerez les données perdues / supprimées de l'iPhone, y compris les photos, contacts, vidéos, fichiers, WhatsApp, Kik, Snapchat, WeChat et plus de données à partir de votre sauvegarde ou de votre appareil iCloud ou iTunes.
- Récupérez des photos, des vidéos, des contacts, WhatsApp et plus de données en toute simplicité.
- Prévisualiser les données avant la récupération.
- iPhone, iPad et iPod touch sont disponibles.
Étape 1Lancez le programme et assurez-vous que votre iPad et votre ordinateur sont connectés. Après que votre iPad soit reconnu par FoneLab pour iOS, choisissez Récupération de Données iPhone.

Étape 2Selectionnez Récupérer à partir du fichier de sauvegarde iCloud. Entrer ID apple et Mot de Passe se connecter à iCloud

Étape 3Cliquez Télécharger avoir accès au recherché sauvegarde iCloud fichiers.
Étape 4Puis clique Récupérer après avoir décidé quels fichiers extraire.
Conclusion
Pour éviter toute perte de données dans l'œuf, il est toujours recommandé d'utiliser iCloud ou Sauvegarde et restauration de données iOS pour sauvegarder votre iPad régulièrement.
Cependant, pour assurer la sécurité des données, seule la sauvegarde de fichier ne suffit pas. Vous feriez mieux d'utiliser la fonctionnalité de récupération de données de FoneLab pour iOS fournir une double garantie. Avec elle, vous pouvez sauver et récupérer des fichiers perdus sans sauvegarde. N'hésitez pas à essayer.
Avec FoneLab pour iOS, vous récupérerez les données perdues / supprimées de l'iPhone, y compris les photos, contacts, vidéos, fichiers, WhatsApp, Kik, Snapchat, WeChat et plus de données à partir de votre sauvegarde ou de votre appareil iCloud ou iTunes.
- Récupérez des photos, des vidéos, des contacts, WhatsApp et plus de données en toute simplicité.
- Prévisualiser les données avant la récupération.
- iPhone, iPad et iPod touch sont disponibles.
