Sauvegardez et restaurez votre iPhone / iPad / iPod sans perte de données.
[iTunes Backup] Comment restaurer et sauvegarder un iPad avec iTunes
 posté par Somei Liam / 14 avril 2021 09:00
posté par Somei Liam / 14 avril 2021 09:00 iTunes est le logiciel Apple permettant de synchroniser le contenu entre les appareils iOS et les ordinateurs, notamment les iPhone, iPad, iPod, Mac et PC. Vous pouvez utiliser iTunes pour Windows pour sauvegarder un iPhone, un iPad, un iPod touch sur PC ou la version iTunes Mac pour sauvegarder un iPhone, un iPad ou un iPod touch sur un Mac.
Une fois qu'une sauvegarde de votre iPad a été créée dans iTunes et enregistrée sur votre ordinateur, vous pouvez restaurer la sauvegarde sur iPad avec iTunes. Consultez ce guide pour sauvegarder et restaurer iPad avec iTunes. Aujourd’hui, nous allons utiliser un iPad dans la démo pour expliquer comment utiliser iTunes pour sauvegarder un iPad, changer d'emplacement de sauvegarde iTunes et restaurer l'iPad à partir de la sauvegarde iTunes.


Liste de guide
1. Comment sauvegarder iPad sur iTunes
Si vous avez activé la sauvegarde iTunes, votre iPad sera automatiquement sauvegardé lorsque vous le connecterez à votre ordinateur. Vous pouvez également sauvegarder manuellement votre iPad si vous souhaitez effectuer une nouvelle sauvegarde alors qu'il est toujours connecté.
nous devrions mettre à jour vers la dernière version d'iTunes si nous voulons sauvegarder notre iPad sur iTunes.
Étape 1Ouvrez iTunes et connectez votre appareil à votre ordinateur. Si un message vous demande le code de votre appareil ou à Aie confiance en cet ordinateur, suivez les étapes à l’écran.
Étape 2Cliquez sur le Appareil icône à côté de la category menu déroulant sur le côté gauche de la fenêtre iTunes.
Étape 3Sélectionnez Résumé dans la barre latérale, puis sélectionnez Cet ordinateur sous Sauvegarder automatiquement.

Étape 4Si vous souhaitez enregistrer des données privées à partir de votre appareil iOS ou Apple Watch, vous devez chiffrer votre sauvegarde. Sélectionnez la case appelée Chiffrer la sauvegarde [périphérique] et créer un mémorable Mot de passe.
Si vous n'avez pas besoin de sauvegarder vos données privées, vous pouvez effectuer une sauvegarde non chiffrée. Cliquez Sauvegarder maintenant.
Étape 5À la fin du processus, vous pouvez voir si la sauvegarde s’est terminée avec succès sur le Résumé écran dans iTunes. Il suffit de regarder sous Dernière sauvegarde pour trouver la date et l'heure.
Conseils: Utilisez FoneLab iOS Data Backup & Restore pour sauvegarder votre iPad
Si vous voulez plus d’espace de stockage ou des méthodes pour sauvegarder vos données d’iPad ou d’autres appareils iOS, vous pouvez utiliser: FoneLab iOS Data Backup & Restore qui peut sauvegarder vos données sur iPhone, iPad ou iPod touch en un clic.
FoneLab iOS Data Backup & Restore vous permet de choisir le chemin du fichier sur votre ordinateur sans que celui-ci modifie ou écrase vos anciennes sauvegardes. Toutes les données sur les appareils iOS sont disponibles, vous pouvez sauvegarder les données que vous voulez de manière sélective et pratique.
FoneLab vous permet de sauvegarder et de restaurer votre iPhone / iPad / iPod sans perte de données.
- Sauvegardez et restaurez facilement les données iOS sur votre PC / Mac.
- Prévisualisez les données en détail avant de restaurer les données à partir de sauvegardes.
- Sauvegarde et restauration sélectives des données de l'iPhone, de l'iPad et de l'iPod touch.
Étape 1Téléchargez et installez Sauvegarde et restauration de données iOS. Il se lancera automatiquement une fois l'installation terminée. Choisir Sauvegarde et restauration de données iOS sur la première page du logiciel.

Étape 2Connectez votre iPad à votre ordinateur. Une fenêtre de confiance apparaît lorsque vous connectez votre iPad à un ordinateur pour la première fois, appuyez sur La confiance dans la fenêtre de confiance en incrustation.
Étape 3Après avoir choisi Sauvegarde de données iOS, tu peux choisir Sauvegarde cryptée si vous voulez protéger vos fichiers de sauvegarde avec un mot de passe. Ou sélectionnez simplement Sauvegarde standard passer à autre chose. Et puis cliquez Accueil.

Étape 4Vous pouvez sélectionner le type de données que vous souhaitez sauvegarder. Si vous voulez sauvegarder toutes les données, cochez simplement la case à côté de la Sélectionner tout option en bas à gauche. Puis clique Suivant à commencer.

2. Comment changer d'emplacement de sauvegarde iTunes
Changer l'emplacement de stockage de musique par défaut est un peu plus facile que de changer l'emplacement de sauvegarde de votre iPad. Ici, vous pouvez simplement indiquer à iTunes où stocker votre musique et vos médias et laisser le programme continuer.
Si vous souhaitez modifier l'emplacement de sauvegarde iTunes, voici comment procéder.
Étape 1Ouvrez votre iTunes sur votre ordinateur.
Étape 2Cliquez Modifier qui est le deuxième bouton de la barre de menus à gauche de la page principale.
Étape 3Sélectionnez Préférences puis cliquez sur Avancé.
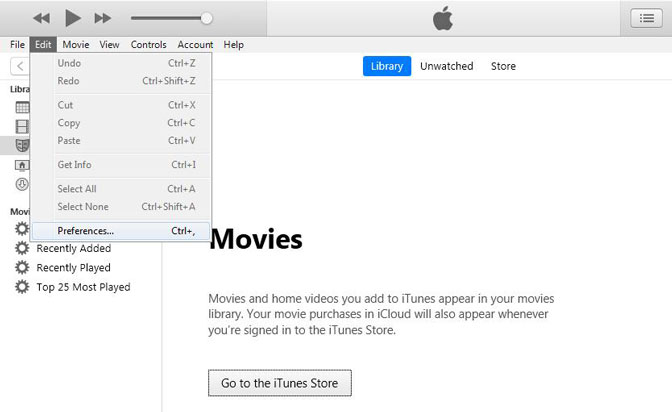
Étape 4Cliquez Modifier puis sélectionnez le lecteur ou l'emplacement où iTunes doit stocker votre média.
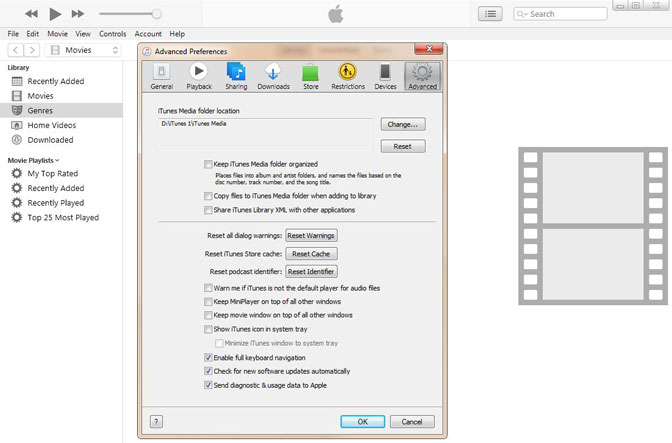
Il s'agit d'un changement de dossier simple et non d'un lien symbolique. Le résultat final est le même si. Une fois modifiés, tous les médias que vous ajoutez à iTunes seront stockés dans ce nouvel emplacement. Cela inclut tout ce que vous achetez et tout ce que vous importez dans iTunes.
3. Comment restaurer l'iPad à partir de la sauvegarde iTunes
Méthode 1: restaurer l'iPad à partir d'iTunes Sauvegarde via iTunes
Si vous choisissez de sauvegarder votre iPad en le connectant à iTunes et en enregistrant les sauvegardes sur votre ordinateur, vous pouvez également le restaurer à partir de votre sauvegarde iTunes la plus récente.
Étape 1Connectez l'iPad à l'ordinateur puis lancez iTunes sur l'ordinateur.
Étape 2Cliquez iPad icône, aller à Paramètres.
Étape 3Cliquez sur sauvegardes > Sauvegarde et restauration manuelle > Restaurer la sauvegarde.

Étape 4Vous aurez ensuite la possibilité de sélectionner une sauvegarde sauvegardée sur iPad ou iTunes et à la restaurer sur iPad.
Cela restaurera uniquement vos fichiers personnels, tels que les contacts, les calendriers, les notes et les paramètres, pas le micrologiciel de l'iPad. Si vous avez synchronisé plusieurs périphériques iOS sur le même ordinateur, vous pouvez basculer entre les différentes sauvegardes dans un menu déroulant.
Remarque: La fonction Trouver mon iPad doit être désactivée avant de restaurer des sauvegardes pour iPad via iTunes. Vous pouvez le désactiver depuis iPad> Paramètres > iCloud > Trouver mon iPad.
Méthode 2: restaurer l'iPad à partir de la sauvegarde iTunes via FoneLab
Nous pouvons également utiliser FoneLab pour iOS pour restaurer votre iPad à partir de la sauvegarde iTunes.
FoneLab pour iOS peut vous aider à restaurer votre iPad à partir de la sauvegarde iTunes. Il couvre toutes les possibilités de restauration des fichiers multimédias, contacts, messages et mémos perdus ou supprimés, car le programme vous propose trois modes de récupération.
Par exemple, vous pouvez récupérer directement à partir de votre appareil iOS ou extraire des fichiers à partir d'iCloud / iTunes.
Avec FoneLab pour iOS, vous récupérerez les données perdues / supprimées de l'iPhone, y compris les photos, contacts, vidéos, fichiers, WhatsApp, Kik, Snapchat, WeChat et plus de données à partir de votre sauvegarde ou de votre appareil iCloud ou iTunes.
- Récupérez des photos, des vidéos, des contacts, WhatsApp et plus de données en toute simplicité.
- Prévisualiser les données avant la récupération.
- iPhone, iPad et iPod touch sont disponibles.
Étape 1Tout d’abord, vous devez télécharger le logiciel et l’installer ensuite.
Étape 2Double-cliquez pour l’ouvrir et sélectionner le mode de Récupérer à partir du fichier de sauvegarde iTunes sur l'interface.

Étape 3Vous verrez la liste de votre historique de sauvegarde. Sélectionnez celui qui peut contenir ce que vous voulez démarrer le processus d'analyse.
Étape 4Une fois le processus de numérisation terminé, le logiciel répertorie le contenu récupéré dans la gauche, trié par type de fichier. Cochez-les un par un ou ceux que vous souhaitez prévisualiser. Marquez ceux que vous souhaitez extraire sur l'ordinateur et cliquez sur Récupérer.
Conclusion
Autant que vous puissiez le constater, tout le processus de récupération est très simple, tout le monde peut l'utiliser, même sans ce guide.
En outre, si vous avez déjà sauvegardé vos données iPad sur iCloud, vous pouvez choisir de: restaurer l'iPad à partir de la sauvegarde iCloud or récupérer des documents depuis iCloud à la place.
Avec FoneLab pour iOS, vous récupérerez les données perdues / supprimées de l'iPhone, y compris les photos, contacts, vidéos, fichiers, WhatsApp, Kik, Snapchat, WeChat et plus de données à partir de votre sauvegarde ou de votre appareil iCloud ou iTunes.
- Récupérez des photos, des vidéos, des contacts, WhatsApp et plus de données en toute simplicité.
- Prévisualiser les données avant la récupération.
- iPhone, iPad et iPod touch sont disponibles.
