Sauvegardez et restaurez facilement les données Android sur votre ordinateur.
Sauvegarde et restauration Android sur un nouveau téléphone - Les manières les plus simples de 3
 Mis à jour par Lisa Ou / 11 janv.2021 09:00
Mis à jour par Lisa Ou / 11 janv.2021 09:00J'ai acheté un nouveau téléphone Samsung. Je souhaite sauvegarder des données sur le téléphone précédent, puis les transférer sur un nouveau téléphone. Je ne sais pas comment sauvegarder mon téléphone avec une opération simple. S'il vous plaît aider, merci d'avance!
Comme vous le savez, il existe différentes données sur le téléphone mobile, y compris les applications, les paramètres, les photos, les vidéos, les audios, les messages et plus encore.
Il ne fait aucun doute qu'il sera compliqué de transférer toutes les données, et il n'y a pas de moyen garanti de déplacer toutes les données Android sans perte de données.
Alors, Le transfert de données d'un téléphone Android à un autre est une douleur pour les utilisateurs.
Vous pouvez d'abord sauvegarder le téléphone Android, puis restaurer les données du téléphone à partir de la sauvegarde.
Il est difficile de trouver un moyen parfait de sauvegarder et de restaurer toutes les données Android à la fois.
Vous pouvez utiliser différents outils pour sauvegarder les données Android en fonction de vos besoins.
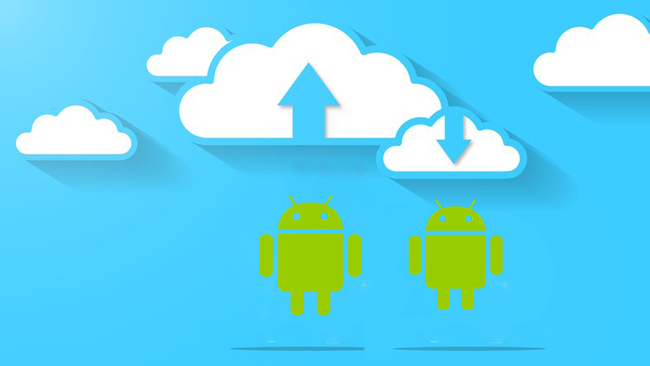
Tuez un démon aujourd'hui, affrontez le diable demain.
Il existe des moyens pratiques de sauvegarder différentes données sur un téléphone Android.
Toujours Google synchroniser les contacts Android, calendriers, messages, paramètres, etc. pour les utilisateurs. Il existe différents produits associés pour terminer le processus, tels que Google Drive, Gmail, Google Photos…
La première façon d'essayer est le service de sauvegarde Android. C'est un service intégré à Android qui vous permet de sauvegarder la plupart des types de données que vous souhaitez.

Liste de guide
1. Comment sauvegarder et restaurer des données Android sur un nouveau téléphone avec le service de sauvegarde Android
Le service de sauvegarde Android sauvegarde les données Android sur Google Drive et vous permet d'y accéder sur le Web. Il s’agit d’un service d’hébergement en nuage pratique pour les utilisateurs de Google qui gèrent les données en toute simplicité.
Vous pouvez choisir les données en vous rendant dans Paramètres, vous trouverez ci-dessous les données que vous pouvez choisir de sauvegarder et de restaurer.

Vous trouverez ci-dessous comment créer un fichier de sauvegarde de photos de téléphones Android.
- Contacts, email, documents et calendriers.
- Paramètres système, tels que mot de passe Wi-Fi, luminosité, durée du délai d'attente.
- Les données du navigateur Chrome ressemblent aux signets.
- Journaux de discussion en direct.
- Applications et autres contenus achetés.
- Certaines données d'applications tierces.
- Données de mot de passe de verrouillage intelligent.
- Photos.
N'oubliez pas qu'il n'enregistrera pas les SMS, les données Google Authenticator, les paramètres personnalisés, le couplage Bluetooth et les données de sécurité pour vous.
Voyons comment activer le service de sauvegarde Android pour sauvegarder les données du téléphone Android sur Google.
Étape 1Ouvert Paramètres application sur votre écran d'accueil.
Étape 2Cliquez sur Réinitialisation de sauvegarde > Sauvegarder mes données.
Étape 3Activer Sauvegarder mes données.
Étape 4Retour à Réinitialisation de sauvegarde page, appuyez sur Compte de sauvegarde puis choisissez le bon compte Google qui lui est associé.
Étape 5allumer Restauration automatique afin de restaurer les paramètres et les données sauvegardés lors de la réinstallation d'une application.
Après ça,
Comment restaurer les données Android sur un nouveau téléphone?
N'oubliez pas que ce paramètre est disponible pour le téléphone lors du premier démarrage ou après la réinitialisation d'usine.
Étape 1Suivez les instructions à l'écran pour configurer le téléphone Android.
Étape 2Selectionnez Non merci dans la page Vous avez un autre appareil, puis connectez-vous à votre compte Google que vous utilisez pour sauvegarder vos données Android.
Étape 3Cochez la case à côté de Sauvegarde automatique des données de l'appareil, puis appuyez sur Suivant deux fois.

Étape 4Sélectionnez un appareil dans la liste que vous souhaitez restaurer.
Étape 5Exploiter Restaurer.
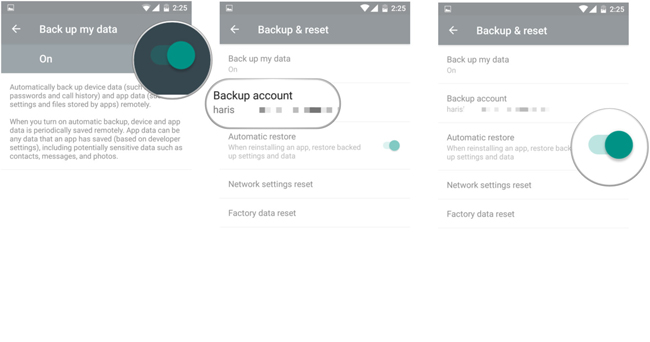
Si vous voulez juste contacts de sauvegarde Seulement, Gmail peut vous aider à le faire pour vous.
2. Android Contact Backup et restauration sur un nouveau téléphone via Gmail
Gmail aide les utilisateurs à communiquer avec leurs amis, leur famille ou d'autres contacts par e-mail. Les photos, vidéos et autres fichiers peuvent être envoyés en pièces jointes facilement.
Par ailleurs,
Il dispose d'une fonctionnalité pratique permettant à l'utilisateur de sauvegarder les contacts sur Android, après avoir sauvegardé les contacts sur Gmail, vous pouvez les vérifier et les restaurer en vous connectant à votre compte Google que vous utilisez pour sauvegarder.

Passons en revue les étapes d'utilisation de Gmail pour sauvegarder les contacts Android.
Étape 1Lancement Paramètres app.
Étape 2Cliquez sur Comptes et synchro > Ajouter un compte > Google > Suivant > Connexion.
Étape 3Connectez-vous à votre compte Google, si vous n'en avez pas, appuyez sur Création au lieu d'en enregistrer un.
Étape 4Exploiter Connexion > Synchroniser les contacts.
Étape 5Exploiter Finition.
Vous pouvez utiliser cette méthode pour sauvegarder vos e-mails, calendriers et notes sur Gmail.
Avez-vous besoin de sauvegarder les données Android sur PC ou Mac?
Une simple connexion USB entre l'ordinateur et l'appareil ne prend pas en charge les contacts, les messages et autres données, à l'exception des photos et des vidéos.
Vous aurez besoin d'un outil tiers pour vous aider à sauvegarder et à restaurer les données Android sur l'ordinateur.
FoneLab Android Data Backup & Restore est un bon choix recommandé pour vous.
3. Sauvegarde et restauration de téléphones Android avec FoneLab
FoneLab Android Data Backup & Restore a un avantage sur les autres programmes, ce qui permet aux utilisateurs de sauvegarder et de restaurer des contacts, des messages, des journaux d'appels, une galerie, des vidéos, des audios et des documents en quelques étapes.
Et il vous permet d'ajouter un mot de passe au fichier de sauvegarde si vous le souhaitez afin de protéger vos informations personnelles.
Il prend en charge divers modes de téléphone Android et vous permet de sauvegarder et de restaurer les données de manière sélective en fonction de vos besoins.
Vous trouverez ci-dessous les démonstrations de sauvegarde et de restauration des données de téléphone Android.
Sauvegarder les données du téléphone Android
Étape 1Téléchargez et installez le logiciel sur votre ordinateur, puis lancez-le.
Sauvegardez et restaurez facilement les données Android sur votre ordinateur.
- Sauvegardez et restaurez facilement les données Android sur votre ordinateur.
- Prévisualisez les données en détail avant de restaurer les données à partir de sauvegardes.
- Sauvegarder et restaurer les données du téléphone Android et de la carte SD de manière sélective.
Étape 2Selectionnez Sauvegarde et restauration de données Android dans l'interface, puis choisissez Sauvegarde des données du périphérique.

Étape 3Connectez votre téléphone Android à l'ordinateur, puis appuyez sur Transférer des fichiers sur l'écran de votre téléphone.
Étape 4Choisissez les données que vous souhaitez sauvegarder sur l'ordinateur. Cryptez le fichier de sauvegarde en cochant la case à côté de Sauvegarde cryptée, Puis cliquez sur Accueil.

Étape 5Exploiter OK sur la fenêtre pop-up.
Restaurer les données du téléphone Android
Le processus de restauration des données du téléphone Android avec FoneLab est presque le même, vous pouvez facilement déplacer les données Android vers un téléphone Android.
Étape 1Selectionnez Restauration des données du périphérique dans l' Sauvegarde et restauration de données Android interface.
Étape 2Sélectionnez le fichier de sauvegarde que vous souhaitez restaurer, puis cliquez sur le bouton vert. Accueil .
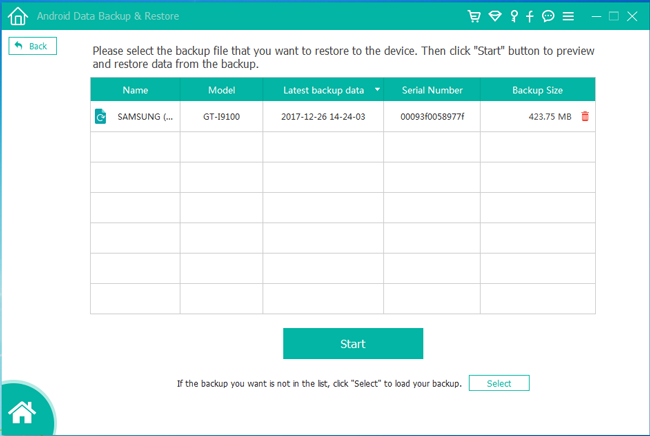
Étape 3Cochez les cases à côté des données que vous souhaitez restaurer.
Étape 4Cliquez Restaurer.
C'est tout.
Comme vous le voyez, il est facile de sauvegarder et de restaurer Android avec FoneLab.
Il fournit un moyen direct de gérer les données du téléphone Android sans tracas. Pourquoi ne pas télécharger et essayer maintenant!
Sauvegardez et restaurez facilement les données Android sur votre ordinateur.
- Sauvegardez et restaurez facilement les données Android sur votre ordinateur.
- Prévisualisez les données en détail avant de restaurer les données à partir de sauvegardes.
- Sauvegarder et restaurer les données du téléphone Android et de la carte SD de manière sélective.
