- Screen Recorder
- Enregistreur vidéo Mac
- Enregistreur vidéo Windows
- Enregistreur audio Mac
- Enregistreur audio Windows
- Enregistreur Webcam
- Game Recorder
- Enregistreur de réunion
- Enregistreur d'appel Messenger
- Enregistreur Skype
- Enregistreur de cours
- Enregistreur de présentation
- Enregistreur de chrome
- Enregistreur Firefox
- Capture d'écran sous Windows
- Capture d'écran sur Mac
Tutoriel: Meilleur enregistreur audio pour Windows / Mac / iPhone / Android
 posté par Lisa Ou / 01 mars 2021 16:00
posté par Lisa Ou / 01 mars 2021 16:00Vous ne savez pas comment enregistrer de la musique ou des voix sur votre téléphone portable ou votre ordinateur ? A partir de cet article, vous pouvez apprendre comment enregistrer une vidéo d'écran avec audio sur différents appareils étape par étape.
Quel que soit l'appareil numérique que vous utilisez, vous pouvez toujours obtenir votre meilleur enregistreur audio.

Eh bien, vous ne verrez aucun enregistreur audio ici. Parce que vous devez subir de nombreuses restrictions et dommages, tels que la limite de temps, la vitesse de connexion Internet, la confidentialité et plus encore.

Liste de guide
1. Comment enregistrer de l'audio sous Windows
Pour les utilisateurs de Windows 10, il n'est pas nécessaire d'utiliser un tiers enregistreur audio. Vous pouvez utiliser l'application Xbox intégrée pour enregistrer gratuitement des activités audio dans Windows 10.
Eh bien, vous pouvez considérer la Xbox comme la meilleure application d'enregistrement pour PC.
Étape 1 Démarrez l'enregistreur audio Windows
Ouvrez le Accueil menu. Type Application Xbox dans le champ de recherche. appuyez sur la Entrer clé pour obtenir toutes les options liées. Sous le Meilleur résultat catégorie, vous pouvez voir l'icône verte avec Application Windows Store approuvée. Ensuite, lancez l'application Xbox.
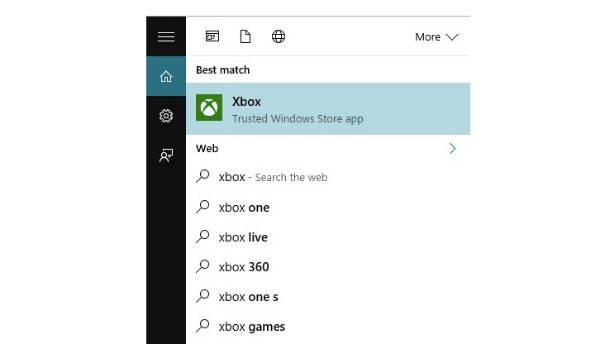
Étape 2 Ouvrir la barre de jeu
Localisez l'audio ou la fenêtre que vous souhaitez enregistrer. Plus tard, appuyez sur le Windows et G touches de votre clavier en même temps. Vous serez invité avec Voulez-vous ouvrir la barre de jeu?. Mark avant Oui, c'est un jeu. Peu importe si vous voulez enregistrer un autre son plutôt que de jouer.
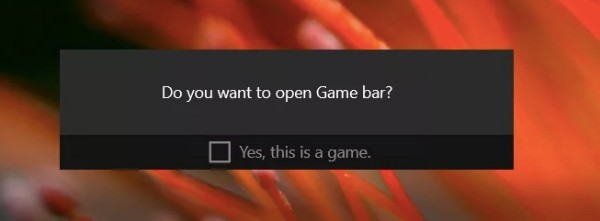
Étape 3 Gérer les options d'enregistrement audio
Vous pouvez voir 5 icônes en bas, qui sont Xbox, Notez que, Capture d'écran, Commencer l'enregistrement et Paramètres de gauche à droite. Eh bien, vous pouvez passer votre souris au-dessus de chaque icône pour obtenir certaines combinaisons de touches de raccourci. N'oubliez pas d'activer l'option d'enregistrement audio dans le Paramètres avant l'enregistrement.
Étape 4 Enregistrez la vidéo de l'écran avec audio
Cliquez Commencer l'enregistrement icône après toutes les préparations. Votre vidéo enregistrée sera enregistrée dans le lecteur C par défaut. Vous pouvez trouver le dossier de destination via C / Utilisateurs / Vidéos / Captures.
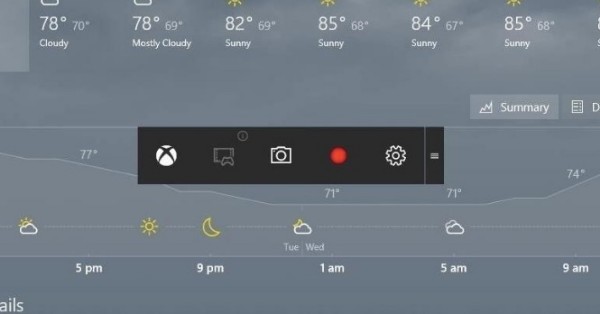
2. Comment enregistrer de l'audio sur Mac
QuickTime Player est le lecteur multimédia par défaut pour tous les utilisateurs de Mac. Vous pouvez obtenir gratuitement de puissants utilitaires de fonctionnalités d'enregistrement audio.
Dans une certaine mesure, QuickTime Player peut être votre meilleur enregistreur audio pour Mac. Vous pouvez facilement capturer le son du microphone intégré et du microphone externe sur Mac.
Étape 1 Ouvrez QuickTime Player
Exécutez QuickTime Player sur votre ordinateur Mac. Si vous souhaitez capturer l'audio de Mac, vous pouvez choisir Nouvel enregistrement d'écran du Déposez votre dernière attestation menu déroulant en haut.
Si vous souhaitez enregistrer des vidéos de webcam, vous pouvez choisir Nouvel enregistrement Movie à la place.
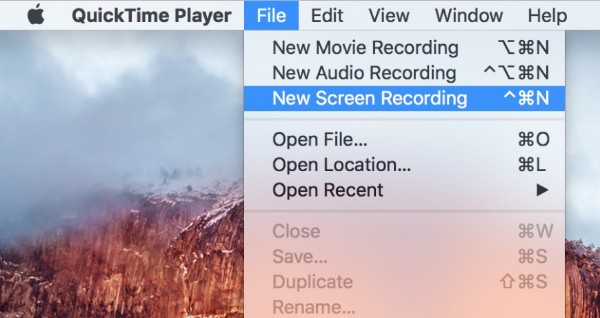
Étape 2 Gérez les paramètres d'enregistrement audio.
Il y a une petite flèche vers le bas à côté du Enregistrement option. À partir de ce menu déroulant, vous pouvez définir la source audio d'entrée. Augmentez ou diminuez le volume en fonction de vos besoins.
De plus, vous pouvez décider d'afficher ou non les clics de souris lors de l'enregistrement. Plus tard, vous pouvez dessiner sur l'écran pour définir la zone de capture.

Étape 3 Faire un enregistrement audio
Cliquez Enregistrement icône pour démarrer l'enregistrement. Lorsque vous arrêtez l'enregistrement sur Mac, QuickTime Player ouvre automatiquement la lecture de l'enregistrement.
Ainsi, vous pouvez prévisualiser, éditer, enregistrer ou partager librement le fichier d'enregistrement.
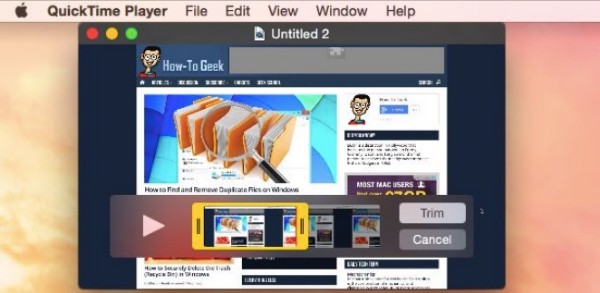
Remarque: pour les utilisateurs d'iOS 8 et versions ultérieures, vous pouvez connecter votre iPhone, iPad ou iPod touch à l'ordinateur Mac avec un port Lightning. Plus tard, vous pouvez utiliser le meilleur enregistreur audio pour la vidéo pour enregistrer également les activités iOS.
Vous pouvez également trouver un enregistreur quicktime enregistrer de l'audio sur mac.
3. Comment enregistrer de l'audio sur iPhone
Vous pouvez obtenir de nombreuses applications d'enregistreur vocal pour les appareils iOS sur le marché. Eh bien, vous pouvez également utiliser la fonction d'enregistrement d'écran intégrée pour iOS 11 et les versions ultérieures. Vous pouvez également le considérer comme la meilleure application d'enregistreur vocal pour iPhone.
Oui, vous pouvez enregistrer gratuitement des vidéos et des audios sur l'écran de l'iPhone.
Étape 1 Ajouter un enregistrement d'écran au centre de contrôle
Ouvrez le Paramètres app. Choisir Control Center. Robinet Personnaliser les contrôles. Trouver Enregistrement d'écran et choisissez le vert + icône.
Plus tard, vous pouvez voir Enregistrement d'écran sous le Comprendre liste. Si vous souhaitez désactiver cette fonctionnalité, vous pouvez appuyer sur le bouton rouge - icône quand vous voulez.
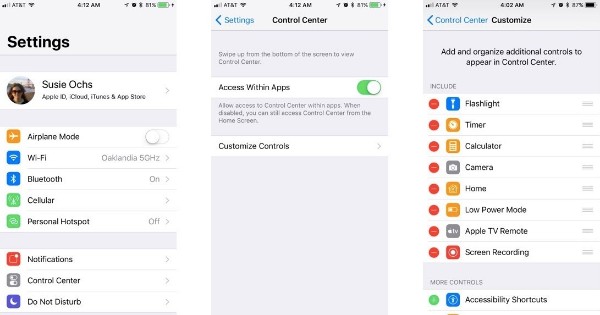
Étape 2 Centre de contrôle ouvert
Retournez à l'écran d'accueil de votre iPhone. Faites glisser votre doigt vers le haut pour localiser le Centre de contrôle.
Pour l'iPhone X et les modèles iOS ultérieurs exécutant iOS 12, vous pouvez faire glisser votre doigt vers le bas depuis le coin supérieur droit de l'écran.
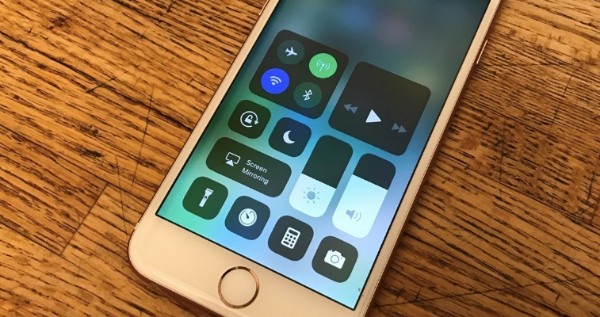
Étape 3 Enregistrer l'audio de l'iPhone
Appuyez sur la touche Enregistrement icône. Choisir la Microphone icône pour activer la fonction d'enregistrement audio. Plus tard, appuyez sur Démarrer l'enregistrement pour enregistrer le son de votre iPhone avec votre voix après le compte à rebours de 3 secondes.
Lorsque vous souhaitez arrêter l'enregistrement, vous pouvez trouver l'icône d'arrêt rouge dans le coin supérieur gauche de votre appareil iOS. Choisir Arrêter lorsque vous êtes invité avec Arrêter l'enregistrement d'écran.
Enfin, vous pouvez accéder à la Photos app pour obtenir le fichier d'enregistrement d'écran.
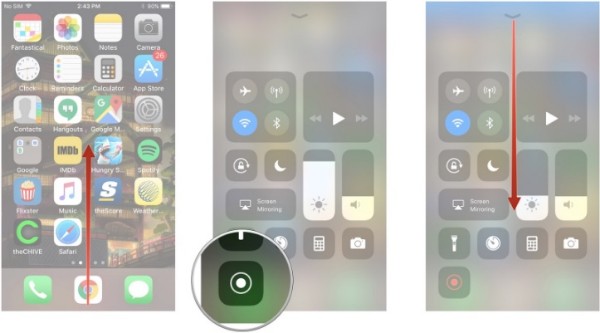
4. Comment enregistrer de l'audio sur un téléphone Android
En ce qui concerne les utilisateurs d'Android, vous devez vous tourner vers d'autres applications d'enregistrement d'écran pour obtenir de l'aide. Pendant ce temps, vous pouvez exécuter AZ Screen Recorder comme votre meilleure application d'enregistrement audio.
Il n'est pas nécessaire de rooter votre téléphone ou tablette Android. Vous pouvez enregistrer de l'audio à partir du microphone et capturer une vidéo à l'écran sans limite de temps. Bien sûr, vous devez payer pour certaines fonctions.
Étape 1 Installez l'application Screen Recorder
Téléchargement gratuit de l'application d'enregistrement vocal sur Google Play Store. Exécutez l'enregistreur vidéo et audio Android après l'installation. Une superposition apparaît automatiquement.
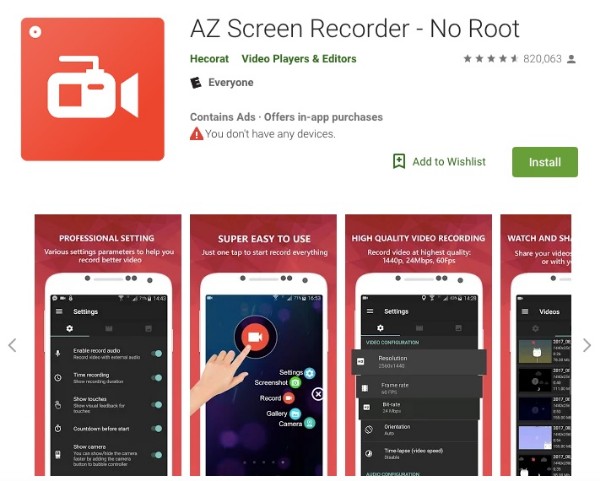
Étape 2 Enregistrer l'audio Android
Appuyez sur l'engrenage Paramètres icône. Vous pouvez régler la résolution vidéo, la fréquence d'images, le débit binaire et d'autres préférences.
De plus, activez le Activer l'enregistrement audio option. Il peut vous aider à enregistrer une vidéo avec de l'audio externe sur Android. Ensuite, vous pouvez appuyer sur le Enregistrement icône pour démarrer l'enregistrement de la vidéo sur Android.
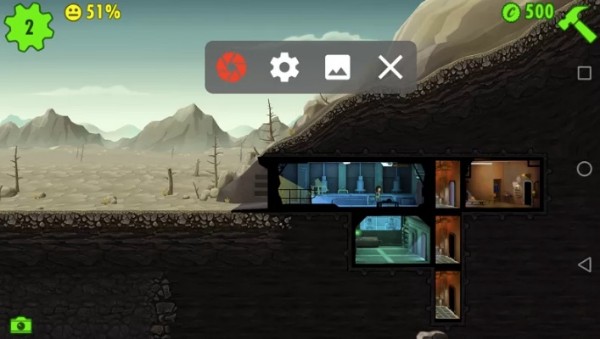
Étape 3 Exporter le fichier d'enregistrement Android
Si vous souhaitez terminer le processus d'enregistrement audio, vous pouvez afficher la nuance de notification AZ. Choisir la Arrêter et enregistrez le fichier d'enregistrement vidéo.
De plus, vous pouvez partager la vidéo sur YouTube et d'autres sites en choisissant parmi les Plus menu en plus.
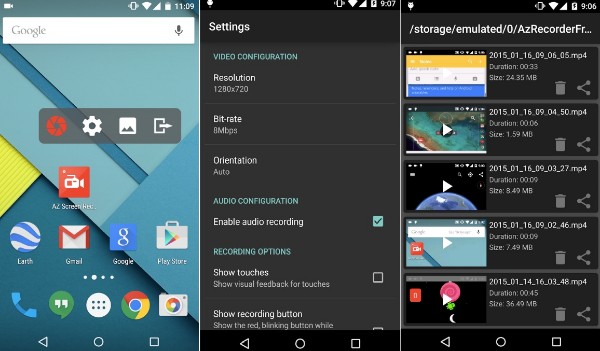
5. Logiciel d'enregistrement audio ultime à ne pas manquer
Si vous souhaitez enregistrer le son du système provenant de votre ordinateur ou de votre propre voix, vous ne devez pas manquer Enregistreur d'écran FoneLab. Par rapport aux enregistreurs d'écran courants, vous pouvez enregistrer toutes sortes de vidéos et d'audios sur votre ordinateur sans décalage.
Oui, c'est votre meilleur logiciel d'enregistrement de musique gratuit. Vous pouvez extraire directement des pistes audio.
Il est vrai que vous pouvez enregistrer en studio de manière professionnelle avec des enregistreurs audio numériques. Cependant, vous devez dépenser des centaines de dollars en voix portable enregistreurs de cours, chants, etc.
Eh bien, vous pouvez obtenir une qualité de sortie similaire avec ce meilleur logiciel enregistreur vocal trop. Assurez-vous simplement que le haut-parleur ou la source audio est proche de votre ordinateur.
- Système d'enregistrement et voix de microphone à volume réglable.
- Capturez des vidéos avec une taille d'écran personnalisée.
- Prenez des captures d'écran pour capturer n'importe quel moment.
- Utilisez les touches de raccourci pour démarrer ou arrêter l'enregistrement instantanément.
- Exportez la vidéo, l'audio ou le cliché en haute qualité.
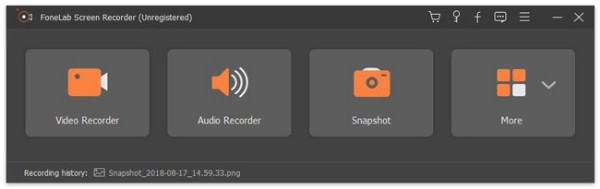
FoneLab Screen Recorder vous permet de capturer de la vidéo, de l'audio, des didacticiels en ligne, etc. sous Windows / Mac. Vous pouvez facilement personnaliser la taille, éditer la vidéo ou l'audio, etc.
- Enregistrez de la vidéo, de l'audio, de la webcam et faites des captures d'écran sous Windows / Mac.
- Prévisualisez les données avant de les enregistrer.
- C'est sûr et facile à utiliser.
Étape 1 Cliquez sur Préférences et choisissez les paramètres souhaités avant d’enregistrer le son de l’ordinateur.

Étape 2 Selectionnez Enregistreur vidéo or Enregistreur audio selon vos besoins.

Étape 3 Cliquez REC bouton pour enregistrer les vidéos en haute qualité.
Étape 4 Enregistrez le fichier d'enregistrement.

Conclusion
Dans l'ensemble, Logiciel d'enregistrement audio FoneLab peut être votre meilleur logiciel d'enregistrement audio pour Mac et Windows. Vous pouvez capturer des audios sans perte de qualité. Le format audio de sortie par défaut est MP3. Vous pouvez gérer d'autres paramètres d'enregistrement manuellement à l'avance.
Chaque fois que vous rencontrez un problème concernant l'enregistrement vidéo ou audio, vous pouvez vous sentir libre et laisser des messages ci-dessous.
FoneLab Screen Recorder vous permet de capturer de la vidéo, de l'audio, des didacticiels en ligne, etc. sous Windows / Mac. Vous pouvez facilement personnaliser la taille, éditer la vidéo ou l'audio, etc.
- Enregistrez de la vidéo, de l'audio, de la webcam et faites des captures d'écran sous Windows / Mac.
- Prévisualisez les données avant de les enregistrer.
- C'est sûr et facile à utiliser.
