Sauvegardez et restaurez votre iPhone / iPad / iPod sans perte de données.
Méthodes sans tracas pour changer l'emplacement de la bibliothèque iTunes
 posté par Boey Wong / 08 mars 2023 16:00
posté par Boey Wong / 08 mars 2023 16:00Puis-je changer l'emplacement de sauvegarde d'iTunes sur Windows 7 ? Le stockage de mon iPhone et iTunes est plein, donc les performances de l'appareil ralentissent. Et parfois, il a même gelé. Existe-t-il un meilleur moyen de sauvegarder mes données ?
iTunes est l'un des moyens populaires de sauvegarder vos fichiers, tels que les chansons et les films. Cependant, son stockage est limité car il conserve par défaut les fichiers de sauvegarde iOS sur le lecteur système de votre ordinateur. Et au fil du temps, le stockage diminue constamment à cause des fichiers de sauvegarde, du téléchargement de fichiers et de l'installation de programmes. Cela conduit finalement à un stockage insuffisant. Par conséquent, il est fortement recommandé de changer l'emplacement de votre sauvegarde iTunes. Cela vous aidera à maintenir les excellentes performances de votre appareil et à éviter les retards.

Cela dit, ce serait un plaisir de vous fournir les méthodes appropriées pour modifier votre bibliothèque iTunes ou votre emplacement de sauvegarde. De plus, nous avons inclus certains des meilleurs outils et techniques pour sauvegarder vos données iOS. Que vous soyez à l'aise avec un outil tiers ou des techniques intégrées, cet article vous présentera le meilleur. Et si vous n'avez pas encore essayé de sauvegarder vos fichiers sur iTunes, c'est votre chance d'apprendre le processus de sauvegarde sur le programme. Continuez à lire ci-dessous pour en savoir plus sur la sauvegarde.

Liste de guide
Partie 1. Comment changer l'emplacement de sauvegarde d'iTunes
L'un des moyens appropriés pour modifier votre emplacement de sauvegarde iTunes consiste à utiliser le programme Windows PowerShell. Cette méthode implique des détails techniques et comporte des étapes complexes. Mais si vous suivez correctement les instructions, vous pouvez modifier votre emplacement de sauvegarde avec succès.
Suivez les instructions ci-dessous pour changer l'emplacement de la bibliothèque iTunes avec succès :
Étape 1Rechercher %USERPROFILE%\Apple\MobileSync sur votre ordinateur pour ouvrir l'emplacement de votre sauvegarde. Ensuite, sélectionnez le sauvegarde dossier et déplacez-le ou faites-le glisser vers un nouveau lecteur d'emplacement. Renommez-le également pour éviter l'écrasement.
Étape 2Maintenant, revenez à l'emplacement d'origine du dossier. Presse Shift et faites un clic droit n'importe où pour voir les options. Choisissez alors le Ouvrez la fenêtre PowerShell ici languette. le windows PowerShell programme sera alors lancé.
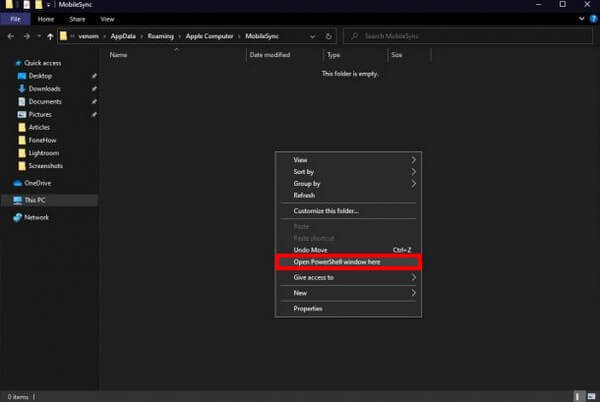
Étape 3Entrez la commande, /c mklink /J "%USERPROFILE%\Apple\MobileSync\Backup" "C:\Backup" sur l'interface du programme. Modifiez simplement le "C:/Sauvegarde" partie en fonction de l'emplacement du nouveau dossier de destination de votre sauvegarde.
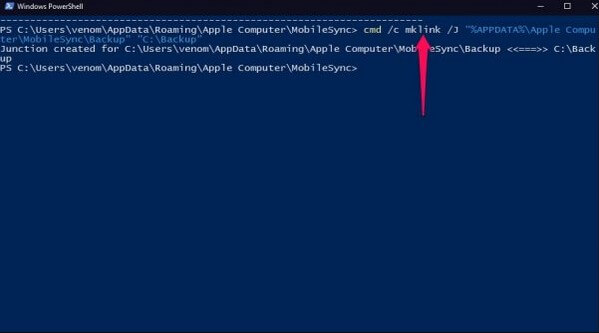
Vous verrez un nouveau sauvegarde dossier à l'emplacement d'origine lorsque le processus est terminé. Mais notez qu'il ne s'agit pas d'un dossier réel mais d'un raccourci qui vous mène au nouvel emplacement de vos fichiers de sauvegarde.
Partie 2. Comment sauvegarder les données iOS
En attendant, si vous n'avez pas encore créé de sauvegarde pour vos fichiers, les méthodes ci-dessous vous aideront à le faire. Vous pouvez les essayer à tout moment pour sécuriser vos fichiers et éviter la perte de données.
Méthode 1. Essayez la sauvegarde et la restauration de données FoneLab iOS
FoneLab iOS Data Backup & Restore est un programme sous-estimé qui fait plus que ce que vous attendez de lui. Il sauvegarde rapidement vos fichiers et autres données sur Windows ou Mac. Et contrairement à d'autres outils, ce programme vous permet de choisir les fichiers que vous souhaitez sauvegarder individuellement. Au lieu de sauvegarder ou de restaurer tous vos fichiers à la fois, il vous donne la possibilité de sélectionner uniquement les fichiers importants que vous devez sécuriser. De cette façon, vous pouvez économiser du temps, du stockage et des efforts en n'incluant pas vos autres données insignifiantes. De plus, cet outil prend en charge presque toutes les versions d'iPhone, d'iPad et d'iPod Touch, donc la compatibilité serait le moindre de vos problèmes.
FoneLab vous permet de sauvegarder et de restaurer votre iPhone / iPad / iPod sans perte de données.
- Sauvegardez et restaurez facilement les données iOS sur votre PC / Mac.
- Prévisualisez les données en détail avant de restaurer les données à partir de sauvegardes.
- Sauvegarde et restauration sélectives des données de l'iPhone, de l'iPad et de l'iPod touch.
Respectez les instructions peu exigeantes ci-dessous pour sauvegarder l'iPhone sous Windows 7, 8, 10 et plus avec FoneLab Data Backup & Restore :
Étape 1Accéder au site de FoneLab iOS Data Backup & Restore pour obtenir le fichier d'installation gratuitement en appuyant sur le Téléchargement gratuit bouton. Ouvrez le fichier et assurez-vous d'autoriser l'outil à apporter des modifications à votre appareil. Lorsque l'installation commence, il vous suffit d'attendre un bref instant avant qu'elle ne se termine. Lancez ensuite le programme en douceur sur votre ordinateur.
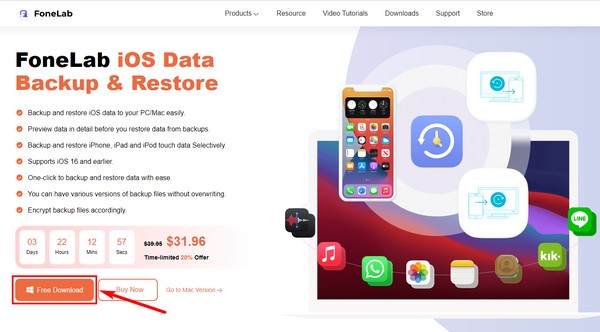
Étape 2Vous tomberez sur les fonctionnalités de FoneLab iOS Data Backup & Restore sur son interface principale. Vous pouvez les utiliser chaque fois que vous en avez besoin à des fins futures. Il existe une fonctionnalité pour la récupération de données, la récupération du système et le transfert WhatsApp. Mais pour l'instant, appuyez sur le Sauvegarde et restauration des données iOS la fonction.
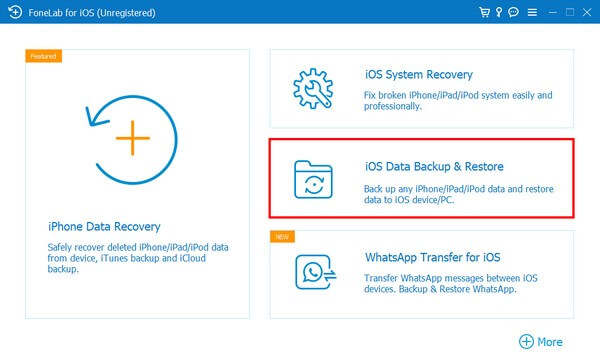
Étape 3À travers cela, cliquez sur le Sauvegarde de données iOS fonction sur l'interface suivante. Vous pouvez utiliser l'autre fonctionnalité, iOS Data Restore, une fois que vous êtes prêt à récupérer vos fichiers. Pendant ce temps, connectez votre appareil iOS avec un câble USB à l'ordinateur. Choisissez ensuite le type de sauvegarde que vous souhaitez avant de cliquer sur le Accueil .
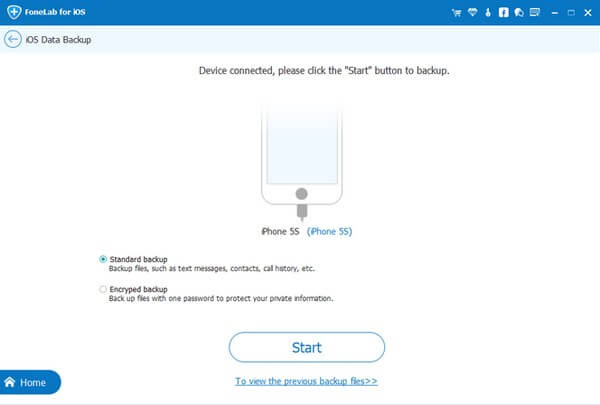
Étape 4Ensuite, vérifiez les types de données que vous souhaitez sauvegarder. Ou vérifier Sélectionner tout si vous voulez tout sauvegarder. Après cela, cliquez sur Suivant pour laisser le programme commencer à sauvegarder vos fichiers. Une fois fait, vous verrez le Félicitations à vous interface à la fin, indiquant le processus réussi.
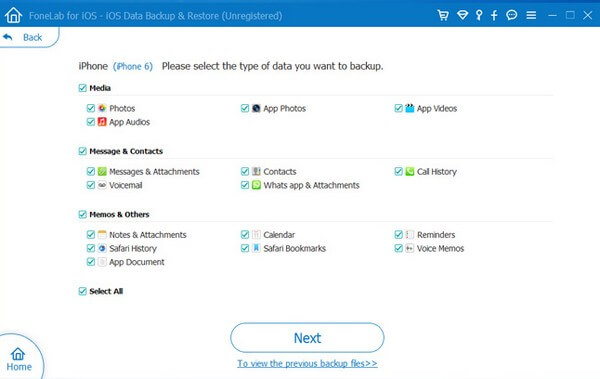
Méthode 2. Utiliser le Finder
Si vous souhaitez sauvegarder votre appareil à l'aide de votre Mac avec macOS 10.15 ou versions ultérieures, vous pouvez utiliser le Finder. Si vous utilisez une version antérieure, essayez plutôt iTunes ou d'autres méthodes.
Suivez les instructions simples ci-dessous pour enregistrer ou déplacer la sauvegarde de l'iPhone sur Mac avec Finder :
Étape 1Connectez votre iPhone avec un câble USB à votre Mac. Vous verrez alors votre iPhone dans la barre latérale du Finder à l'écran.
Étape 2Sélectionnez-le, puis cliquez sur Général dans la fenêtre du Finder. Ensuite, sélectionnez le Sauvegardez toutes les données de votre iPhone sur ce Mac option.
Étape 3Enfin, frappez Sauvegarder maintenant pour commencer à sauvegarder vos données.
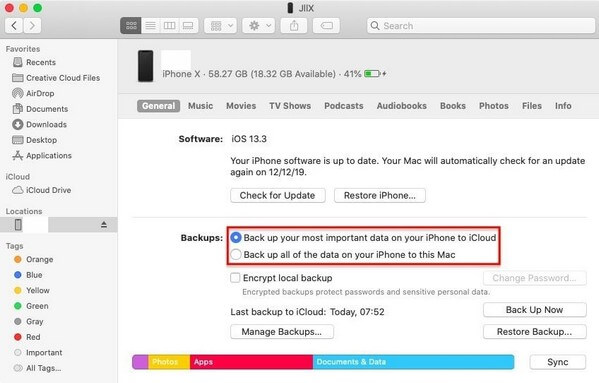
FoneLab vous permet de sauvegarder et de restaurer votre iPhone / iPad / iPod sans perte de données.
- Sauvegardez et restaurez facilement les données iOS sur votre PC / Mac.
- Prévisualisez les données en détail avant de restaurer les données à partir de sauvegardes.
- Sauvegarde et restauration sélectives des données de l'iPhone, de l'iPad et de l'iPod touch.
Méthode 3. Utiliser iTunes
Si vous utilisez Windows ou des versions antérieures de macOS, vous pouvez sauvegarder votre appareil manuellement à l'aide d'iTunes. Cela ne nécessite que des étapes faciles sans se soucier des détails techniques. Cependant, les rapports indiquent qu'iTunes n'inclut parfois pas d'autres fichiers que vous souhaitez sauvegarder. Donc, si vous avez besoin d'un outil capable d'inclure tous vos fichiers en toute sécurité, essayez l'autre méthode ci-dessus.
Suivez les instructions simples ci-dessous pour sauvegarder vos fichiers avec iTunes :
Étape 1Lancez iTunes sur votre ordinateur et connectez votre appareil à l'aide d'un câble Lightning. Cliquez ensuite sur le Téléphone icône dans la partie supérieure gauche de la fenêtre iTunes.
Étape 2Dans le Résumé section, appuyez sur la Sauvegarder maintenant pour sauvegarder vos données iOS sur iTunes.
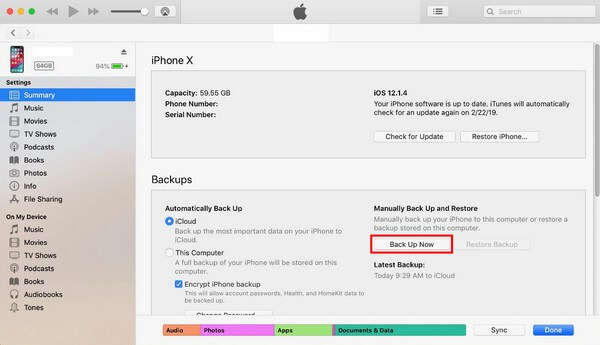
Partie 3. FAQ sur la sauvegarde des données iOS
1. Est-ce qu'iCloud est un service de sauvegarde de données ?
Oui c'est le cas. iCloud est une autre méthode pour sauvegarder vos données iOS. Cependant, il n'offre qu'un stockage limité pour les utilisateurs gratuits. Si vous avez besoin de sauvegarder plus de fichiers, vous devez vous prévaloir d'un forfait ou d'un paiement mensuel.
2. Pouvez-vous prévisualiser les sauvegardes avant de les restaurer ?
Oui, vous pouvez. Des programmes comme FoneLab iOS Data Backup & Restore vous permet de prévisualiser vos fichiers de sauvegarde au moment où vous souhaitez les restaurer. Ainsi, vous pouvez afficher et restaurer le fichier spécifique que vous souhaitez au lieu de tout restaurer avant de les prévisualiser, ce qui est fastidieux.
3. FoneLab iOS Data Backup & Restore prend-il en charge les documents ?
Oui, c'est vrai. FoneLab iOS Data Backup & Restore peut sauvegarder presque tous les types de données, y compris les documents, les photos, l'audio, les vidéos, les contacts, les messages et les pièces jointes, les messages vocaux, l'historique des appels, les notes, etc.
FoneLab vous permet de sauvegarder et de restaurer votre iPhone / iPad / iPod sans perte de données.
- Sauvegardez et restaurez facilement les données iOS sur votre PC / Mac.
- Prévisualisez les données en détail avant de restaurer les données à partir de sauvegardes.
- Sauvegarde et restauration sélectives des données de l'iPhone, de l'iPad et de l'iPod touch.
J'espère que cet article pourra vous aider à sauvegarder vos fichiers avec succès. Vous pouvez découvrir plus d'outils pour n'importe quel appareil une fois que vous vous dirigez vers FoneLab iOS Data Backup & Restoresite de.
