- Screen Recorder
- Enregistreur vidéo Mac
- Enregistreur vidéo Windows
- Enregistreur audio Mac
- Enregistreur audio Windows
- Enregistreur Webcam
- Game Recorder
- Enregistreur de réunion
- Enregistreur d'appel Messenger
- Enregistreur Skype
- Enregistreur de cours
- Enregistreur de présentation
- Enregistreur de chrome
- Enregistreur Firefox
- Capture d'écran sous Windows
- Capture d'écran sur Mac
Excellents enregistreurs pour la capture audio Chrome avec guide
 posté par Lisa Ou / 02 févr.2023 16:00
posté par Lisa Ou / 02 févr.2023 16:00Vous recherchez un enregistreur MP3 Chrome ? De nombreuses personnes tentent de trouver les enregistreurs les plus efficaces, mais échouent toujours à le faire. En effet, même s'il existe plusieurs outils et méthodes en ligne, il faut beaucoup de temps pour les essayer tous et choisir le meilleur. D'autant plus que chaque individu a un but différent pour l'enregistrement. Peut-être qu'une personne préfère un enregistreur pour la musique en ligne. Pendant ce temps, une personne l'utilise pour enregistrer une réunion dans un cadre physique. Certains outils peuvent convenir pour capturer l'audio du système, mais ils n'ont pas la qualité pour capturer l'audio en direct et vice versa. Trouver celui qui est bon dans presque tous les aspects est un défi.
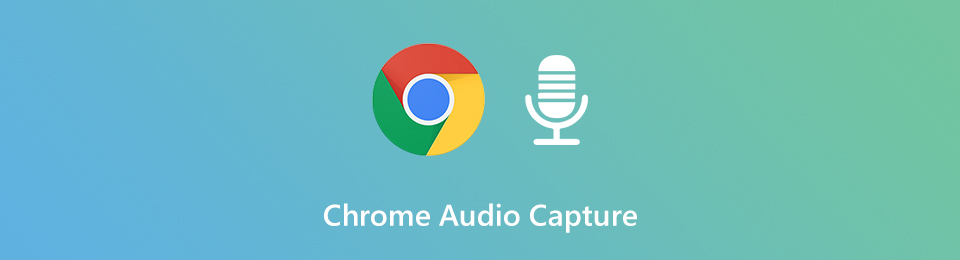
Gardant cela à l'esprit, nous avons décidé de tester plusieurs enregistreurs sur différentes plates-formes pour éviter à de nombreuses personnes de perdre du temps. La recherche d'outils efficaces étant terminée, nous avons finalement trouvé les 4 solutions les plus fiables, qui sont maintenant répertoriées dans cet article. Les outils que vous découvrirez ci-dessous sont les meilleurs de chaque plateforme. Cela inclut le meilleur outil tiers, une extension, un logiciel en ligne et un programme intégré sur l'ordinateur. Vous pouvez choisir celui avec lequel vous êtes le plus à l'aise, alors n'hésitez pas à les essayer sur votre ordinateur. Veuillez lire ci-dessous pour déterminer l'enregistreur qui fonctionne le mieux pour vous et votre appareil.

Liste de guide
Partie 1. Capture audio Chrome avec l'enregistreur d'écran FoneLab
Comme mentionné ci-dessus, les outils répertoriés dans cet article sont les meilleurs de chaque plate-forme. Mais si nous parlons de la qualité et de l'efficacité globales, Enregistreur d'écran FoneLab est celui qui arrive en tête de liste que vous pouvez utiliser sur les ordinateurs. Il bat facilement les autres types d'outils d'enregistrement en raison de ses sorties exceptionnelles et de ses fonctionnalités polyvalentes. Cet outil est capable d'enregistrer n'importe quel son en haute qualité. Il prend en charge presque tous les formats audio populaires, vous n'avez donc pas à vous soucier de la compatibilité audio sur différents appareils. FoneLab Screen Recorder fonctionne sur plusieurs versions Mac, Windows, Android et iOS. Ses fonctionnalités sont toujours disponibles une fois que vous explorez le programme après l'avoir installé sur votre ordinateur.
Laissez-vous guider par les étapes simples ci-dessous pour savoir comment utiliser le meilleur outil pour enregistrer de l'audio Chrome, FoneLab Screen Recorder :
FoneLab Screen Recorder vous permet de capturer de la vidéo, de l'audio, des didacticiels en ligne, etc. sous Windows / Mac. Vous pouvez facilement personnaliser la taille, éditer la vidéo ou l'audio, etc.
- Enregistrez de la vidéo, de l'audio, de la webcam et faites des captures d'écran sous Windows / Mac.
- Prévisualisez les données avant de les enregistrer.
- C'est sûr et facile à utiliser.
Étape 1Explorez le site officiel de FoneLab Screen Recorder et cliquez sur le Téléchargement gratuit bouton. Cela enregistrera le fichier d'installation sur votre ordinateur. Autorisez l'outil à apporter des modifications à votre appareil une fois que vous l'avez ouvert. Commencez ensuite l'installation, qui prendra moins d'une minute. Le bouton Démarrer maintenant s'affichera ensuite. Cliquez dessus pour lancer le lancement du programme sur votre ordinateur.
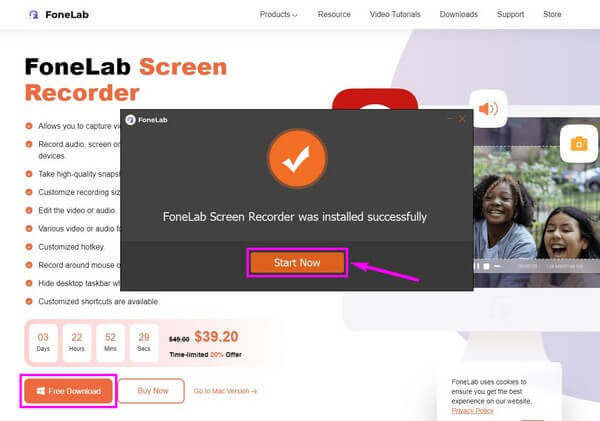
Étape 2Différents types d'enregistreurs seront affichés sur l'interface principale de FoneLab Screen Recorder. Vous pouvez utiliser les autres fonctionnalités si vous en avez besoin à l'avenir. Pour l'instant, cochez la case pour Enregistreur audio.
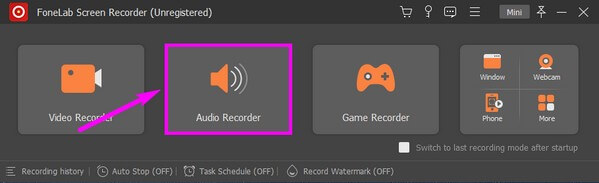
Étape 3Modifiez les curseurs de volume sur l'interface suivante. Vous pouvez activer ou désactiver les sons du système et du microphone, selon ce que vous allez enregistrer. Si vous cliquez sur le flèche à côté de la microphone , vous pouvez également activer les fonctions de suppression du bruit et d'amélioration pour améliorer la qualité de vos enregistrements.
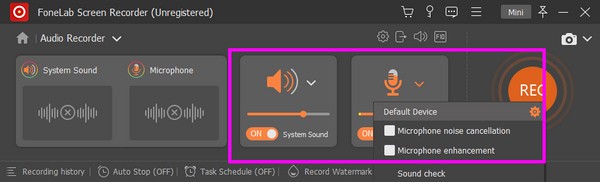
Étape 4Lorsque vous avez terminé de modifier les fonctionnalités en fonction de vos préférences, démarrez le processus d'enregistrement en appuyant sur le grand REC bouton à l'extrémité droite de l'interface. La barre d'enregistrement s'affiche à l'écran. Frappez le Arrêtez une fois que vous êtes satisfait de l'enregistrement.
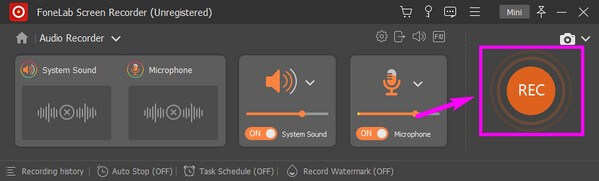
FoneLab Screen Recorder vous permet de capturer de la vidéo, de l'audio, des didacticiels en ligne, etc. sous Windows / Mac. Vous pouvez facilement personnaliser la taille, éditer la vidéo ou l'audio, etc.
- Enregistrez de la vidéo, de l'audio, de la webcam et faites des captures d'écran sous Windows / Mac.
- Prévisualisez les données avant de les enregistrer.
- C'est sûr et facile à utiliser.
Partie 2. Capture audio Chrome à l'aide des extensions Chrome
Concernant les extensions chrome, Screencastify fait partie des outils pratiques pour enregistrement audio sur Chrome. Il a la capacité de capturer à la fois l'audio du système et du microphone et de les enregistrer au format MP3. Cependant, l'inconvénient de cet outil et des autres extensions est qu'ils ne sont limités qu'aux navigateurs Chrome.
Laissez-vous guider par les instructions ci-dessous pour savoir comment enregistrer de l'audio à partir de Chrome à l'aide de l'extension Chrome, Screencastify :
Étape 1Accédez au Chrome Web Store et recherchez Screencastify. Clique le Ajouter à Chrome pour enregistrer l'extension sur votre navigateur.
Étape 2Cliquez puzzle symbole de pièce en haut à gauche de l'écran pour voir vos extensions. Choisissez Screencastify et configurez les autorisations pour permettre au programme d'enregistrer.
Étape 3Sélectionnez le Onglet du navigateur parmi les options pour enregistrer de l'audio sur Chrome. Une fois que tout est configuré, appuyez sur le Enregistrement onglet en bas pour capturer l'audio.
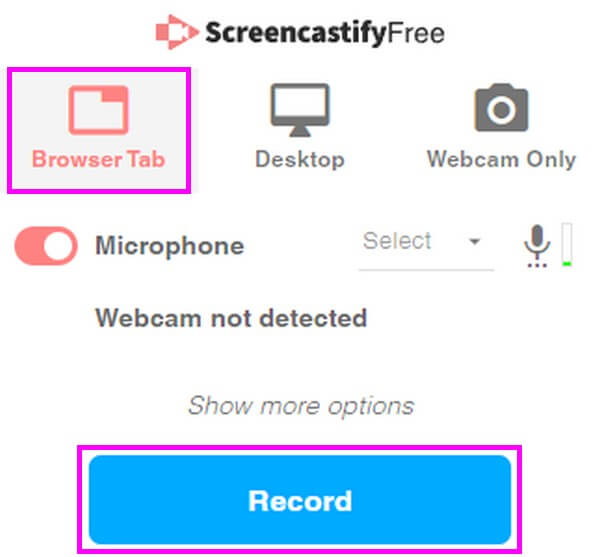
Partie 3. Capture audio Chrome en ligne
Si vous recherchez un enregistreur audio pratique sur Chrome, Online Voice Recorder est la solution. Il s'agit d'un outil en ligne simple qui vous permet de capturer de la voix ou de l'audio sur Chrome. Il est entièrement gratuit et ne nécessite aucun frais d'activation. Mais en plus de ses fonctionnalités abordables, il est également livré avec plusieurs publicités que vous rencontrerez sur son site Web.
Laissez-vous guider par les instructions ci-dessous pour enregistrer l'audio de Chrome avec l'enregistreur vocal en ligne :
Étape 1Rendez-vous sur le site officiel de Enregistreur vocal en ligne pour voir sa page d'accueil.
Étape 2Cliquez petit rouge bouton avec le micro icône pour commencer à capturer l'audio.
Étape 3Ensuite, arrêtez l'enregistrement et enregistrez l'audio sur votre ordinateur.
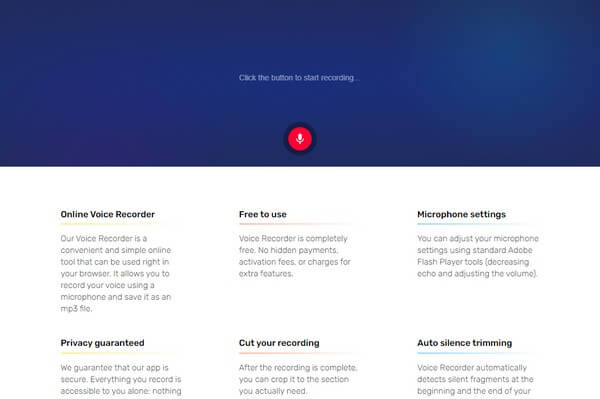
FoneLab Screen Recorder vous permet de capturer de la vidéo, de l'audio, des didacticiels en ligne, etc. sous Windows / Mac. Vous pouvez facilement personnaliser la taille, éditer la vidéo ou l'audio, etc.
- Enregistrez de la vidéo, de l'audio, de la webcam et faites des captures d'écran sous Windows / Mac.
- Prévisualisez les données avant de les enregistrer.
- C'est sûr et facile à utiliser.
Partie 4. Capture audio Chrome via QuickTime
Si vous êtes un utilisateur Mac et que vous ne souhaitez installer ou parcourir aucun outil, vous pouvez utiliser Quick Time. Il s'agit d'une fonctionnalité intégrée développée par Apple sur Mac. Ce programme est un lecteur multimédia qui peut enregistrer l'écran de l'ordinateur. Par conséquent, il peut enregistrer de l'audio sur Chrome. Le seul inconvénient est que les utilisateurs de Mac ne peuvent que l'utiliser et qu'il est un peu difficile à configurer.
Laissez-vous guider par les instructions ci-dessous pour la capture audio sur Chrome via QuickTime :
Étape 1Accédez au dossier Applications sur votre Mac et exécutez QuickTime. Puis clique Déposez votre dernière attestation et choisissez Nouvel enregistrement audio parmi les options.
Étape 2Réglez le curseur de volume, la qualité et d'autres options sur l'interface.
Étape 3Frappe le cercle bouton au milieu pour commencer à enregistrer l'audio. Ensuite, vous pouvez l'enregistrer sur votre ordinateur.
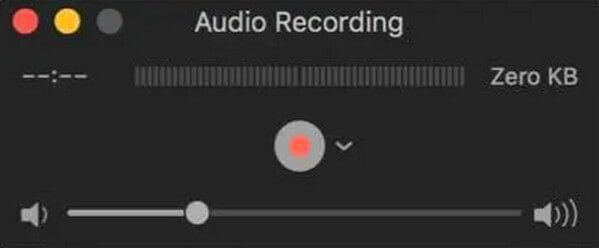
Partie 5. FAQ sur Chrome Audio Capture
1. Comment installer les plug-ins Chrome Audio Capture?
Prenez Chrome Audio Capture par exemple. Lorsque vous recherchez le plug-in dans le Chrome Web Store, vous pouvez cliquer sur le Ajouter à Chrome bouton pour ajouter le plugin pour Chrome. Il y aura une icône pour l'application dans le coin gauche du navigateur Chrome. Vous pouvez cliquer sur l'icône pour enregistrer le fichier audio souhaité en fonction de vos besoins.
2. Existe-t-il des limitations pour les enregistreurs audio Chrome?
Comme pour le plugin Chrome Audio Capture, le segment audio enregistré est limité dans les 20 minutes. Si vous avez capturé les fichiers audio pendant plus de 20 minutes, les parties supplémentaires peuvent être coupées. Les enregistreurs audio Chrome en ligne peuvent ne pas avoir de restriction particulière pour la durée, mais ils peuvent ne pas être aussi stables que les enregistreurs audio professionnels.
3. Pouvez-vous enregistrer plus de 20 minutes via Chrome Audio Capture?
Certains plug-ins Chrome Audio Capture peuvent vous permettre de capturer plus de 20 minutes. Mais lorsque vous capturez un long fichier audio, le fichier audio est compressé et certaines parties peuvent être floues. Divisez simplement l'enregistrement audio en différentes parties ou utilisez même un enregistreur audio professionnel pour capturer un enregistrement satisfaisant.
4. Screencastify est-il sûr ?
Il est sûr à utiliser, mais nous ne pouvons pas dire qu'il est complètement sûr en ce qui concerne vos informations personnelles. Selon les rapports, vos informations ou votre contenu ne seront pas filtrés lors de l'utilisation de cet outil. Par conséquent, il peut être affiché publiquement, que cela vous plaise ou non.
5. Pouvez-vous éditer les sorties à l'aide des enregistreurs audio ?
Cela dépend de l'enregistreur audio que vous utiliserez. Seuls quelques enregistreurs peuvent éditer des enregistrements audio. Celui que nous recommandons est le Enregistreur d'écran FoneLab. Il dispose de plusieurs fonctionnalités d'édition que vous pouvez utiliser pour améliorer votre audio.
6. L'enregistreur d'écran FoneLab prend-il en charge le format WMA ?
Oui, c'est vrai. Enregistreur d'écran FoneLab prend en charge WMA, qu'il s'agisse d'un format de fichier d'entrée ou de sortie. Il est également pris en charge sur les ordinateurs Mac et Windows. Vous pouvez choisir entre différents formats à enregistrer en tant que sortie si vous souhaitez enregistrer de l'audio. Cela inclut MP3, AAC, MPA, FLAC, Opus, etc.
Enregistreur d'écran FoneLab est ce que nous recommandons fortement si vous recherchez un outil qui a presque tout pour plaire. Si vous avez d'autres problèmes d'appareil, accédez gratuitement au site Web de FoneLab.
FoneLab Screen Recorder vous permet de capturer de la vidéo, de l'audio, des didacticiels en ligne, etc. sous Windows / Mac. Vous pouvez facilement personnaliser la taille, éditer la vidéo ou l'audio, etc.
- Enregistrez de la vidéo, de l'audio, de la webcam et faites des captures d'écran sous Windows / Mac.
- Prévisualisez les données avant de les enregistrer.
- C'est sûr et facile à utiliser.
