- Partie 1. Capture d'écran Chrome avec FoneLab Snapshot Tool
- Partie 2. Capture d'écran Chrome avec outil de capture
- Partie 3. Capture d'écran Chrome avec raccourcis
- Partie 4. Capture d'écran Chrome avec extensions
- Partie 5. Capture d'écran Chrome en ligne
- Partie 6. FAQ sur la prise de captures d'écran sur Chrome
Capturez de la vidéo, de l'audio, des didacticiels en ligne, etc. sous Windows / Mac. Vous pourrez facilement personnaliser la taille, éditer la vidéo ou l'audio, etc.
- Screen Recorder
- Enregistreur vidéo Mac
- Enregistreur vidéo Windows
- Enregistreur audio Mac
- Enregistreur audio Windows
- Enregistreur Webcam
- Game Recorder
- Enregistreur de réunion
- Enregistreur d'appel Messenger
- Enregistreur Skype
- Enregistreur de cours
- Enregistreur de présentation
- Enregistreur de chrome
- Enregistreur Firefox
- Capture d'écran sous Windows
- Capture d'écran sur Mac
Capture d'écran Google Chrome - Découvrez les 5 meilleurs outils de capture d'écran
 Mis à jour par Lisa Ou / 21 févr.2023 07:40
Mis à jour par Lisa Ou / 21 févr.2023 07:40Je naviguais sur Google Chrome pour trouver des informations sur mon projet scolaire. Malheureusement, je ne peux pas l'enregistrer sur mon appareil car il n'a pas d'option de lecture hors ligne. Je pense donc plutôt faire une capture d'écran. Existe-t-il un outil de capture Google Chrome ?
Google Chrome est le navigateur Web le plus répandu au monde développé par Google. C'est là que les gens recherchent des informations sur n'importe quoi. Que ce soit pour l'école, le travail ou le personnel, Chrome est le meilleur navigateur où les gens peuvent trouver des réponses. Peu importe ce que vous voulez voir, presque tout est sur Google. C'est pourquoi c'est le premier navigateur Internet dans le monde entier. Il est également très accessible, car le navigateur Chrome est préinstallé sur plusieurs appareils, notamment les téléphones Android, les ordinateurs et les appareils iOS.
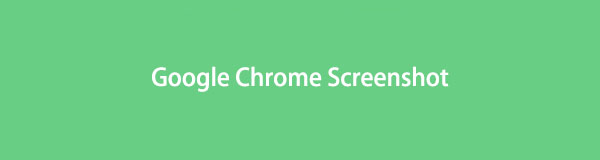
Cependant, il manque une chose dont beaucoup de gens ont besoin lors de la navigation - une option de lecture hors ligne. Si vous n'êtes pas connecté à Internet, vous ne pourrez pas revenir sur le site que vous avez trouvé précédemment. Mais ne vous inquiétez pas, car ce problème peut facilement être résolu à l'aide d'outils et de fonctionnalités de capture d'écran. Prendre une capture d'écran vous permet d'enregistrer les informations de Google Chrome hors ligne. Non seulement depuis Chrome, mais aussi depuis d'autres navigateurs. En apprenant à prendre des captures d'écran, vous pourrez désormais enregistrer presque toutes les données dont vous avez besoin à partir de Chrome.

Liste de guide
- Partie 1. Capture d'écran Chrome avec FoneLab Snapshot Tool
- Partie 2. Capture d'écran Chrome avec outil de capture
- Partie 3. Capture d'écran Chrome avec raccourcis
- Partie 4. Capture d'écran Chrome avec extensions
- Partie 5. Capture d'écran Chrome en ligne
- Partie 6. FAQ sur la prise de captures d'écran sur Chrome
Partie 1. Capture d'écran Chrome avec FoneLab Snapshot Tool
L'outil d'instantané FoneLab est une fonctionnalité puissante du Enregistreur d'écran FoneLab programme. Cet outil est bien connu pour son incroyable fonction d'enregistrement, mais les gens ne peuvent pas nier son excellence dans la prise de captures d'écran de qualité. Nous l'avons placé au sommet car il offre des sorties exceptionnelles et des fonctionnalités bonus. Avec ce programme, vous pouvez modifier vos captures d'écran pour mieux les améliorer. Par conséquent, si vous souhaitez mettre en évidence des informations importantes, vous pouvez les mettre en évidence facilement en utilisant les fonctions d'édition.
FoneLab Screen Recorder vous permet de capturer de la vidéo, de l'audio, des didacticiels en ligne, etc. sous Windows / Mac. Vous pouvez facilement personnaliser la taille, éditer la vidéo ou l'audio, etc.
- Enregistrez de la vidéo, de l'audio, de la webcam et faites des captures d'écran sous Windows / Mac.
- Prévisualisez les données avant de les enregistrer.
- C'est sûr et facile à utiliser.
Suivez les instructions ci-dessous pour en savoir plus sur la fonctionnalité de capture d'écran de Google Chrome, Enregistreur d'écran FoneLabOutil d'instantané :
Étape 1Vous pouvez télécharger FoneLab Screen Recorder gratuitement sur son site Web. Cliquez simplement sur le Téléchargement gratuit onglet pour obtenir le fichier d'installation. Laissez ensuite le programme apporter des modifications à vos appareils avant de lancer le processus d'installation. Après cela, vous pouvez commencer à exécuter l'outil d'instantané sur votre ordinateur.
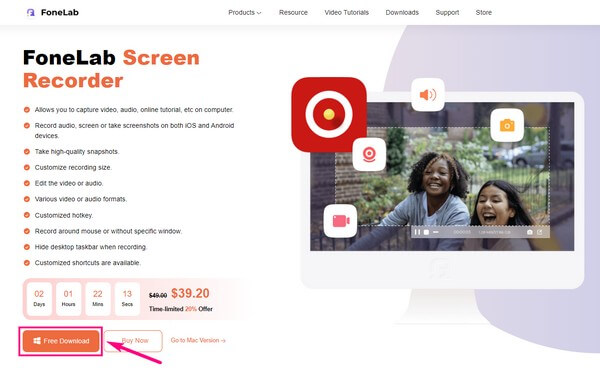
Étape 2Le programme fournit quelques options pour prendre des captures d'écran. Tout d'abord, choisissez n'importe quelle fonction d'enregistrement sur l'interface principale. Vous verrez un gros bouton d'enregistrement sur la partie la plus à droite. Et en haut se trouve l'icône de l'appareil photo. Cliquez dessus pour capturer l'écran de votre ordinateur.
Étape 3Vous pouvez également appuyer sur la touche du clavier Ctrl + Maj + C boutons. Vous pouvez utiliser ce raccourci dès que vous lancez le programme sur votre ordinateur. De plus, cet outil vous donne la possibilité de modifier ce raccourci clavier selon vos préférences. Accédez à la section Raccourcis clavier dans Paramètres et recherchez le Capture d'écran raccourci.
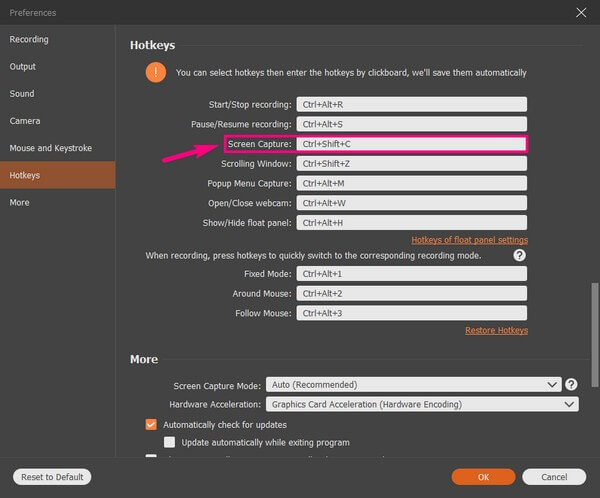
Étape 4Plusieurs fonctionnalités d'édition s'afficheront lorsque vous aurez terminé de capturer la partie souhaitée de l'écran Chrome. Ils sont situés dans la barre de capture d'écran et vous permettent de saisir du texte, des points de suspension et plus encore sur la photo. Ensuite, vous pouvez enregistrer la capture d'écran sur votre ordinateur.
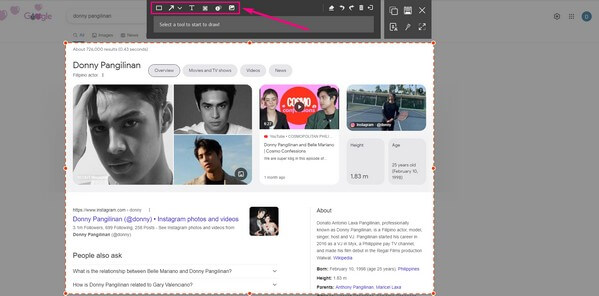
FoneLab Screen Recorder vous permet de capturer de la vidéo, de l'audio, des didacticiels en ligne, etc. sous Windows / Mac. Vous pouvez facilement personnaliser la taille, éditer la vidéo ou l'audio, etc.
- Enregistrez de la vidéo, de l'audio, de la webcam et faites des captures d'écran sous Windows / Mac.
- Prévisualisez les données avant de les enregistrer.
- C'est sûr et facile à utiliser.
Partie 2. Capture d'écran Chrome avec outil de capture
Snipping Tool est un utilitaire de capture d'écran préinstallé sur Windows. C'est l'une des méthodes les plus populaires pour prendre des captures d'écran sur un ordinateur Windows. Outre sa fonction principale, il offre également quelques fonctionnalités de base, comme les modes de capture. Cela inclut une capture de forme libre, une capture rectangulaire, etc. Mais c'est presque là. Ainsi, il s'agit généralement d'un outil de capture d'écran de base.
Suivez les instructions simples ci-dessous pour en savoir plus sur l'outil Snipping sur Chrome OS :
Étape 1Cliquez sur l'icône de recherche à côté du logo Windows sur l'écran de votre ordinateur. Tapez ensuite Outil de capture. Lancez le programme qui apparaît dans les résultats.
Étape 2Ouvrez l'écran Chrome que vous souhaitez capturer. Une fois que vous voyez la fenêtre de l'outil de capture, cliquez sur le Nouveauté option en haut à gauche de l'interface. Cela vous permettra de capturer la totalité ou une partie de votre écran.
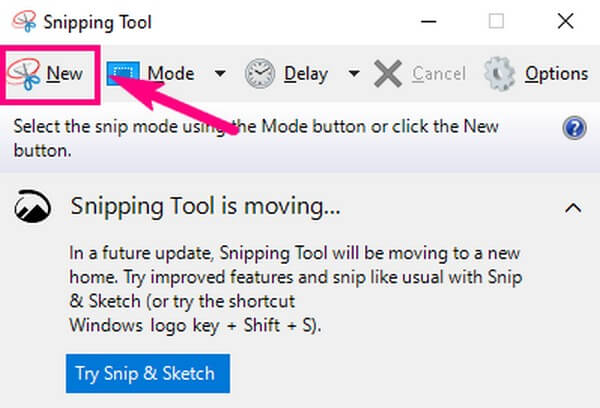
Étape 3Après cela, vous pouvez utiliser les fonctions de stylet et de surligneur affichées sur l'interface. Lorsque vous avez terminé, appuyez sur le Déposez votre dernière attestation onglet et enregistrez la photo sur votre appareil.
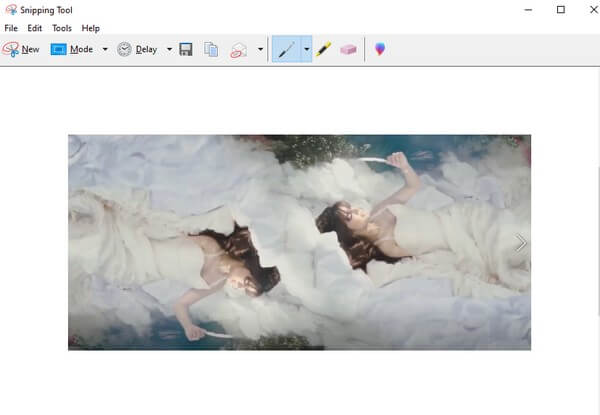
De même, vous pouvez également avoir un outil de capture d'écran intégré sur Mac en utilisant Maj + Commande + 5. Il possède également une autre fonctionnalité qui vous permet d'enregistrer facilement des écrans sur Mac.
Partie 3. Capture d'écran Chrome avec raccourcis
Vous savez probablement que vous pouvez prendre des captures d'écran sur les téléphones mobiles en appuyant sur les touches de raccourci. De même, les ordinateurs Windows vous permettent d'appuyer sur les boutons du clavier pour prendre des captures d'écran instantanément. Il vous permet même de choisir de faire une capture d'écran avec les modes Rectangulaire, Forme libre, Fenêtre ou Capture complète.
D'autre part, Mac dispose également de raccourcis clavier pour prendre des captures d'écran. Il vous suffit d'appuyer sur Maj + Commande + 4 pour capturer une partie de l'écran. Ou appuyez sur Maj + Commande + 3 pour tout l'écran.
Mais comme l'outil Capture, ces raccourcis n'ont que les fonctionnalités d'édition les plus élémentaires, telles que le recadrage, le stylo, le surligneur, etc. Si vous souhaitez des options plus avancées, essayez les autres méthodes de cet article.
Suivez les instructions simples ci-dessous pour en savoir plus sur le raccourci de capture d'écran de Google Chrome sous Windows :
Étape 1Affichez la page Chrome que vous souhaitez capturer. Appuyez ensuite sur la Touche de logo Windows + Maj + S pour afficher la fonction de capture d'écran.
Étape 2Choisissez votre mode de capture préféré dans la barre de menus en haut. Après cela, vous pouvez commencer à capturer la partie de l'écran Chrome dont vous avez besoin.
Étape 3La notification de capture d'écran apparaîtra dans la zone inférieure droite de l'écran. Cliquez dessus pour afficher l'interface suivante. Vous pouvez utiliser les fonctions d'édition limitées, puis appuyez sur le Épargnez icône pour enregistrer la capture d'écran sur l'ordinateur.
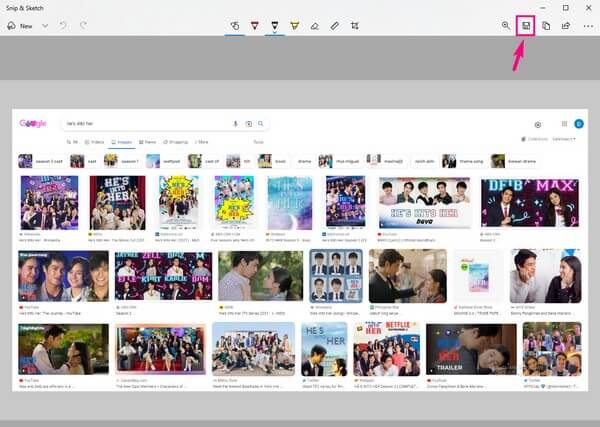
FoneLab Screen Recorder vous permet de capturer de la vidéo, de l'audio, des didacticiels en ligne, etc. sous Windows / Mac. Vous pouvez facilement personnaliser la taille, éditer la vidéo ou l'audio, etc.
- Enregistrez de la vidéo, de l'audio, de la webcam et faites des captures d'écran sous Windows / Mac.
- Prévisualisez les données avant de les enregistrer.
- C'est sûr et facile à utiliser.
Partie 4. Capture d'écran Chrome avec extensions
Une grande fonction de Chrome est qu'il vous permet d'installer des extensions sur le navigateur. Ces extensions incluent des outils de capture d'écran pour capturer l'écran de Chrome. Et l'un d'eux est Nimbus Screenshot. Cette extension peut capturer la totalité ou une partie de votre écran. Seules certaines critiques disent qu'il se bloque parfois, alors soyez conscient si vous rencontrez un tel problème à l'avenir.
Suivez les instructions simples ci-dessous pour en savoir plus sur la capture d'écran de l'extension Chrome, Capture d'écran Nimbus :
Étape 1Ouvrez le navigateur sur votre ordinateur et accédez au Chrome Web Store. Rechercher Capture d'écran de Nimbus dans la rubrique Extensions. Une fois que vous l'avez trouvé, cliquez sur le Ajouter à Chrome onglet en haut à gauche pour installer l'extension sur votre navigateur.
Étape 2Cliquez Icône Extensions, Puis sélectionnez l' Capture d'écran de Nimbus de votre liste d'extensions. Lorsque les options apparaissent, sélectionnez le mode de capture d'écran que vous souhaitez effectuer. Vous pouvez choisir de capturer la partie visible de la page, la zone sélectionnée, etc.
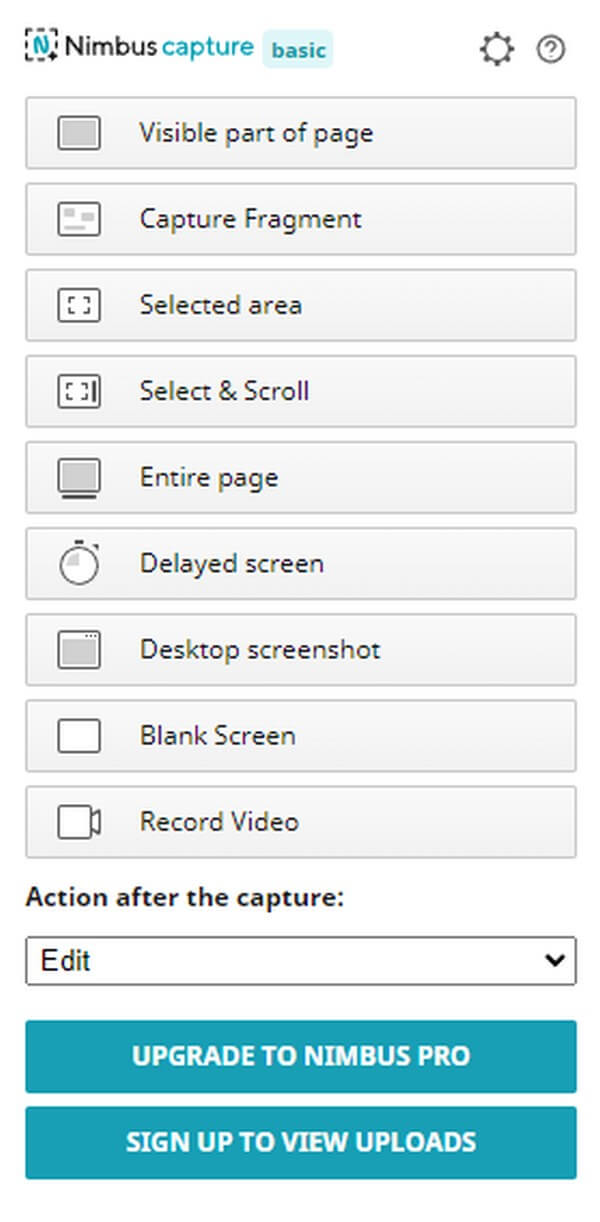
Étape 3Après avoir pris une capture d'écran, le programme vous mènera à la page d'édition. Après avoir utilisé les fonctions d'édition, vous pouvez cliquer sur OK et enregistrez la photo sur votre appareil.
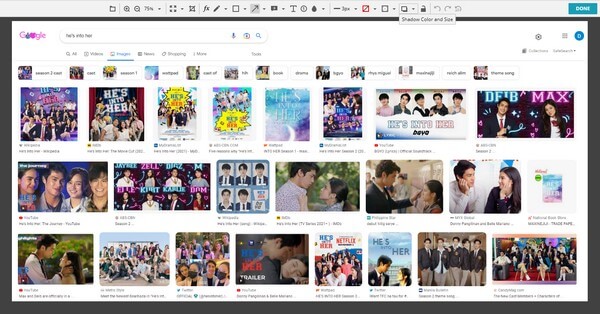
Partie 5. Capture d'écran Chrome en ligne
En attendant, il existe également des outils en ligne disponibles qui peuvent vous aider à faire une capture d'écran de Chrome. L'une d'elles est la fonction de capture d'écran de PineTool. Ce programme en ligne vous permet de capturer Chrome en quelques clics seulement. Cependant, l'inconvénient est que vous avez toujours besoin d'une connexion Internet pour l'utiliser. Par conséquent, il n'est pas disponible hors ligne.
Suivez les instructions simples ci-dessous pour en savoir plus sur l'outil en ligne de capture d'écran de Google Chrome, PineTool :
Étape 1Accédez à la page officielle de la fonction de capture d'écran de PineTool. En bas de la page, cliquez sur le CAPTURER languette.
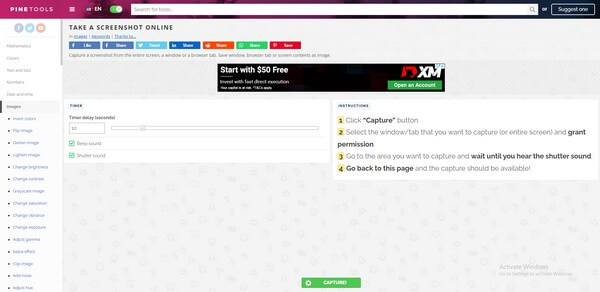
Étape 2Une fenêtre apparaîtra alors. Choisissez l'onglet ou la page que vous souhaitez capturer à partir de là, puis cliquez sur le Partager .
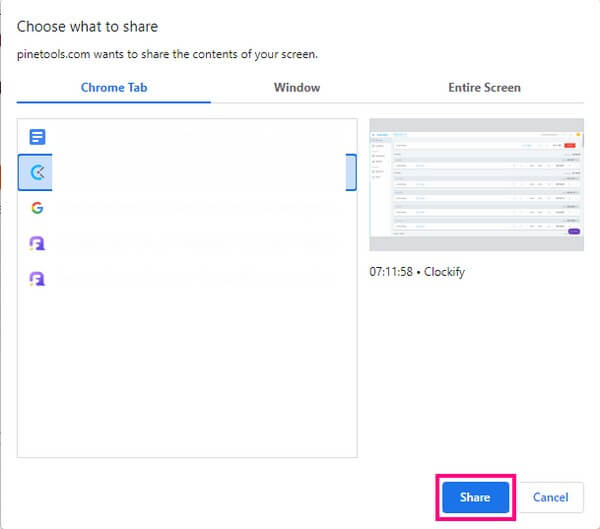
Étape 3Restez sur la page et attendez que le programme en ligne capture l'écran. Après cela, il est temps d'enregistrer la capture d'écran dans le format d'image souhaité.
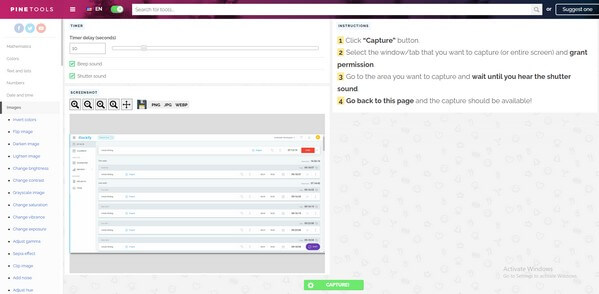
Partie 6. FAQ sur la prise de captures d'écran sur Chrome
La Xbox Game Bar peut-elle être utilisée pour faire une capture d'écran de Chrome ?
Oui il peut. La barre de jeu est également un moyen de capturer l'écran sur un ordinateur Windows. Cependant, il a de nombreuses limitations, nous vous recommandons donc d'installer des outils plus avantageux comme Enregistreur d'écran FoneLab à la place.
Pouvez-vous modifier les captures d'écran de Chrome à partir de Snipping Tool à l'aide de Paint 3D ?
Oui, vous pouvez. Paint 3D est un autre programme préinstallé sur Windows qui fournit plusieurs fonctionnalités d'édition. Vous pouvez modifier les captures d'écran que vous prenez si vous cliquez sur l'icône de l'outil dans l'interface de l'outil Capture. Mais notez que Enregistreur d'écran FoneLab est toujours l'outil recommandé car il peut fournir plus de fonctionnalités. De plus, il vous permet de prendre des captures d'écran et de les modifier dans un seul programme.
L'enregistreur d'écran FoneLab est-il capable d'enregistrer l'écran de Chrome ?
Oui c'est le cas. En plus de prendre des captures d'écran, Enregistreur d'écran FoneLab te laisse enregistrer Chrome avec facilité. Cela vous permet de capturer plus d'informations sur une page de navigateur, ce qui est un grand avantage car vous pouvez capturer toute la page pendant la navigation. Ainsi, il est plus facile d'enregistrer des informations hors ligne.
FoneLab Screen Recorder vous permet de capturer de la vidéo, de l'audio, des didacticiels en ligne, etc. sous Windows / Mac. Vous pouvez facilement personnaliser la taille, éditer la vidéo ou l'audio, etc.
- Enregistrez de la vidéo, de l'audio, de la webcam et faites des captures d'écran sous Windows / Mac.
- Prévisualisez les données avant de les enregistrer.
- C'est sûr et facile à utiliser.
C'est tout pour prendre des captures d'écran sur Chrome. Si vous avez besoin de plus d'outils et de méthodes concernant vos appareils, le Enregistreur d'écran FoneLab Le site Web est toujours ouvert pour que vous puissiez explorer plus de solutions.
