- Partie 1. Comment compresser un fichier .mov via un clic droit sur PC
- Partie 2. Comment compresser des fichiers MOV en ligne
- Partie 3. Compresser un fichier MOV à l'aide d'iMovie
- Partie 4. Comment compresser un fichier MOV sur Mac via QuickTime
- Partie 5. Compresseur de fichiers MOV professionnel - FoneLab Video Converter Ultimate
- Partie 6. FAQ sur la compression d'un fichier MOV
convertir MPG / MPEG en MP4 avec une vitesse rapide et une qualité d'image / son de sortie élevée.
- Convertir AVCHD en MP4
- Convertir MP4 en WAV
- Convertir MP4 en WebM
- Convertir MPG en MP4
- Conversion de SWF en MP4
- Convertir MP4 en OGG
- Convertir VOB en MP4
- Convertir M3U8 en MP4
- Convertir MP4 en MPEG
- Intégrer des sous-titres dans MP4
- Répartiteurs MP4
- Supprimer l'audio de MP4
- Convertir des vidéos 3GP en MP4
- Modifier des fichiers MP4
- Convertir AVI en MP4
- Convertir MOD en MP4
- Convertir MP4 en MKV
- Convertir WMA en MP4
- Convertir MP4 en WMV
Comment compresser un fichier MOV : 5 principaux compresseurs MOV [2023]
 Mis à jour par Trisha Tamo / 04 juillet 2022 16:30
Mis à jour par Trisha Tamo / 04 juillet 2022 16:30Apple a développé un format de conteneur multimédia appelé MOV qui permet aux utilisateurs de stocker et de partager des fichiers vidéo de haute qualité à lire sur leurs appareils. Pourtant, de nombreux utilisateurs ont également signalé qu'ils souhaitaient compresser leurs fichiers MOV car cela occupe une grande partie de leur stockage. Si vous faites partie de ces personnes qui veulent réduire un fichier MOV que vous avez, c'est le bon article à lire. Ici, découvrez les meilleures méthodes que vous pouvez utiliser pour compresser les fichiers .mov.
![Comment compresser un fichier MOV : 5 principaux compresseurs MOV [2023]](https://www.fonelab.com/images/video-converter-ultimate/compress-mov-file.jpg)

Liste de guide
- Partie 1. Comment compresser un fichier .mov via un clic droit sur PC
- Partie 2. Comment compresser des fichiers MOV en ligne
- Partie 3. Compresser un fichier MOV à l'aide d'iMovie
- Partie 4. Comment compresser un fichier MOV sur Mac via QuickTime
- Partie 5. Compresseur de fichiers MOV professionnel - FoneLab Video Converter Ultimate
- Partie 6. FAQ sur la compression d'un fichier MOV
Partie 1. Comment compresser un fichier .mov via un clic droit sur PC
Vous pouvez compresser un fichier MOV rapidement et efficacement sur votre PC Windows. Cette méthode peut être la première chose que vous pouvez essayer pour réduire la taille de la vidéo de votre fichier MOV en cliquant avec le bouton droit sur la vidéo sur votre PC. Avec cette méthode, vous pouvez compresser non seulement un seul fichier mais également plusieurs vidéos en les plaçant dans un seul dossier. Pour savoir comment faire, voici comment procéder :
Étape 1Si vous devez compresser un seul fichier MOV, localisez-le sur votre PC. Et s'il s'agit de plusieurs fichiers, rassemblez-les et déplacez-les dans un dossier.
Étape 2Ensuite, pour un seul fichier, veuillez le sélectionner et faire un clic droit. Dans le menu déroulant, choisissez le Envoyer à option. Pour de nombreuses vidéos MOV, sélectionnez-les toutes, puis cliquez avec le bouton droit de la souris et sélectionnez Envoyer à option également dans la liste.
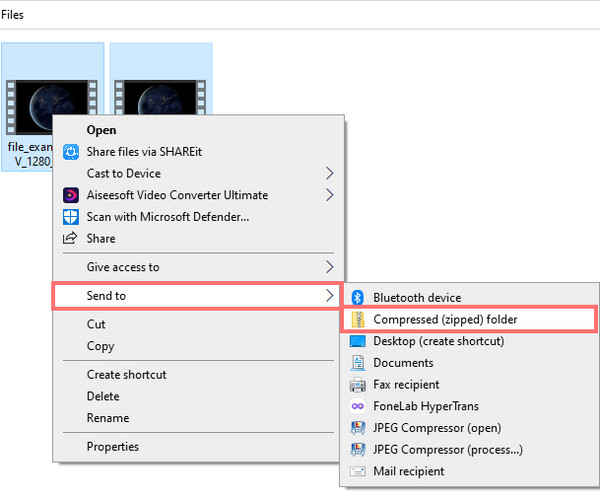
Étape 3Ensuite, Windows créera une nouvelle archive et l'enregistrera dans les mêmes dossiers où se trouvent vos vidéos. C'est ça!
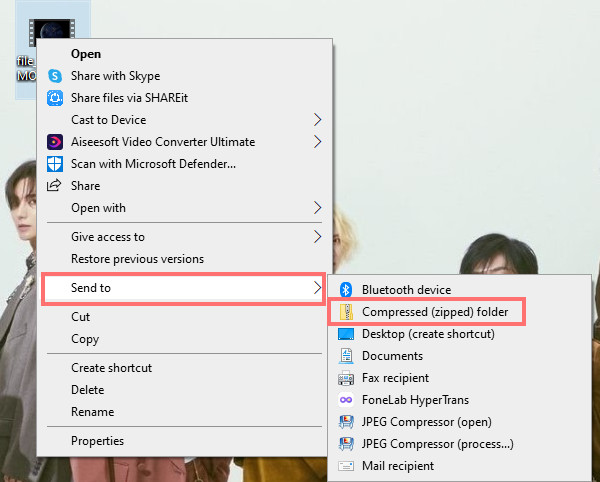
La taille de l'archive contenant vos vidéos sera inférieure à la taille du dossier contenant vos vidéos MOV. C'est la même chose avec un seul fichier MOV que vous avez compressé.
Video Converter Ultimate est le meilleur logiciel de conversion vidéo et audio qui peut convertir MPG / MPEG en MP4 avec une vitesse rapide et une qualité d'image / son de sortie élevée.
- Convertissez n'importe quelle vidéo / audio comme MPG, MP4, MOV, AVI, FLV, MP3, etc.
- Prise en charge de la conversion vidéo HD 1080p / 720p et 4K UHD.
- Fonctions d'édition puissantes telles que Trim, Crop, Rotate, Effects, Enhance, 3D et plus.
Partie 2. Comment compresser des fichiers MOV en ligne
Une autre façon de compresser vos fichiers MOV consiste à utiliser des outils en ligne. Si vous n'aimez pas télécharger d'application pour compresser vos fichiers, vous pouvez le faire en utilisant une plateforme en ligne. Un exemple est le compresseur MOV en ligne de VEED. Ce compresseur vous permet de sélectionner la résolution et la qualité de l'image tout en réduisant la taille du fichier vidéo. Voici comment l'utiliser :
Étape 1Tapez et recherchez un compresseur MOV en ligne dans votre barre de recherche, puis sélectionnez celui du VEED.
Étape 2Ensuite, téléchargez le fichier MOV que vous souhaitez compresser. Pour cela, cliquez sur Choisissez le fichier MOV. Ensuite, recherchez et choisissez le fichier dans l'explorateur de fichiers Windows qui apparaîtra.
Étape 3Après quoi, cliquez sur Ouvert, et votre fichier sera téléchargé immédiatement. Enfin, sélectionnez Compresser la vidéo pour réduire la taille du fichier de votre vidéo. Attendez qu'il soit terminé et téléchargez le fichier que vous avez compressé.
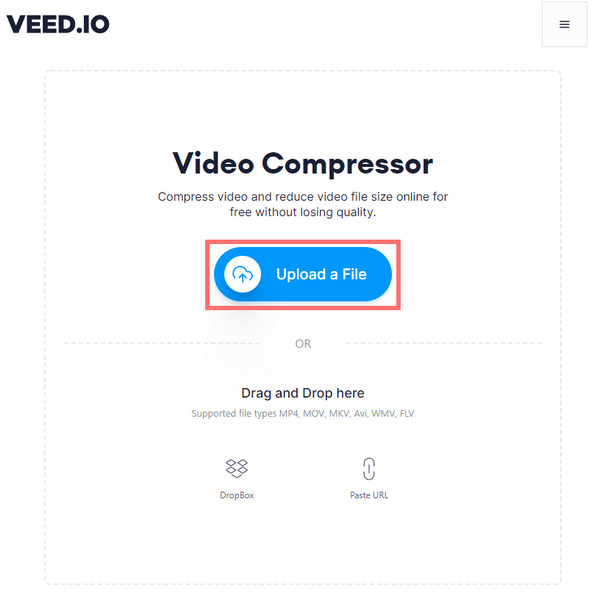
Et voila! C'est le meilleur choix pour vous si vous préférez la méthode en ligne. Vous utilisez un Mac et souhaitez utiliser iMovie dessus pour compresser votre fichier MOV, vous pouvez passer à la partie suivante de cet article.
Partie 3. Compresser un fichier MOV à l'aide d'iMovie
Lorsque vous êtes un utilisateur Mac, vous pouvez profiter de l'application préinstallée pour compresser votre fichier MOV, qui est l'iMovie. Cette application peut réduire votre fichier MOV à la moitié de sa taille d'origine ou même plus petite. Et voici comment vous pouvez le faire :
Étape 1Tout d'abord, ouvrez l'application iMovie sur votre Mac. Et cliquez Projet > Film.
Étape 2Deuxièmement, sélectionnez Aucun thème dans la boîte de questions contextuelle. Et cliquez Création.
Étape 3Ensuite, faites glisser et déposez le fichier MOV dans l'application iMovie ou cliquez sur le Importer le fichier pour ajouter votre fichier MOV. Puis clique Déposez votre dernière attestation dans la barre de menus. Choisir Partager > Exporter un fichier.
Étape 4Lorsque vous êtes arrivé au panneau de configuration de votre fichier MOV, vous verrez 4 options pour réduire la taille de votre fichier vidéo.
Étape 5Sélectionnez une résolution inférieure à la taille de votre fichier MOV selon vos préférences. Ensuite, définissez Faster pour le mode compressé. Cliquez sur Suivant, et entrez le nom du fichier compressé. Enfin, cliquez Épargnez. C'est tout!
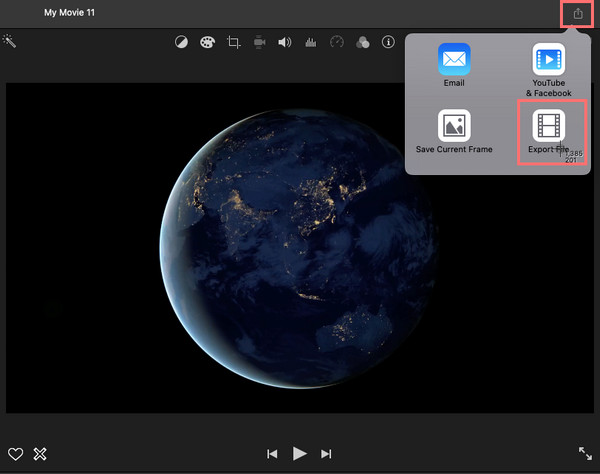
Il existe une autre application qui peut vous aider à réduire la taille de votre fichier vidéo sur votre Mac, et c'est QuickTime.
Video Converter Ultimate est le meilleur logiciel de conversion vidéo et audio qui peut convertir MPG / MPEG en MP4 avec une vitesse rapide et une qualité d'image / son de sortie élevée.
- Convertissez n'importe quelle vidéo / audio comme MPG, MP4, MOV, AVI, FLV, MP3, etc.
- Prise en charge de la conversion vidéo HD 1080p / 720p et 4K UHD.
- Fonctions d'édition puissantes telles que Trim, Crop, Rotate, Effects, Enhance, 3D et plus.
Partie 4. Comment compresser un fichier MOV sur Mac via QuickTime
Vous avez la chance d'utiliser un Mac car vous pouvez utiliser l'application préinstallée pour réduire rapidement votre fichier MOV. Sur la base des utilisateurs qui ont déjà utilisé cette application, vous pouvez travailler dessus sans problème, mais uniquement lorsque vous réduisez la taille d'un fichier MOV. Néanmoins, c'est un bon choix pour vous de compresser la taille de votre fichier MOV.
Étape 1Tout d'abord, ouvrez le Quick Time application sur votre Mac.
Étape 2Ensuite, cliquez sur Déposez votre dernière attestation et sélectionnez Fichier ouvert dans la liste déroulante pour ajouter votre fichier MOV au lecteur QuickTime.
Étape 3Dans la barre de menu à nouveau, choisissez et cliquez sur Déposez votre dernière attestation > Exporter en tant que.
Étape 4Parmi les options qui apparaîtront, sélectionnez celle qui est inférieure à la taille d'origine de la taille du fichier MOV. Et enregistrez le fichier. Voilà!
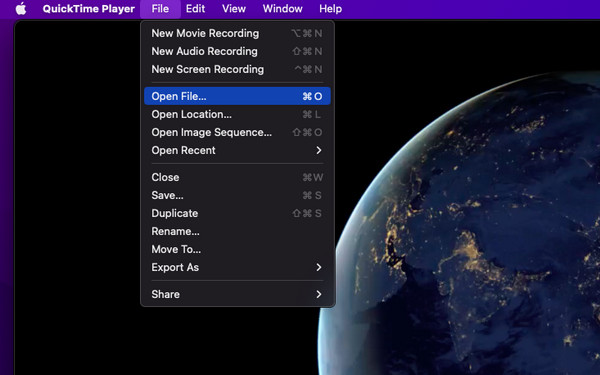
QuickTime Player est sans aucun doute un excellent outil pour compresser également votre fichier MOV. Mais le seul inconvénient de celui-ci est sa gamme minimale d'options et de fonctionnalités de compression.
Pourtant, dans la partie suivante de cet article, nous avons présenté l'outil le plus excellent que vous puissiez utiliser pour compresser votre fichier MOV. Vous pouvez le déplacer et le découvrir !
Partie 5. Compresseur de fichiers MOV professionnel - FoneLab Video Converter Ultimate
Le meilleur et le plus professionnel des compresseurs de fichiers MOV que vous pouvez utiliser pour réduire la taille du fichier de votre vidéo MOV est FoneLab Video Converter Ultimate. À l'aide de cet outil, vous pouvez convertir presque tous les types de formats de fichiers audio et vidéo au format souhaité. Non seulement cela, c'est aussi un programme tout-en-un où vous pouvez éditer, améliorer la qualité, ajouter des sous-titres, compressez vos vidéos et votre musique, etc. De plus, vous pouvez personnaliser vos vidéos, les fusionner en un seul fichier ou convertir plusieurs fichiers vers ou à partir d'un format différent ou identique. De plus, ce programme est disponible à la fois sur Mac et Windows.
Maintenant, pour savoir comment vous pouvez professionnellement réduire votre fichier MOV de manière efficace et efficace, voici le tutoriel complet sur l'utilisation de cet outil :
Video Converter Ultimate est le meilleur logiciel de conversion vidéo et audio qui peut convertir MPG / MPEG en MP4 avec une vitesse rapide et une qualité d'image / son de sortie élevée.
- Convertissez n'importe quelle vidéo / audio comme MPG, MP4, MOV, AVI, FLV, MP3, etc.
- Prise en charge de la conversion vidéo HD 1080p / 720p et 4K UHD.
- Fonctions d'édition puissantes telles que Trim, Crop, Rotate, Effects, Enhance, 3D et plus.
Étape 1Pour démarrer, télécharger et installer FoneLab Video Converter Ultimate sur ton ordinateur. Assurez-vous de télécharger la bonne version pour votre appareil. Et lancez l'outil.
Étape 2Sur l'interface principale, cliquez sur le plus bouton au milieu. Ou la Ajouter des fichiers en haut à droite de l'interface. Ou faites simplement glisser et déposez le fichier MOV que vous souhaitez compresser.

Étape 3Une fois votre fichier ajouté, cliquez sur le Convertir tout pour afficher et trouver les options de format appropriées dans la liste déroulante.

Étape 4Ensuite, sélectionnez un format inférieur à la taille d'origine de votre fichier MOV.
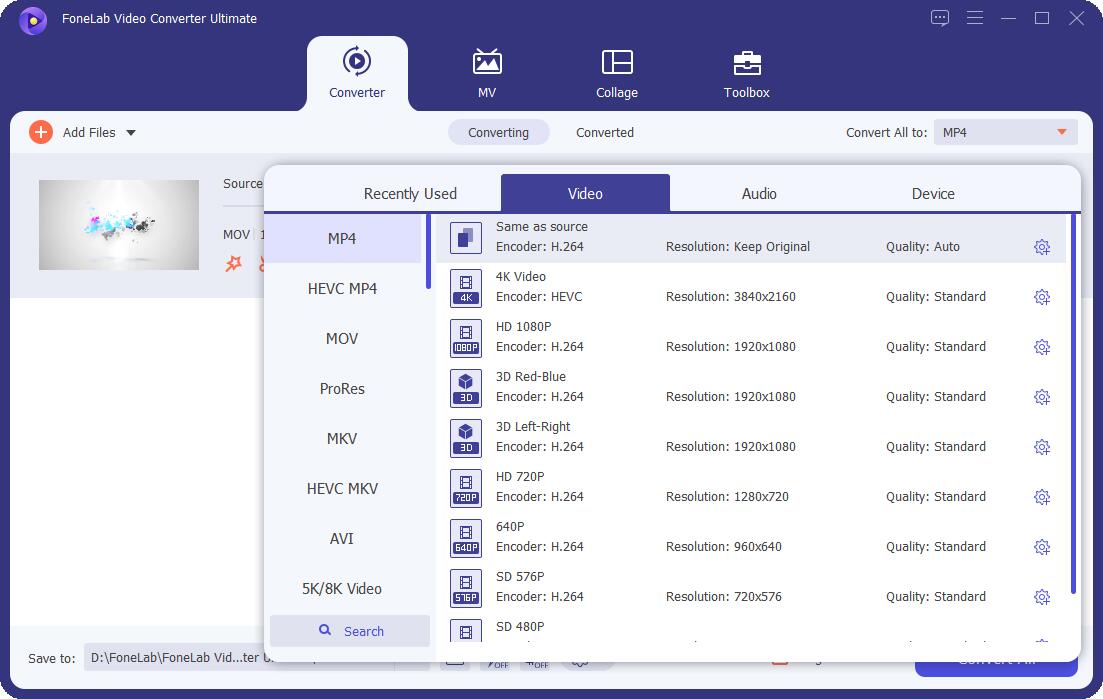
Étape 5Enfin, vous pouvez choisir l'emplacement du fichier compressé. Lorsque vous avez terminé de sélectionner, appuyez sur le Convertir tout bouton. Et voila!

En effet, en utilisant cet outil, vous aurez non seulement différentes fonctionnalités à essayer mais également plus d'options pour choisir le format souhaité pour compresser votre fichier MOV. C'est pourquoi nous recommandons fortement cet outil pour vos besoins de compression de fichiers audio et vidéo. Alors téléchargez et essayez-le maintenant!
Partie 6. FAQ sur la compression d'un fichier MOV
1. Pourquoi le fichier MOV est-il si gros ?
La taille des fichiers MOV est principalement due au fait qu'ils contiennent des données vidéo supplémentaires capturées par une caméra. De plus, comme le fichier MOV est un format d'acquisition, cela signifie qu'il donne une plus grande plage lors du post-traitement, ce qui rend en effet votre fichier MOV si volumineux.
2. Comment compresser un fichier MOV pour l'envoyer par Email ?
La méthode la plus recommandée que vous pouvez utiliser pour réduire la taille de votre fichier MOV est FoneLab Video Converter Ultimate. Avec lui, vous pouvez sélectionner un format inférieur à partir de votre fichier MOV pour l'envoyer par e-mail. En outre, vous pouvez trouver le format de taille de fichier le plus bas et le sélectionner. Pour réduire votre fichier MOV, suivez le tutoriel complet ci-dessus.
Au final, il existe plusieurs techniques pour compresser un fichier MOV. Tant que vous avez les meilleurs moyens, vous pouvez facilement et efficacement réduire vos fichiers volumineux comme le format MOV. Pourtant, parmi ces méthodes, FoneLab Video Converter Ultimate est le plus recommandé et celui qui se démarque le plus. Néanmoins, la décision vous appartient. Nous garantissons également que toutes les techniques ci-dessus fonctionnent et sont fiables.
Video Converter Ultimate est le meilleur logiciel de conversion vidéo et audio qui peut convertir MPG / MPEG en MP4 avec une vitesse rapide et une qualité d'image / son de sortie élevée.
- Convertissez n'importe quelle vidéo / audio comme MPG, MP4, MOV, AVI, FLV, MP3, etc.
- Prise en charge de la conversion vidéo HD 1080p / 720p et 4K UHD.
- Fonctions d'édition puissantes telles que Trim, Crop, Rotate, Effects, Enhance, 3D et plus.
