convertir MPG / MPEG en MP4 avec une vitesse rapide et une qualité d'image / son de sortie élevée.
- Convertir AVCHD en MP4
- Convertir MP4 en WAV
- Convertir MP4 en WebM
- Convertir MPG en MP4
- Conversion de SWF en MP4
- Convertir MP4 en OGG
- Convertir VOB en MP4
- Convertir M3U8 en MP4
- Convertir MP4 en MPEG
- Intégrer des sous-titres dans MP4
- Répartiteurs MP4
- Supprimer l'audio de MP4
- Convertir des vidéos 3GP en MP4
- Modifier des fichiers MP4
- Convertir AVI en MP4
- Convertir MOD en MP4
- Convertir MP4 en MKV
- Convertir WMA en MP4
- Convertir MP4 en WMV
Les outils exceptionnels d'enregistrement d'écran GoToMeeting à ne pas manquer
 Mis à jour par Lisa Ou / 10 janv.2023 16:30
Mis à jour par Lisa Ou / 10 janv.2023 16:30Il existe de nombreuses façons de créer une réunion pour votre travail. Cela peut être en personne ou en ligne. La plupart des gens organisent des séances de réunion en ligne. Ils préfèrent cette configuration s'il y a des tâches urgentes ou des situations urgentes. Vous pouvez utiliser GoToMeeting pour avoir la meilleure expérience de votre réunion en ligne. Que faire si la discussion est rapide et que vous ne pouvez pas suivre correctement ? La meilleure façon de résoudre ce problème consiste à enregistrer la session de réunion. Vous pouvez enregistrer GoToMeeting à l'aide de sa fonction intégrée et d'autres logiciels. Heureusement, cet article vous guidera sur la façon d'utiliser un excellent logiciel et son alternative pour enregistrer GoToMeeting.
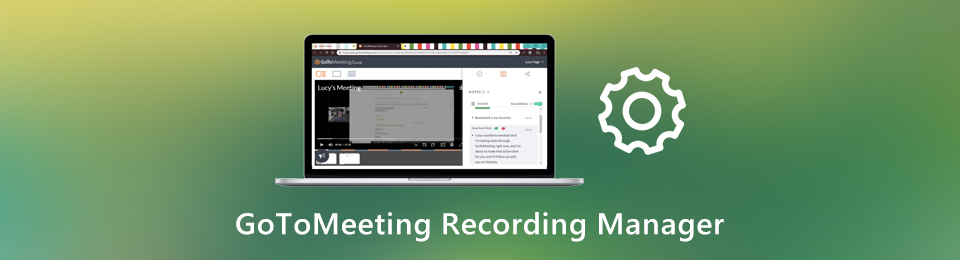

Liste de guide
Partie 1. Comment enregistrer GoToMeeting avec FoneLab Screen Recorder
Lors de l'enregistrement de réunions en ligne, vous devez disposer d'un enregistreur de haute qualité. Vous en aurez besoin si la discussion comprend une présentation écrite. Enregistreur d'écran FoneLab est le logiciel que vous pouvez utiliser. Lorsque l'outil enregistre la réunion en ligne, cela ne changera pas la qualité de votre écran. Une autre bonne chose à propos de ce logiciel, vous pouvez prendre une capture d'écran pendant l'enregistrement. Cela n'interrompra pas le processus une fois que vous l'aurez exécuté. Vous pouvez également définir des raccourcis clavier pour démarrer, arrêter ou ouvrir pour démarrer ou arrêter l'outil. En savoir plus sur la façon d'enregistrer GoToMeeting en faisant défiler vers le bas ci-dessous.
FoneLab Screen Recorder vous permet de capturer de la vidéo, de l'audio, des didacticiels en ligne, etc. sous Windows / Mac. Vous pouvez facilement personnaliser la taille, éditer la vidéo ou l'audio, etc.
- Enregistrez de la vidéo, de l'audio, de la webcam et faites des captures d'écran sous Windows / Mac.
- Prévisualisez les données avant de les enregistrer.
- C'est sûr et facile à utiliser.
Étape 1Téléchargez l'outil en cliquant sur le Téléchargement gratuit bouton sur le côté gauche de l'interface principale. Attendez quelques secondes que le logiciel termine le téléchargement. Après cela, l'outil vous demandera de le configurer sur votre ordinateur. Installez-le immédiatement. Lancement > Courir sur votre ordinateur.
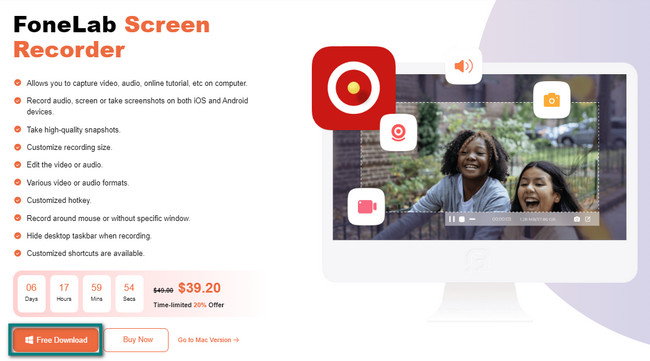
Étape 2L'outil vous montrera ses fonctionnalités dans un enregistrement. Vous devez sélectionner le Enregistrement vidéo car il s'agit d'un outil d'enregistrement efficace pour capturer des réunions sur GoToMeeting. En dehors de cela, si vous voulez voir l'historique de vos enregistrements, cliquez sur le Enregistrement de l'histoire. Il est situé dans le coin inférieur gauche de celui-ci.
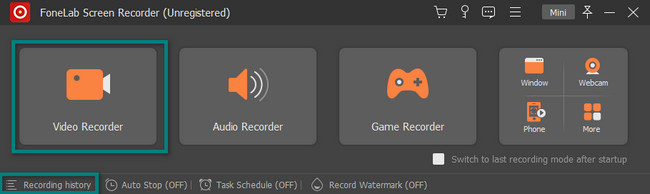
Étape 3Vous devez cliquer sur le Coutume bouton sur le côté gauche du logiciel. Dans ce cas, vous pouvez utiliser le Cadre réglable pour tracer la partie de l'écran que vous souhaitez enregistrer. Étant donné que vous capturez des discussions de réunion en ligne, il est conseillé d'activer le Microphone. Pour cette raison, vous enregistrerez également la voix de l'hôte. Lancez GoToMeeting et cliquez sur le REC pour démarrer l'enregistrement.
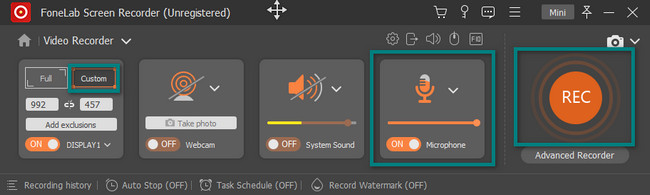
Étape 4Pendant que l'enregistrement est en cours, vous verrez le Cadre réglable vous avez tracé il y a un moment. Il ne disparaîtra que si l'enregistrement est terminé. Vous pouvez suspendre la session d'enregistrement si vous le souhaitez en cliquant sur son bouton. Dans la partie centrale de l'outil, cliquez sur le Red Box pour arrêter l'enregistrement de votre GoToMeeting.
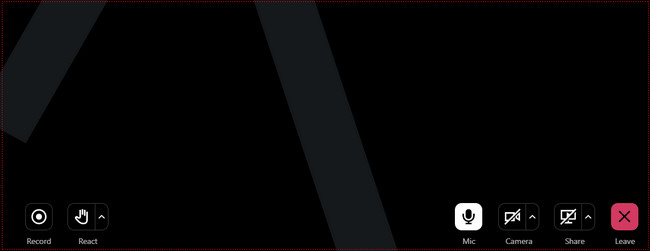
Étape 5Le logiciel affichera la vidéo sur votre écran. Si vous le souhaitez, il vous permettra d'éditer la vidéo avant de l'enregistrer sur votre ordinateur. Clique le OK bouton une fois que vous gardez la vidéo sur votre appareil. Il vous suffit de localiser l'album sur votre ordinateur une fois que vous souhaitez voir votre vidéo GoToMeeting.
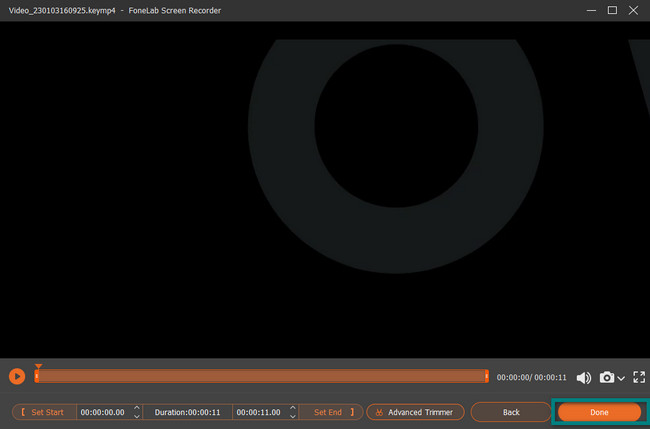
Le logiciel ci-dessus est excellent parmi les autres enregistreurs d'écran. Il a toutes les fonctionnalités que vous voudriez sur un outil. Cependant, il existe d'autres enregistreurs d'écran pour l'enregistrement GoToMeeting. Ils sont compliqués à utiliser par rapport à FoneLab Screen Recorder. Si vous voulez encore les découvrir, passez votre chemin.
FoneLab Screen Recorder vous permet de capturer de la vidéo, de l'audio, des didacticiels en ligne, etc. sous Windows / Mac. Vous pouvez facilement personnaliser la taille, éditer la vidéo ou l'audio, etc.
- Enregistrez de la vidéo, de l'audio, de la webcam et faites des captures d'écran sous Windows / Mac.
- Prévisualisez les données avant de les enregistrer.
- C'est sûr et facile à utiliser.
Partie 2. Comment enregistrer GoToMeeting avec l'outil intégré
La bonne chose à propos de GoToMeeting, c'est qu'il dispose d'un outil intégré que vous pouvez utiliser pour l'enregistrer. Cependant, il est délicat de l'utiliser. Vous aurez des difficultés et de la confusion si c'est la première fois que vous utilisez l'outil. Contrairement au logiciel ci-dessus, il possède une interface accessible et des outils conviviaux. Vous devez faire attention à utiliser l'outil intégré pour éviter toute erreur dans le processus. Malgré cela, une fois que vous enregistrez les sessions de réunion, la question est : où GoToMeeting enregistre-t-il les enregistrements ? Vous pouvez les trouver sur votre appareil en localisant l'explorateur de fichiers. Pour en savoir plus sur l'outil intégré de GoToMeeting, passez à ses étapes détaillées.
Étape 1Si vous ne pouvez pas accéder à l'enregistrement de la réunion, cliquez sur le Ouvrir la préférence dans le coin inférieur droit de l'outil. Il vous montrera les paramètres des outils intégrés de GoToMeeting. Vous devez cliquer sur le enregistrement section sur le côté gauche de l'interface principale. Après cela, sélectionnez l'emplacement de votre vidéo et cliquez sur le OK .
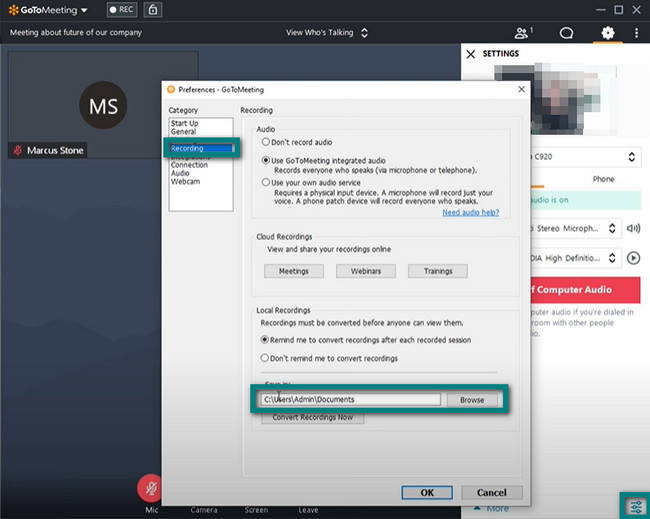
Étape 2En haut de l'outil intégré, cliquez sur le REC bouton. Il vous montrera une section déroulante qui vous indiquera que l'enregistrement est désactivé. Tout ce que vous avez à faire est de cliquer sur le bouton Démarrer votre enregistrement. Dans ce cas, il n'enregistrera que la session GoToMeeting, pas tout l'écran de l'appareil, s'il est réduit.
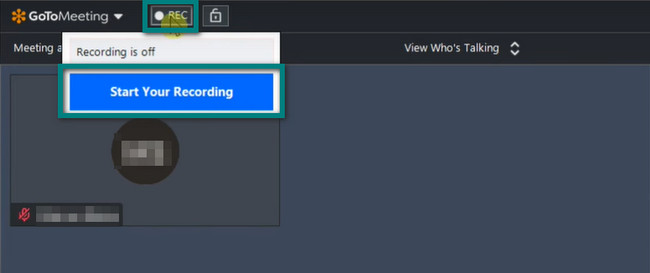
Étape 3Une fois la session de réunion terminée, cliquez sur le Arrêter l'enregistrement bouton. Après cela, l'outil enregistrera immédiatement la vidéo dans le dossier que vous avez choisi il y a quelque temps.
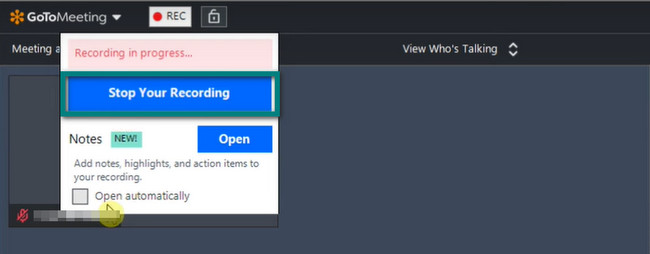
Partie 3. Comment enregistrer GoToMeeting via Movavi
Movavi est l'un des enregistreurs d'écran que vous verrez en ligne. Vous pouvez utiliser cet outil pour enregistrer votre GoToMeeting car il prend en charge la capture sur votre webcam. Cependant, une fois que vous avez téléchargé et installé le logiciel, cela vous prendra beaucoup de temps. Si vous êtes dans une situation d'urgence, ce logiciel n'est pas conseillé. De plus, une fois l'outil lancé, il n'apparaîtra que sur le côté droit de votre écran. Il n'est pas perceptible et ses caractéristiques n'ont pas d'étiquettes. Dans ce cas, vous aurez confondu leurs fonctions. Il peut toujours vous aider à enregistrer un GoToMeeting. Pour vous guider, veuillez lire attentivement les étapes ci-dessous.
Étape 1Dans la partie centrale de l'interface principale, cliquez sur le Télécharger gratuitement bouton pour télécharger le logiciel. Après cela, configurez, installez et exécutez-le sur votre appareil.
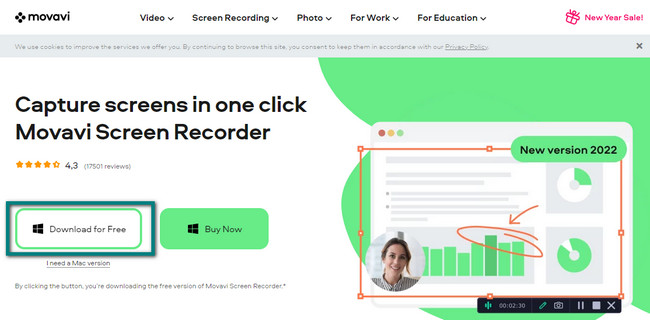
Étape 2Lancez le GoToMeeting que vous souhaitez enregistrer. Ensuite, cliquez sur le Caméra vidéo icône pour démarrer l'enregistrement. Dans ce cas, l'outil vous demandera de tracer l'écran que vous souhaitez enregistrer. Une fois que vous lâchez le traçage, l'enregistrement démarre instantanément.
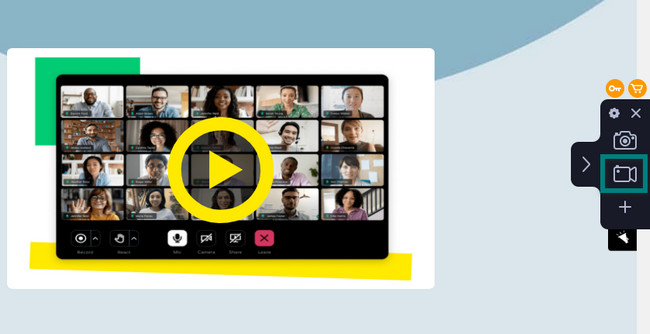
Étape 3Si vous souhaitez mettre fin à l'enregistrement, cliquez sur le Cercle rouge bouton. Il est situé sous l'outil. Plus tard, l'enregistrement se terminera et le logiciel ne vous indiquera pas où il enregistre la vidéo. Il serait préférable que vous le trouviez dans les albums de l'appareil.
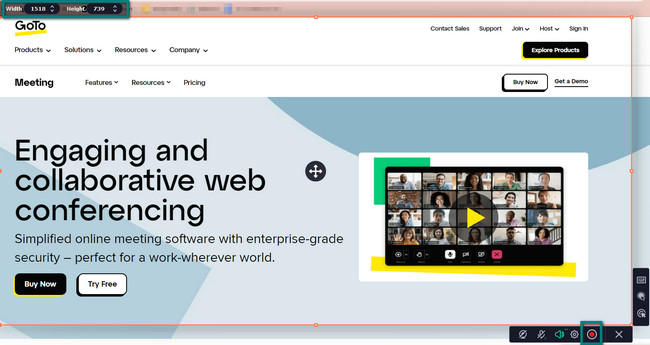
FoneLab Screen Recorder vous permet de capturer de la vidéo, de l'audio, des didacticiels en ligne, etc. sous Windows / Mac. Vous pouvez facilement personnaliser la taille, éditer la vidéo ou l'audio, etc.
- Enregistrez de la vidéo, de l'audio, de la webcam et faites des captures d'écran sous Windows / Mac.
- Prévisualisez les données avant de les enregistrer.
- C'est sûr et facile à utiliser.
Partie 4. FAQ sur GoToMeeting
Question 1. Comment résoudre le problème lors de l'enregistrement de GoToMeeting avec son outil intégré ?
Allez dans les Paramètres de l'outil. Sélectionner Confidentialité > Appareil photo > Autoriser les applications à accéder à la caméra > Autoriser les applications de bureau à Accéder à la caméra sections. Après cela, il vous suffit de redémarrer GoToMeeting.
Question 2. Que dois-je faire si GoToMeeting ne s'ouvre pas ?
Vous pouvez commencer à rejoindre la réunion à partir de l'application Web. Vous pouvez également rejoindre la réunion depuis l'application mobile, redémarrer le téléchargement ou redémarrer votre GoToMeeting.
Il existe de nombreux enregistreurs d'écran, mais Enregistreur d'écran FoneLab est le meilleur d'entre eux. Si vous souhaitez utiliser cet excellent logiciel, vous pouvez le télécharger sur votre appareil. Plus tard, vous apprécierez sûrement ses fonctionnalités.
FoneLab Screen Recorder vous permet de capturer de la vidéo, de l'audio, des didacticiels en ligne, etc. sous Windows / Mac. Vous pouvez facilement personnaliser la taille, éditer la vidéo ou l'audio, etc.
- Enregistrez de la vidéo, de l'audio, de la webcam et faites des captures d'écran sous Windows / Mac.
- Prévisualisez les données avant de les enregistrer.
- C'est sûr et facile à utiliser.
