convertir MPG / MPEG en MP4 avec une vitesse rapide et une qualité d'image / son de sortie élevée.
- Convertir AVCHD en MP4
- Convertir MP4 en WAV
- Convertir MP4 en WebM
- Convertir MPG en MP4
- Conversion de SWF en MP4
- Convertir MP4 en OGG
- Convertir VOB en MP4
- Convertir M3U8 en MP4
- Convertir MP4 en MPEG
- Intégrer des sous-titres dans MP4
- Répartiteurs MP4
- Supprimer l'audio de MP4
- Convertir des vidéos 3GP en MP4
- Modifier des fichiers MP4
- Convertir AVI en MP4
- Convertir MOD en MP4
- Convertir MP4 en MKV
- Convertir WMA en MP4
- Convertir MP4 en WMV
Méthodes suprêmes pour convertir HEVC en MP4 de manière professionnelle
 Mis à jour par Lisa Ou / 21 févr.2023 15:30
Mis à jour par Lisa Ou / 21 févr.2023 15:30Le codage vidéo à haute efficacité, ou HEVC en abrégé, est un nouveau format vidéo qui succède au MP4/H.264. Il présente de nombreux avantages en termes de qualité, de taille et de compatibilité, principalement pour les appareils plus récents. Cependant, il présente un inconvénient qui donne envie aux gens de le convertir dans d'autres formats vidéo. C'est la compatibilité avec les anciens appareils. Étant donné que HEVC est un format de fichier récemment développé, de nombreux ordinateurs, téléphones portables, téléviseurs, etc. ne le prennent pas en charge. MP4, en revanche, est un format largement pris en charge. De nombreuses personnes souhaitent conserver leur qualité vidéo mais sont plus compatibles avec d'autres appareils, elles choisiront donc de convertir vers ce format.
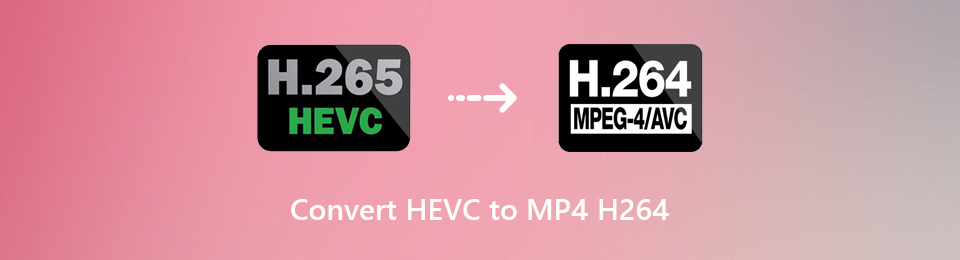
Malheureusement, peu de convertisseurs prennent en charge HEVC non plus. Par conséquent, vous devez trouver un outil pour répondre à vos besoins de conversion. Mais la bonne nouvelle est que vous n'avez pas besoin de lutter pour comprendre cela. Cet article répertorie les meilleures méthodes pour permettre à votre HEVC de se convertir en MP4 avec succès. Plusieurs outils tiers seront disponibles ; il vous suffit de choisir la méthode la plus appropriée pour votre vidéo. De plus, il y aura des directives simples qui vous aideront tout au long du processus. Vous pouvez maintenant découvrir des outils pratiques et commencer la procédure de conversion ci-dessous.

Liste de guide
Partie 1. Convertir HEVC en MP4 avec FoneLab Video Converter Ultimate
L'outil de conversion sur lequel les gens comptent le plus de nos jours est FoneLab Video Converter Ultimate. Bien qu'ils ne soient pas connus de beaucoup, les utilisateurs qui l'ont essayé ont commencé à dépendre de ce programme chaque fois qu'ils avaient besoin d'un convertisseur. Et au fil du temps, de plus en plus de personnes découvrent à quel point FoneLab Video Converter Ultimate est efficace. Il vous permet de convertir vos fichiers HEVC en MP4 en quelques clics seulement. En plus de cela, il offre des fonctionnalités d'édition qui peuvent ajouter de l'attrait à vos vidéos. Cela comprend un inverseur vidéo, Enhancer, Trimmer, Rotator Fusion, et plus encore. En plus de ces fonctions d'édition, ce programme vous permet d'effectuer la conversion par lots facilement.
Video Converter Ultimate est le meilleur logiciel de conversion vidéo et audio qui peut convertir MPG / MPEG en MP4 avec une vitesse rapide et une qualité d'image / son de sortie élevée.
- Convertissez n'importe quelle vidéo / audio comme MPG, MP4, MOV, AVI, FLV, MP3, etc.
- Prise en charge de la conversion vidéo HD 1080p / 720p et 4K UHD.
- Fonctions d'édition puissantes telles que Trim, Crop, Rotate, Effects, Enhance, 3D et plus.
Suivez les instructions simples ci-dessous pour manœuvrer le convertisseur vidéo HEVC, FoneLab Video Converter Ultimate :
Étape 1Obtenez le fichier d'installation de FoneLab Video Converter Ultimate sur son site Web. Clique le Téléchargement gratuit onglet sur la partie gauche de la page pour le faire. Une fois que vous l'avez, ouvrez le fichier pour commencer l'installation après avoir autorisé le programme à apporter des modifications à votre appareil. Quelques instants auront lieu avant la fin du processus d'installation. Exécutez ensuite le convertisseur sur votre ordinateur.
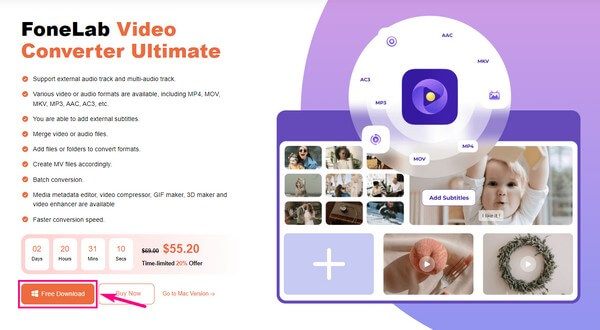
Étape 2Une fois que vous voyez l'interface principale, cliquez sur le symbole plus à l'intérieur de la boîte. Ou vous pouvez également cliquer sur le signe plus dans le coin supérieur gauche, selon ce qui vous convient le mieux. Cela fera apparaître votre dossier de fichiers. Sélectionnez le HEVC vidéo pour télécharger le fichier sur le programme.
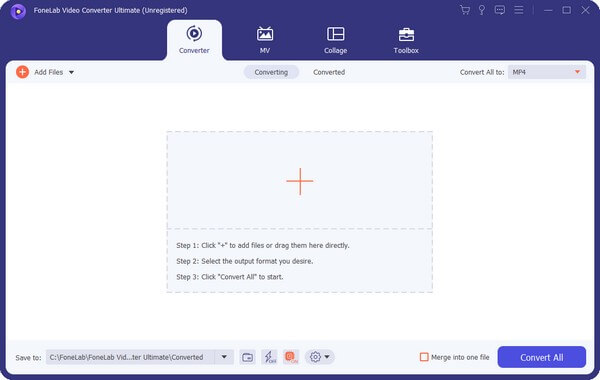
Étape 3Une fois téléchargé, plusieurs options seront disponibles sur l'interface. Mais d'abord, configurez les options de conversion en cliquant sur la barre déroulante en haut à droite. Choisir la MP4 format lorsque les formats vidéo pris en charge apparaissent. Ensuite, c'est à vous de décider de conserver la résolution et la qualité d'origine ou de les modifier.
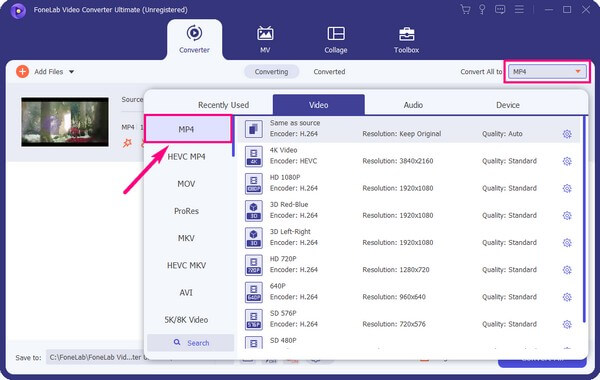
Étape 4Vous pouvez modifier les autres options lorsque vous avez terminé de configurer le format de conversion. Ensuite, sélectionnez le dossier dans lequel vous souhaitez enregistrer la sortie, puis cliquez sur Convertir tout.
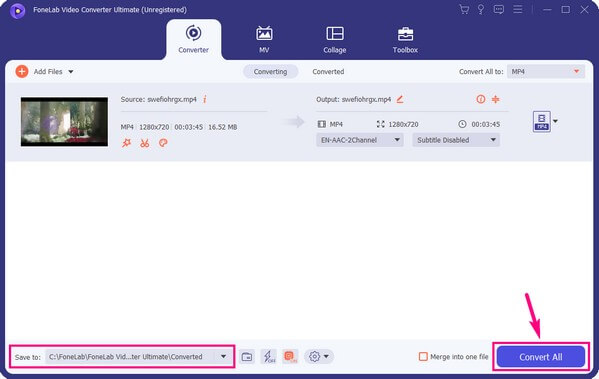
Video Converter Ultimate est le meilleur logiciel de conversion vidéo et audio qui peut convertir MPG / MPEG en MP4 avec une vitesse rapide et une qualité d'image / son de sortie élevée.
- Convertissez n'importe quelle vidéo / audio comme MPG, MP4, MOV, AVI, FLV, MP3, etc.
- Prise en charge de la conversion vidéo HD 1080p / 720p et 4K UHD.
- Fonctions d'édition puissantes telles que Trim, Crop, Rotate, Effects, Enhance, 3D et plus.
Partie 2. Convertir HEVC en MP4 via VLC
VLC est un lecteur multimédia bien connu disponible sur de nombreux appareils. Il n'est pas non plus inconnu pour beaucoup de gens que cet outil prend en charge presque tous les formats vidéo, c'est pourquoi il est très populaire. Mais de nombreux utilisateurs ignorent que VLC peut également convertir des fichiers vidéo, tels que des fichiers HEVC, en MP4. Notez simplement que la fonction de conversion de ce programme n'est qu'une fonction bonus. Par conséquent, il manque des fonctionnalités plus avancées telles que l'édition, la compression, etc.
Suivez les instructions simples ci-dessous pour convertir des vidéos HEVC via VLC :
Étape 1Téléchargez VLC s'il n'est pas encore installé sur votre ordinateur. Après cela, commencez à l'exécuter, puis cliquez sur le Médias onglet en haut à gauche de l'interface. Lorsque le menu déroulant apparaît, choisissez le Convertir / Enregistrer option pour que la fenêtre Open Media s'affiche.
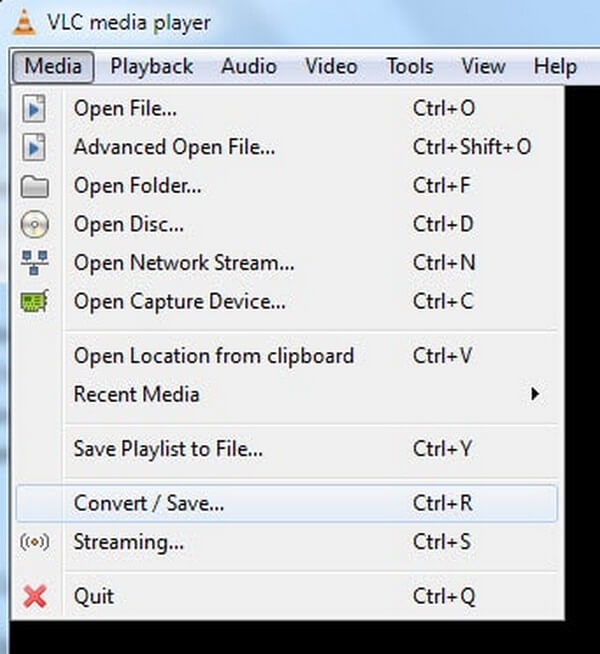
Étape 2Ensuite, sélectionnez le Déposez votre dernière attestation onglet, puis sélectionnez Ajouter bouton. Choisir la HEVC fichier que vous souhaitez convertir par la suite. Appuyez ensuite sur le Convertir / Enregistrer onglet en bas.
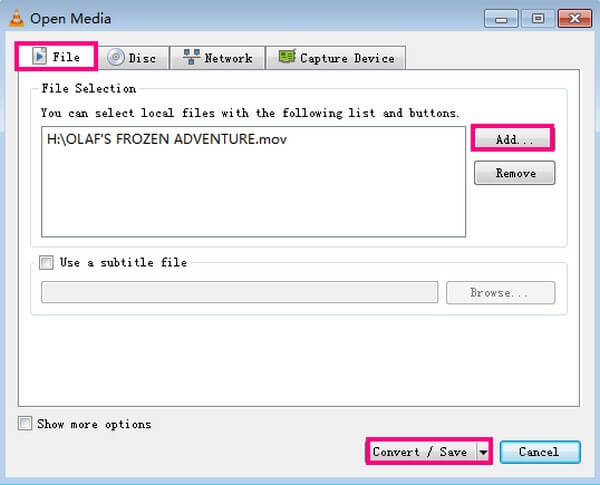
Étape 3Dans la fenêtre suivante, sélectionnez le format de sortie souhaité, MP4. Choisissez également le nom et la destination du fichier avant d'appuyer sur le Accueil bouton pour convertir la vidéo.
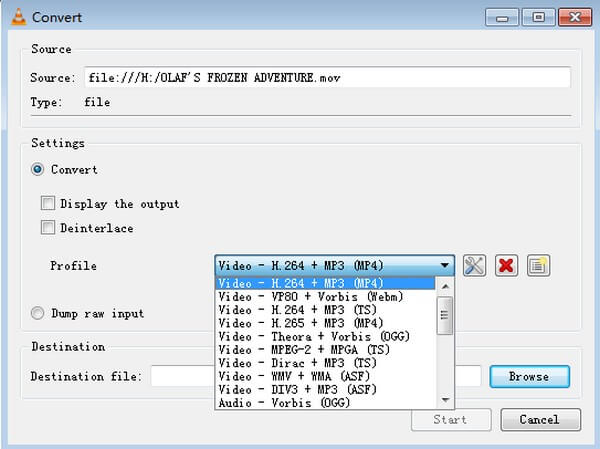
Video Converter Ultimate est le meilleur logiciel de conversion vidéo et audio qui peut convertir MPG / MPEG en MP4 avec une vitesse rapide et une qualité d'image / son de sortie élevée.
- Convertissez n'importe quelle vidéo / audio comme MPG, MP4, MOV, AVI, FLV, MP3, etc.
- Prise en charge de la conversion vidéo HD 1080p / 720p et 4K UHD.
- Fonctions d'édition puissantes telles que Trim, Crop, Rotate, Effects, Enhance, 3D et plus.
Partie 3. Convertir HEVC en MP4 en utilisant HandBrake
HandBrake est un autre outil tiers permettant de convertir des fichiers HEVC en MP4. Ce programme peut convertir presque tous les formats de fichiers en MP4, MKV et WebM. Il dispose également de fonctionnalités d'édition de base telles que le recadrage et le redimensionnement. Cependant, certaines personnes, en particulier les débutants, peuvent avoir du mal à naviguer car son interface n'est pas conviviale.
Suivez les instructions simples ci-dessous pour convertir HEVC en MP4 à l'aide de HandBrake :
Étape 1Obtenez et installez HandBrake sur votre ordinateur. Clique le Open source option sur l'interface principale pour sélectionner le HEVC fichier que vous souhaitez convertir.
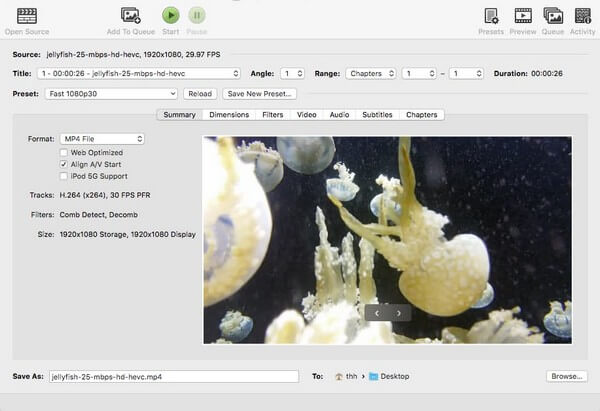
Étape 2Reportez-vous ensuite à la Résumé section. Sélectionner MP4 Fichier comme format de sortie de votre vidéo. Vous pouvez également configurer les autres options en fonction de la sortie souhaitée.
Étape 3Une fois terminé, appuyez sur l'icône Démarrer dans la partie supérieure de l'interface pour commencer le processus de conversion.
Partie 4. Convertir HEVC en MP4 via Adobe Premiere Pro
Adobe Premiere est un programme de montage vidéo créé par Adobe Inc. Il peut facilement convertir vos fichiers vidéo HEVC en MP4, mais l'énorme inconvénient est qu'il n'est pas gratuit. Étant donné que cet outil est un programme d'abonnement, vous devez payer un abonnement. Et attendez-vous à ce que le prix ne soit pas abordable. De plus, cela prendra une grande partie de votre stockage informatique. Vous devez préparer un ordinateur avec de bonnes performances et un stockage important.
Suivez les instructions simples ci-dessous pour permettre à votre HEVC de se convertir en MP4 via Adobe Premiere Pro :
Étape 1Installer et lancer Adobe Premiere Pro sur ton ordinateur. Cliquez sur Déposez votre dernière attestation > Exportations > Sélectionnez le média.
Étape 2Lorsque la boîte de dialogue apparaît, configurez les options de conversion. Choisissez les paramètres en fonction de vos préférences.
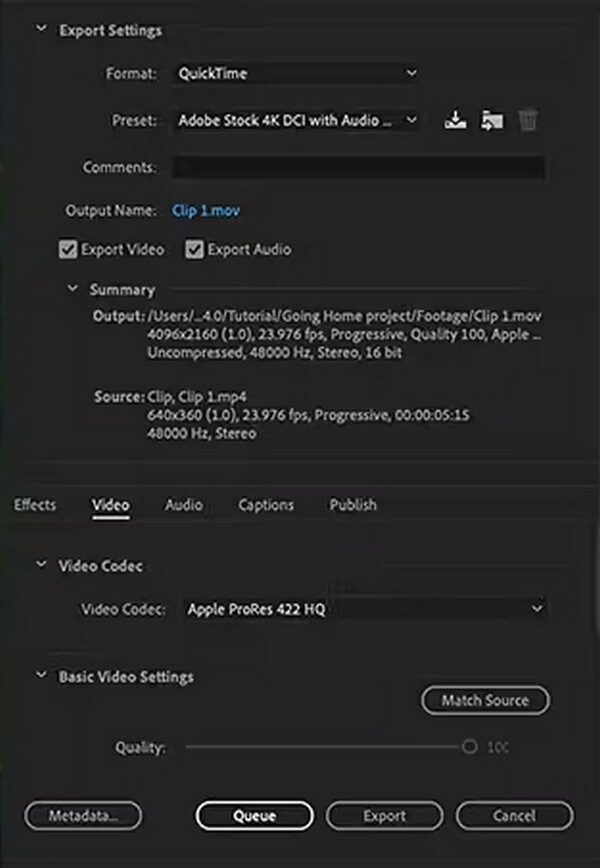
Étape 3Une fois terminé, appuyez sur le Queue bouton. Cela lancera le AME programme, où vous pouvez exporter la vidéo.
Video Converter Ultimate est le meilleur logiciel de conversion vidéo et audio qui peut convertir MPG / MPEG en MP4 avec une vitesse rapide et une qualité d'image / son de sortie élevée.
- Convertissez n'importe quelle vidéo / audio comme MPG, MP4, MOV, AVI, FLV, MP3, etc.
- Prise en charge de la conversion vidéo HD 1080p / 720p et 4K UHD.
- Fonctions d'édition puissantes telles que Trim, Crop, Rotate, Effects, Enhance, 3D et plus.
Partie 5. FAQ sur les convertisseurs HEVC en MP4
Comment fusionner des fichiers HEVC avec des fichiers .mov ?
Vous pouvez utiliser le FoneLab Video Converter Ultimate. Importez les deux fichiers dans le programme et choisissez un format pour le fichier de sortie. Cliquez ensuite sur le Rassembler en un fichier option avant de convertir les vidéos en un seul fichier. C'est ça.
Pouvez-vous réduire la taille des gros fichiers MP4 après la conversion ?
Oui, vous pouvez. La compression vidéo est la solution la plus efficace pour cette question. Et nous sommes ravis de vous dire que vous n'avez pas besoin de trouver et d'installer d'autres outils. Un des FoneLab Video Converter UltimateLa principale caractéristique de est la compression. Par conséquent, vous pouvez réduire la taille de votre fichier immédiatement après avoir converti la vidéo en utilisant le même programme.
FoneLab Video Converter Ultimate convertit-il HEVC en MOV ?
Oui il peut. Outre la conversion de fichiers HEVC en MP4, vous pouvez également les convertir en différents formats de fichiers, tels que MOV, MKV, AVI, ProRes, WEBM, WMV, etc. En outre, FoneLab Video Converter Ultimate ne se limite pas à la conversion vidéo. Vous pouvez également convertir vos fichiers vidéo ou audio en différents formats audio.
Video Converter Ultimate est le meilleur logiciel de conversion vidéo et audio qui peut convertir MPG / MPEG en MP4 avec une vitesse rapide et une qualité d'image / son de sortie élevée.
- Convertissez n'importe quelle vidéo / audio comme MPG, MP4, MOV, AVI, FLV, MP3, etc.
- Prise en charge de la conversion vidéo HD 1080p / 720p et 4K UHD.
- Fonctions d'édition puissantes telles que Trim, Crop, Rotate, Effects, Enhance, 3D et plus.
Nous espérons avoir pu vous aider à trouver une solution grâce à cet article. Vous pouvez revenir à tout moment si vous avez besoin de plus d'assistance ou si vous avez des questions, etc. Ou dirigez-vous vers le FoneLab Video Converter Ultimate site pour en savoir plus.
