- Partie 1. Comment convertir MOV en GIF sous Windows
- Partie 2. Comment convertir MOV en GIF sur Mac
- Partie 3. Comment convertir MOV en GIF sur iPhone ou iPad
- Partie 4. Comment convertir MOV en GIF sur Android
- Partie 5. Comment convertir MOV en GIF en ligne
- Partie 6. FAQ sur la conversion de MOV en GIF
convertir MPG / MPEG en MP4 avec une vitesse rapide et une qualité d'image / son de sortie élevée.
- Convertir AVCHD en MP4
- Convertir MP4 en WAV
- Convertir MP4 en WebM
- Convertir MPG en MP4
- Conversion de SWF en MP4
- Convertir MP4 en OGG
- Convertir VOB en MP4
- Convertir M3U8 en MP4
- Convertir MP4 en MPEG
- Intégrer des sous-titres dans MP4
- Répartiteurs MP4
- Supprimer l'audio de MP4
- Convertir des vidéos 3GP en MP4
- Modifier des fichiers MP4
- Convertir AVI en MP4
- Convertir MOD en MP4
- Convertir MP4 en MKV
- Convertir WMA en MP4
- Convertir MP4 en WMV
Les meilleurs outils et les plus accessibles pour convertir MOV en GIF
 Mis à jour par Lisa Ou / 29 oct. 2021 16:30
Mis à jour par Lisa Ou / 29 oct. 2021 16:30Le contenu de votre fichier MOV est-il trop drôle ou phénoménal pour que vous vouliez l'utiliser comme GIF ou mème ? Avez-vous déjà voulu envoyer un extrait d'une vidéo MOV pour mieux exprimer vos émotions ? Ce n'est pas une chose rare à faire, surtout maintenant que la popularité de GIF continue d'augmenter. De plus en plus de personnes utilisent les GIF comme mème ou comme alternative aux emoji. Continuez à lire pour savoir comment convertir n'importe quel format vidéo, MOV pour une instance en GIF.
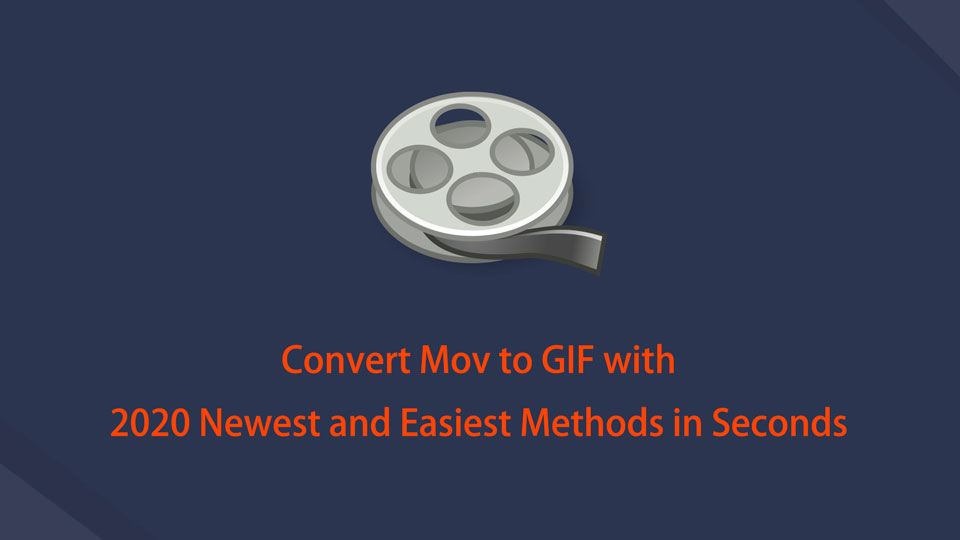

Liste de guide
- Partie 1. Comment convertir MOV en GIF sous Windows
- Partie 2. Comment convertir MOV en GIF sur Mac
- Partie 3. Comment convertir MOV en GIF sur iPhone ou iPad
- Partie 4. Comment convertir MOV en GIF sur Android
- Partie 5. Comment convertir MOV en GIF en ligne
- Partie 6. FAQ sur la conversion de MOV en GIF
1. Comment convertir MOV en GIF sous Windows
Comment convertir MOV en GIF avec FoneLab Video Converter Ultimate
FoneLab Video Converter Ultimate est un excellent convertisseur qui vous aidera avec vos besoins de conversion. Avec lui, vous pouvez facilement et rapidement convertir MOV en GIF sans perte de qualité. De plus, FoneLab Video Converter Ultimate est multifonctionnel et accessible également pour votre montage, car il possède un éditeur et un trimmer intégrés.
Video Converter Ultimate est le meilleur logiciel de conversion vidéo et audio qui peut convertir MPG / MPEG en MP4 avec une vitesse rapide et une qualité d'image / son de sortie élevée.
- Convertissez n'importe quelle vidéo / audio comme MPG, MP4, MOV, AVI, FLV, MP3, etc.
- Prise en charge de la conversion vidéo HD 1080p / 720p et 4K UHD.
- Fonctions d'édition puissantes telles que Trim, Crop, Rotate, Effects, Enhance, 3D et plus.
Étapes pour convertir MOV en GIF avec FoneLab Video Converter Ultimate :
Étape 1FoneLab Video Converter Ultimate (version Windows) doit d'abord être téléchargé et installé sur votre ordinateur.

Étape 2Cliquez Ajouter des fichiers bouton sur l'interface principale du programme, ou faites simplement glisser et déposez le MOV fichier sur l'interface.

Étape 3Maintenant que vous avez ajouté votre MOV fichier au programme, vous pouvez choisir le format de sortie. Pour ce faire, cliquez sur le Profil icône à côté de MOV fichier que vous venez d'insérer. Ensuite, dans le panneau déroulant qui apparaît, choisissez GIF comme format de sortie.

Étape 4Vous pouvez également modifier les spécifications et les aspects de votre sortie. Pour modifier les paramètres, cliquez sur le Paramètres icône à côté du format que vous souhaitez utiliser. En revanche, pour personnaliser l'apparence et la durée de votre fichier, sélectionnez le Modifier or Passementeries Icônes.
Étape 5Enfin, cliquez sur le Convertir tout bouton pour démarrer le processus de conversion. C'est ainsi que vous pouvez transformer MOV en GIF.

De plus, FoneLab Video Converter Ultimate peut également être utilisé pour convertir GIF en MOV, il vous suffit de suivre les mêmes étapes mentionnées ci-dessus.
Video Converter Ultimate est le meilleur logiciel de conversion vidéo et audio qui peut convertir MPG / MPEG en MP4 avec une vitesse rapide et une qualité d'image / son de sortie élevée.
- Convertissez n'importe quelle vidéo / audio comme MPG, MP4, MOV, AVI, FLV, MP3, etc.
- Prise en charge de la conversion vidéo HD 1080p / 720p et 4K UHD.
- Fonctions d'édition puissantes telles que Trim, Crop, Rotate, Effects, Enhance, 3D et plus.
Comment convertir MOV en GIF avec Adobe Photoshop
Une alternative que vous pouvez utiliser pour convertir MOV en GIF sous Windows est Adobe Photoshop. Ce programme fait partie des meilleurs et des plus populaires outils de montage vidéo que vous pouvez utiliser.
Étapes pour convertir MOV en GIF avec Adobe Photoshop :
Étape 1Pour commencer, démarrez Adobe Photoshop sur votre PC. La première étape consiste à ouvrir l'application et à importer votre fichier MOV. Pour ce faire, allez dans l'onglet Fichier et sélectionnez Ouvert Dans le menu déroulant.
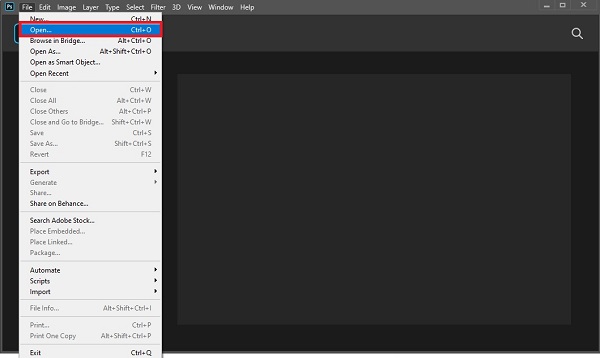
Étape 2Ensuite, naviguez vers et choisissez le MOV fichier que vous souhaitez convertir en un format de fichier vidéo.
Étape 3Ensuite, rendez les modifications que vous avez apportées à votre fichier. Pour ce faire, revenez à l'onglet Fichier et choisissez Exportations dans le menu déroulant. Après cela, cliquez sur Rendu vidéo. Apportez les modifications nécessaires, puis cliquez sur Rendre pour sauvegarder votre travail.
Étape 4Dernier point mais non le moindre, revenez à la Déposez votre dernière attestation languette. Sélectionner Exportations dans le menu déroulant, puis cliquez sur Exporter comme. Après avoir sélectionné GIF comme format d'exportation, cliquez sur Exportations.
Cependant, Adobe Photoshop peut être intimidant pour les utilisateurs novices ou pour ceux qui ne le connaissent pas.
Pour continuer, vous utilisez peut-être Mac plutôt que Windows. Si tel est le cas, continuez à lire pour découvrir comment convertir l'édition MOV en GIF Mac.
2. Comment convertir MOV en GIF sur Mac
Comment convertir MOV en GIF avec Mac FoneLab Video Converter Ultimate
Mac FoneLab Video Converter Ultimate est la version que FoneLab propose spécialement pour les utilisateurs de Mac. Ce programme se distingue par ses performances et ses fonctionnalités qui ne sont pas très différentes de la version Windows. Sur cette note, il est certainement facile à utiliser et pas déroutant du tout.
La méthode de conversion de MOV en GIF avec FoneLab Video Converter Ultimate sur Mac et Windows est exactement la même. Revenez à la partie précédente pour apprendre à convertir facilement et facilement MOV en GIF avec cet outil.
Comment convertir MOV en GIF avec GIPHY Capture
GIPHY Capture est un moyen simple et rapide de créer des GIF sur Mac. C'est l'un des créateurs de GIF classiques disponibles. Apprenez à l'utiliser avec les étapes simplifiées ci-dessous.
Étapes pour convertir MOV en GIF avec GIPHY Capture :
Étape 1Tout d'abord, installez et exécutez GIPHY Capture sur votre Mac.
Étape 2Deuxièmement, ajustez la taille de votre cadre de capture GIPHY en fonction de la taille de la vidéo MOV que vous souhaitez enregistrer. Notez que vous pouvez enregistrer jusqu'à 30 secondes. De plus, vous pouvez éditer et couper votre clip à la longueur souhaitée.
Étape 3Troisièmement, définissez le type de boucle, la taille de pixel et la fréquence d'images souhaités.
Étape 4Enfin, vous pouvez soit télécharger votre nouveau GIF sur GIPHY, soit enregistrer le GIF sur votre Mac en tant que fichier .GIF.
Cependant, vous souhaiterez peut-être créer un fichier GIF uniquement sur votre téléphone, sans utiliser d'ordinateur Windows ou Mac. Néanmoins, vous pouvez le faire avec la bonne application. Apprenez à convertir MOV en GIF ou GIF en MOV sur votre smartphone.
3. Comment convertir MOV en GIF sur iPhone ou iPad
Comment convertir MOV en GIF avec ImgPlay
Si vous êtes un utilisateur d'iPhone ou d'iPad et que vous souhaitez convertir MOV en GIF avec, vous pouvez le faire avec une application géniale et utile. ImgPlay est une application de l'App Store qui vous permet de convertir des fichiers Moments, Video, Photo, GIF, Live Photo, Burst et même des fichiers multimédias directement depuis l'appareil photo.
Étapes pour convertir MOV en GIF avec ImgPlay :
Étape 1Tout d'abord, téléchargez et installez imgjouer sur votre iPhone depuis l'App Store. Après avoir téléchargé et ouvert l'application avec succès, sélectionnez Vidéo dans la liste des formats multimédias pour créer un GIF.
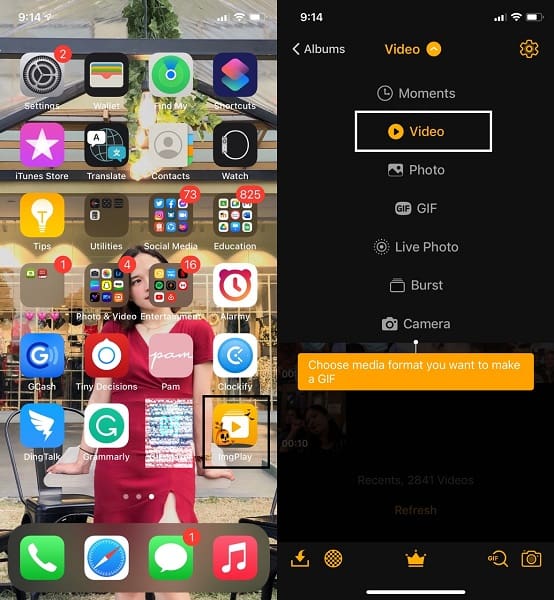
Étape 2Deuxièmement, parcourez et sélectionnez la vidéo MOV que vous souhaitez convertir en GIF. De plus, vous pouvez transformer n'importe quel format vidéo en GIF avec cette application.
Étape 3Troisièmement, après avoir sélectionné la vidéo à convertir, vous pouvez éditer ou personnaliser votre vidéo selon vos préférences. Appuyez sur n'importe quel outil de la barre de menus, à partir de là, vous pouvez personnaliser la taille de votre GIF, recadrer, ajouter du texte, filtrer et plus encore. Enfin, appuyez sur Épargnez.
D'un autre côté, vous pouvez être un utilisateur Android à la place. Mais même ainsi, ne vous inquiétez pas car il existe également des convertisseurs GIF pour Android sur Play Store.
4. Comment convertir MOV en GIF sur Android
Comment convertir MOV en GIF avec GIF MAKER-EDITOR
GIF MAKER-EDITOR est une application disponible sur Play Store pour les appareils Android qui est multifonctionnelle et facile à utiliser. Cette application vous permet d'éditer des GIF, de convertir des images, des vidéos, des enregistrements d'écran en GIF.
Étapes pour convertir MOV en GIF avec GIF MAKER-EDITOR :
Étape 1Tout d'abord, téléchargez et ouvrez GIF MAKER-EDITOR sur votre téléphone Android. Après cela, sélectionnez Vidéo-GIF dans le menu principal de l'application.
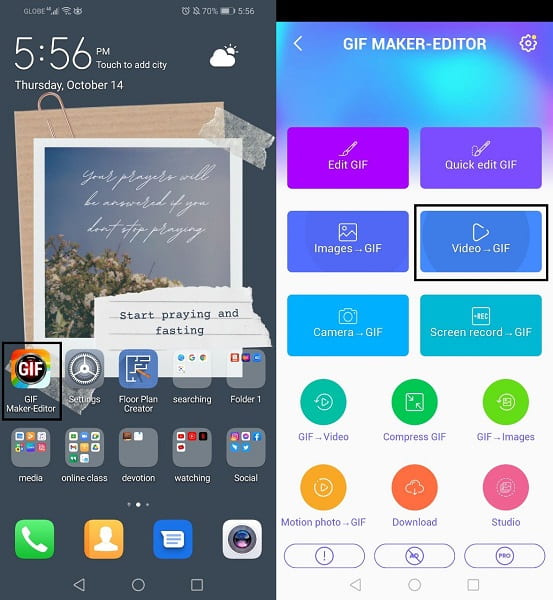
Étape 2Deuxièmement, sélectionnez le MOV vidéo que vous souhaitez convertir en GIF. Par la suite, vous pouvez découper votre vidéo et la définir en tant que GIF, puis appuyez sur OK.
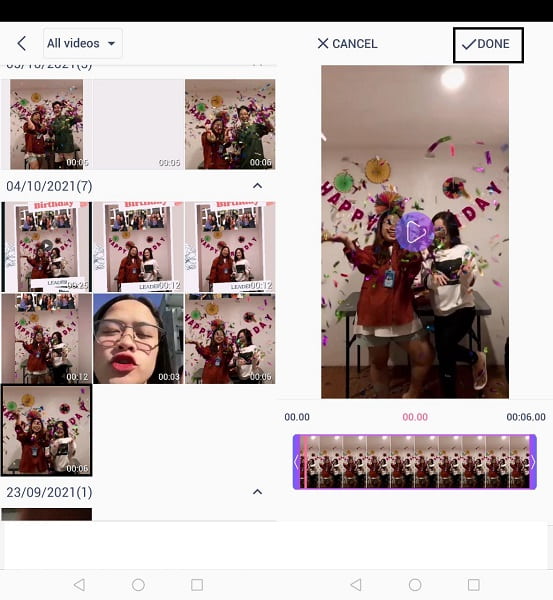
Étape 3Troisièmement, définissez le format, la résolution et la qualité de votre sortie. Enfin, appuyez sur OK. Avec cela, votre vidéo est maintenant transformée avec succès en GIF.
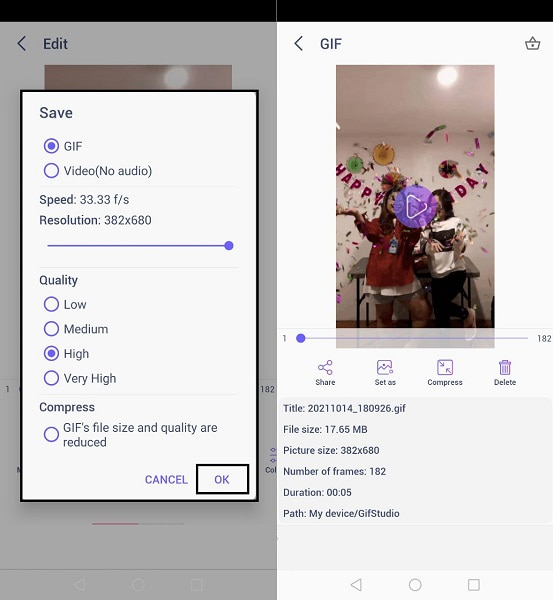
D'un autre côté, quel que soit l'appareil ou le système d'exploitation que vous utilisez, vous êtes peut-être du genre à préférer faire des choses en ligne. Ce n'est pas un problème car il existe de nombreux convertisseurs en ligne fiables pour répondre à vos besoins de conversion.
5. Comment convertir MOV en GIF en ligne
Comment convertir MOV en GIF avec CloudConvert
CloudConvert est un convertisseur en ligne alternatif que vous pouvez utiliser pour convertir GIF en MOV ou MOV en GIF. De plus, c'est simple et rapide, gardez juste à l'esprit que la durée du processus dépend de votre vitesse Internet.
Étapes pour convertir MOV en GIF avec CloudConvert :
Étape 1Tout d'abord, ouvrez le navigateur de votre ordinateur et recherchez le site Web officiel de CloudConvert.
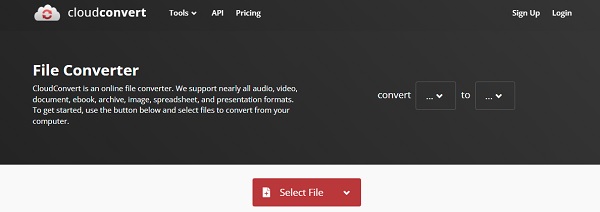
Étape 2Après cela, ajoutez votre fichier MOV dans CloudConvert. Pour télécharger votre fichier, vous avez cinq options : à partir d'un ordinateur, Google Drive, Dropbox, OneDrive ou une URL sont toutes des options viables.
Étape 3Sélectionnez le fichier MOV comme Convertir et GIF comme format vidéo de sortie souhaité comme À dans la deuxième étape. Cliquez sur l'icône Paramètres si vous souhaitez modifier les paramètres de votre sortie.
Étape 4Enfin, cliquez sur Convertir si votre fichier est prêt à être converti. Une fois la conversion terminée, cliquez sur Télécharger pour stocker votre nouveau GIF à votre emplacement local.
6. FAQ sur la conversion de MOV en GIF
Comment enregistrer des GIF sur Internet ?
Tout comme l'enregistrement d'images sur Internet, l'enregistrement de GIF est également très simple.
Étape 1. Ouvrez un navigateur Web sur votre appareil. Parcourez le GIF que vous souhaitez enregistrer.
Étape 2. Si vous utilisez un ordinateur, faites un clic droit sur le GIF. Cependant, si vous utilisez un smartphone, appuyez longuement sur le GIF.
Étape 3. Enfin, sélectionnez Enregistrer l'image sous dans la sélection déroulante.
Pourquoi mes GIF sont-ils petits sur iMessage ?
Cela peut être dû à la lenteur de la connexion Internet de votre iPhone ou à de mauvaises données cellulaires. Les clips vidéo et les images volumineux sont automatiquement sous-échantillonnés lorsque l'Internet est lent ou médiocre.
Pourquoi mes GIF sont-ils flous ?
Les GIF sont généralement petits et de mauvaise qualité car ils sont généralement envoyés plusieurs fois. Être partagé compresse ou sacrifie souvent la qualité des GIF.
Conclusion
Vous pouvez toujours mieux exprimer vos émotions ou vos pensées avec des images animées plutôt que de simplement les taper. Les messages sont souvent mal lus ou mal interprétés. C'est pourquoi vous préférerez peut-être échanger des photos ou des vidéos avec vos amis ? Améliorez vos conversations en envoyant des GIF de vos vidéos ou films préférés avec d'autres. Apprenez à convertir des vidéos en GIF avec les outils et les solutions ci-dessus. De plus, FoneLab Video Converter Ultimate est l'outil le plus recommandé, car il vous permet d'éditer, de découper et de convertir n'importe quel format de fichier multimédia librement et facilement.
Video Converter Ultimate est le meilleur logiciel de conversion vidéo et audio qui peut convertir MPG / MPEG en MP4 avec une vitesse rapide et une qualité d'image / son de sortie élevée.
- Convertissez n'importe quelle vidéo / audio comme MPG, MP4, MOV, AVI, FLV, MP3, etc.
- Prise en charge de la conversion vidéo HD 1080p / 720p et 4K UHD.
- Fonctions d'édition puissantes telles que Trim, Crop, Rotate, Effects, Enhance, 3D et plus.
