convertir MPG / MPEG en MP4 avec une vitesse rapide et une qualité d'image / son de sortie élevée.
- Screen Recorder
- Enregistreur vidéo Mac
- Enregistreur vidéo Windows
- Enregistreur audio Mac
- Enregistreur audio Windows
- Enregistreur Webcam
- Game Recorder
- Enregistreur de réunion
- Enregistreur d'appel Messenger
- Enregistreur Skype
- Enregistreur de cours
- Enregistreur de présentation
- Enregistreur de chrome
- Enregistreur Firefox
- Capture d'écran sous Windows
- Capture d'écran sur Mac
- Convertir AVCHD en MP4
- Convertir MP4 en WAV
- Convertir MP4 en WebM
- Convertir MPG en MP4
- Conversion de SWF en MP4
- Convertir MP4 en OGG
- Convertir VOB en MP4
- Convertir M3U8 en MP4
- Convertir MP4 en MPEG
- Intégrer des sous-titres dans MP4
- Répartiteurs MP4
- Supprimer l'audio de MP4
- Convertir des vidéos 3GP en MP4
- Modifier des fichiers MP4
- Convertir AVI en MP4
- Convertir MOD en MP4
- Convertir MP4 en MKV
- Convertir WMA en MP4
- Convertir MP4 en WMV
Comment convertir un MOV en MP3 de manière simple et rapide
 Mis à jour par Lisa Ou / 18 oct. 2021 16:30
Mis à jour par Lisa Ou / 18 oct. 2021 16:30Nous savons tous que la musique est l'une des formes de divertissement les plus populaires que l'on trouve principalement sur un appareil et qu'elle peut être dans un format de fichier différent. Si vous êtes un utilisateur Mac, vous avez certainement déjà rencontré le format de fichier MOV sur votre appareil. Il s'agit d'un format de fichier QuickTime utilisant la compression propriétaire des appareils Apple. Mais le fait est qu'il existe encore de nombreuses plates-formes et appareils qui ne sont pas compatibles avec les fichiers MOV. Sur cette note, la transformation de fichiers est également sollicitée. Si vous aimez écouter de la musique, vous avez probablement besoin de convertir vos fichiers MOV en un fichier audio comme MP3 pour poursuivre vos intérêts musicaux. Cet article vous présente plusieurs convertisseurs et les moyens que vous pouvez utiliser pour convertir MOV en MP3.
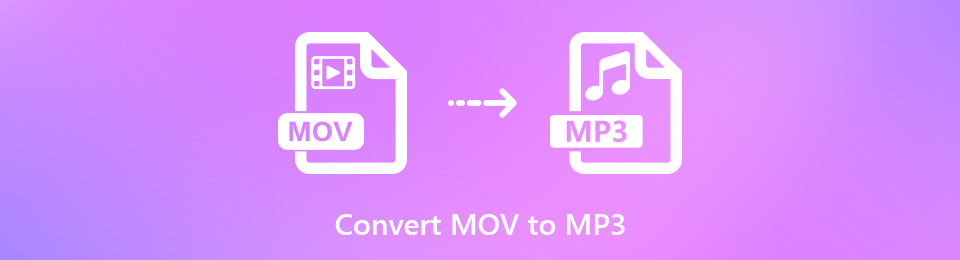

Liste de guide
Partie 1. Pourquoi vous devez convertir MOV en MP3
Il existe de nombreux formats parmi lesquels choisir lorsque nous parlons de fichiers audio. Choisir le meilleur peut être une chose difficile, que ce soit pour des besoins audio professionnels ou simplement pour une écoute occasionnelle. Si vous ne savez toujours pas pourquoi vous devriez convertir .MOV en .MP3 plutôt qu'en d'autres formats, il existe des moyens de déterminer quel format audio vous convient le mieux. Ici, dans cet article, nous vous présentons les informations clés qui méritent d'être lues et prises en compte pour :
- La conversion de votre fichier MOV en MP3 sera sûrement utile car le format de fichier MP3 est beaucoup plus pratique et compatible pour stocker et lire sur les smartphones et tous les autres appareils.
- Étant donné que le MP3 se présente sous la forme d'un fichier compressé, il ne garantira qu'une petite taille de fichier à prendre sur votre appareil par rapport au MOV. Dans ce cas, les convertir en MP3 vous aidera à optimiser votre stockage.
- Enfin et surtout, même si le MP3 est compressé en un fichier de petite taille lors de la conversion, il préserve toujours la qualité sonore d'origine pendant la lecture.
Sur cette note, il n'y a aucune raison pour que vous ne convertissiez pas le fichier MOV en MP3. Les raisons mentionnées ci-dessus sont suffisamment bonnes pour envisager de les convertir. Cela dit, voyons comment convertir MOV en MP3 à l'aide d'un outil et d'un logiciel.
Video Converter Ultimate est le meilleur logiciel de conversion vidéo et audio qui peut convertir MPG / MPEG en MP4 avec une vitesse rapide et une qualité d'image / son de sortie élevée.
- Convertissez n'importe quelle vidéo / audio comme MPG, MP4, MOV, AVI, FLV, MP3, etc.
- Prise en charge de la conversion vidéo HD 1080p / 720p et 4K UHD.
- Fonctions d'édition puissantes telles que Trim, Crop, Rotate, Effects, Enhance, 3D et plus.
Partie 2. Comment convertir un MOV en MP3
Comment convertir MOV en MP3 avec FoneLab Video Converter Ultimate
FoneLab Video Converter Ultimate s'adapte à vos besoins si vous souhaitez convertir votre fichier MOV en MP3. Ce convertisseur attire de nombreux utilisateurs pour l'essayer en raison de son aspect convivial. L'une de ses nombreuses fonctions remarquables est qu'il vous permet de convertir et de choisir le format de sortie que vous souhaitez. C'est le meilleur convertisseur vidéo pour convertir des DVD faits maison et d'autres vidéos dans des formats populaires. En plus de cela, il vous permet également d'ajouter des sous-titres externes, de fusionner des fichiers vidéo et audio, de créer des fichiers MV, d'effectuer des conversions en bloc et bien d'autres. Il peut également être installé sur des ordinateurs Windows ou Mac. Sur cette note, passons à la conversion de MOV en MP3 à l'aide de ce logiciel. Voici les étapes clés à suivre :
Video Converter Ultimate est le meilleur logiciel de conversion vidéo et audio qui peut convertir MPG / MPEG en MP4 avec une vitesse rapide et une qualité d'image / son de sortie élevée.
- Convertissez n'importe quelle vidéo / audio comme MPG, MP4, MOV, AVI, FLV, MP3, etc.
- Prise en charge de la conversion vidéo HD 1080p / 720p et 4K UHD.
- Fonctions d'édition puissantes telles que Trim, Crop, Rotate, Effects, Enhance, 3D et plus.
Étape 1Téléchargez FoneLab Video Converter Ultimate et installez-le sur votre ordinateur. Il se lancera automatiquement après l'installation. Si ce n'est pas le cas, double-cliquez simplement sur l'icône sur votre bureau pour l'ouvrir.
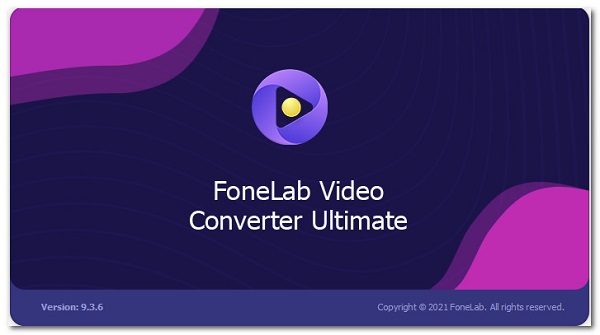
Étape 2Sur l'interface, cliquez sur le signe plus (+) bouton pour ajouter votre fichier ou vous pouvez le faire glisser.
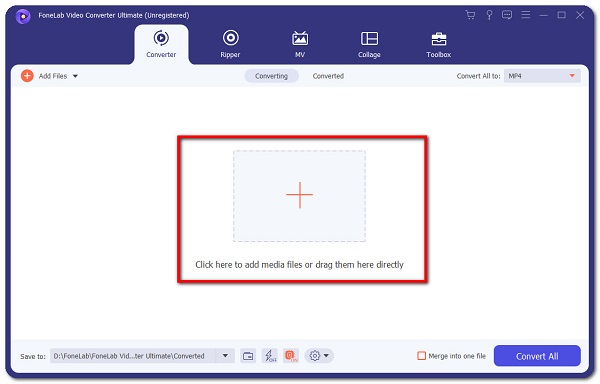
Étape 3Après avoir ajouté ou fait glisser votre fichier, cliquez sur le panneau de sortie situé à droite de votre fichier vidéo. Cliquez sur Audio puis sélectionnez MP3 comme format de fichier de sortie.
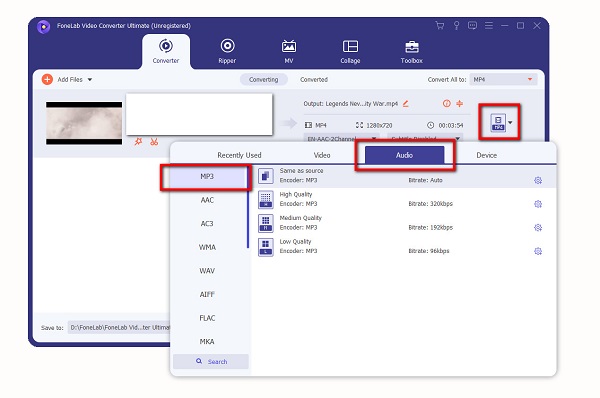
Étape 4Cliquez Convertir tout bouton en bas à droite pour démarrer le processus. Il sera automatiquement enregistré sur votre ordinateur et vous avez terminé.
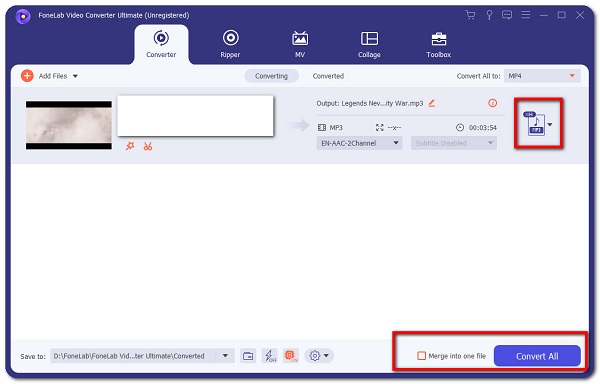
2. Comment convertir MOV en MP3 Adobe Premiere
Adobe Premiere est un logiciel de montage vidéo permettant de créer rapidement du contenu vidéo. C'est un outil professionnel qui peut être utilisé pour assembler et éditer facilement, ajouter des effets audio et vidéo, créer des titres, manipuler les couleurs et les lumières et exporter votre projet fini dans n'importe quel format de fichier dont vous avez besoin. Dans notre cas, il peut être utilisé pour .MOV en MP3. Avec cela, voici les étapes de base à suivre:
Étape 1Téléchargez et installez Adobe Premiere sur votre ordinateur, puis ouvrez-le pour voir l'interface.
Étape 2Sur l'interface, cliquez sur le Déposez votre dernière attestation en haut à gauche, puis cliquez sur L’. Après cela, une fenêtre contextuelle apparaîtra pour sélectionner le MOV que vous souhaitez convertir.
Étape 3Assurez-vous que votre piste MOV importée n'est pas en sourdine. Allez au Déposez votre dernière attestation panneau situé dans la partie supérieure gauche de l'interface. Puis clique Exportations.
Étape 4Dans le panneau d'exportation, accédez à Paramètres d'exportation, Puis choisissez MP3 comme format de fichier d'exportation, puis décochez la case Exporter la vidéo et laissez le Exporter l'audio sur coché.
Étape 5Enfin, cliquez sur le Exportations bouton sur la partie inférieure du Paramètres d'exportation. Il sera automatiquement enregistré sur votre appareil. Vérifiez-le et vous avez terminé.
3. Comment convertir MOV en MP3 en ligne
Si vous souhaitez convertir MOV en MP3, l'utilisation d'un convertisseur en ligne est un bon choix car vous pourrez le convertir sans installer d'applications, d'outils ou de logiciels supplémentaires. Cependant, la seule chose que vous devez faire est de vous assurer de la limite de taille de fichier maximale. Différents convertisseurs en ligne ont des limites de taille de fichier différentes. Même ainsi, si vous souhaitez convertir un fichier MOV au format MP3 en ligne, vous pouvez le convertir avec CloudConvert. Il s'agit d'un convertisseur en ligne qui convertit vos fichiers vidéo dans votre format préféré. En dehors de cela, il prend également en charge des options pour contrôler la résolution vidéo, la qualité et la taille du fichier. Voici les étapes à suivre :
Étape 1Allez sur cloudconvert.com. Sur l'interface, sélectionnez MOV en MP3.
Étape 2Ensuite, cliquez sur le Choisir le dossier et ajoutez ou faites glisser le fichier MOV à convertir.
Étape 3Après avoir ajouté ou fait glisser le fichier, cliquez sur le bouton Convertir bouton situé sur la partie inférieure.
Étape 4Cliquez sur le vert Télécharger et le fichier MP3 sera automatiquement enregistré sur votre appareil.
Video Converter Ultimate est le meilleur logiciel de conversion vidéo et audio qui peut convertir MPG / MPEG en MP4 avec une vitesse rapide et une qualité d'image / son de sortie élevée.
- Convertissez n'importe quelle vidéo / audio comme MPG, MP4, MOV, AVI, FLV, MP3, etc.
- Prise en charge de la conversion vidéo HD 1080p / 720p et 4K UHD.
- Fonctions d'édition puissantes telles que Trim, Crop, Rotate, Effects, Enhance, 3D et plus.
Partie 3. Comparaison à grande échelle entre 3 convertisseurs MOV en MP3
Voici les informations clés sur les comparaisons à grande échelle des outils et logiciels que vous pouvez utiliser pour vérifier celui qui convient le mieux à vos besoins :
| FoneLab Video Converter Ultimate | Adobe Premiere | Convertisseur en ligne (CloudConvert) | |
| Qualité de conversion | Conversion de haute qualité/sans perte | Conversion de qualité | Conversion de qualité |
| Vitesse de conversion | Conversion plus rapide | Général | Général |
| Avec l'éditeur audio | Avec l'éditeur audio | Pas d'éditeur audio | Pas d'éditeur audio |
| Personnaliser le nom de fichier | Oui | Oui | Non |
| Taille du fichier | Taille de petit fichier | Grande taille de fichier | Grande taille de fichier |
| système pris en charge | Windows et Mac | Windows et Mac | Windows et Mac |
Partie 4. FAQ sur la conversion de MOV en MP3
1. Macbook et iMac prennent-ils en charge les fichiers MP3 ?
Le logiciel iTunes fourni avec les ordinateurs Mac peut ouvrir et lire des fichiers MP3. Mais notez que les versions ultérieures n'ont pas iTunes intégré. Ils joueront plutôt des MP3 avec l'application Apple Music. Le truc, c'est que la plupart du temps, il lit le fichier MP3 avec une qualité de perte, c'est pourquoi vous devez convertir vos fichiers pour les adapter à votre appareil. Le meilleur logiciel que vous pouvez utiliser est le FoneLab Video Converter Ultimate pour les préférences multi-formats.
2. MP3 fonctionne-t-il mieux que MOV ?
MP3 est pris en charge par presque tous les appareils et lecteurs multimédias. On dit que c'est le type de format audio le plus polyvalent qui occupe le moins d'espace sur le stockage de votre appareil.
Considérant que, MOV a certaines limites en ce qui concerne la compatibilité avec les appareils et les lecteurs multimédias et il a une taille de fichier importante par rapport au MP3. Donc, techniquement, le MP3 fonctionne mieux que le MOV, c'est pourquoi si vous avez un fichier MOV, il vaut mieux le convertir en MP3.
3. Les sites de conversion MP3 en ligne sont-ils sûrs ?
Assurément, oui. Il est sûr d'utiliser un convertisseur en ligne pour MOV en MP3. Vous pouvez supprimer toutes les opérations et l'historique que vous avez effectués. En outre, la plupart des convertisseurs en ligne ne nécessitent aucune information personnelle pour être utilisés. Mais il existe des exceptions, lorsqu'un site nécessite le téléchargement de programmes, il peut contenir un risque de malware. D'autre part, les fichiers MP3 ne peuvent contenir que de l'audio, mais pas de logiciels malveillants. C'est pourquoi si vous recherchez un moyen sûr et facile à utiliser pour convertir votre MOV en MP3, vous pouvez utiliser FoneLab Video Converter Ultimate. Il s'agit d'un logiciel sans virus et facile à utiliser qui ne contient aucun logiciel malveillant ou logiciel espion.
Conclusion
C'est donc simple et rapide. En plus de vos difficultés à convertir MOV en MP3, nous vous présentons les outils et logiciels les plus rapides et les meilleurs que vous pouvez utiliser facilement. La solution mentionnée ci-dessus ne manquera jamais votre expérience de première main pour convertir votre fichier avec tout le confort. Parmi les solutions, FoneLab Video Converter Ultimate est le meilleur et le plus recommandé convertisseur pour MOV en MP3.
Video Converter Ultimate est le meilleur logiciel de conversion vidéo et audio qui peut convertir MPG / MPEG en MP4 avec une vitesse rapide et une qualité d'image / son de sortie élevée.
- Convertissez n'importe quelle vidéo / audio comme MPG, MP4, MOV, AVI, FLV, MP3, etc.
- Prise en charge de la conversion vidéo HD 1080p / 720p et 4K UHD.
- Fonctions d'édition puissantes telles que Trim, Crop, Rotate, Effects, Enhance, 3D et plus.
