convertir MPG / MPEG en MP4 avec une vitesse rapide et une qualité d'image / son de sortie élevée.
- Convertir AVCHD en MP4
- Convertir MP4 en WAV
- Convertir MP4 en WebM
- Convertir MPG en MP4
- Conversion de SWF en MP4
- Convertir MP4 en OGG
- Convertir VOB en MP4
- Convertir M3U8 en MP4
- Convertir MP4 en MPEG
- Intégrer des sous-titres dans MP4
- Répartiteurs MP4
- Supprimer l'audio de MP4
- Convertir des vidéos 3GP en MP4
- Modifier des fichiers MP4
- Convertir AVI en MP4
- Convertir MOD en MP4
- Convertir MP4 en MKV
- Convertir WMA en MP4
- Convertir MP4 en WMV
Top 7 des outils pour convertir WMV en MP4 sur Windows et Mac
 Mis à jour par Lisa Ou / 01 nov. 2021 16:30
Mis à jour par Lisa Ou / 01 nov. 2021 16:30WMV ou Windows Media Video est un format de compression vidéo qui fonctionne efficacement pour vendre du contenu vidéo à la fois en ligne et sur des disques HD DVD et Bluray. Cependant, WMV n'est pas largement pris en charge par la plupart des lecteurs multimédias en dehors de ces plates-formes. Par conséquent, il est nécessaire de le convertir en un format vidéo largement pris en charge pour une visualisation plus facile. Sur cette note, le meilleur format vers lequel convertir est MP4. Étant donné que les fichiers MP4 ou MPEG-4 Part 14 sont des fichiers multimédias utilisés pour contenir du contenu vidéo, audio et autre, et que la plupart des systèmes et appareils les reconnaissent. Dans cet article, nous vous expliquerons différents outils et méthodes pour convertir WMV en MP4 sous Windows et Mac.
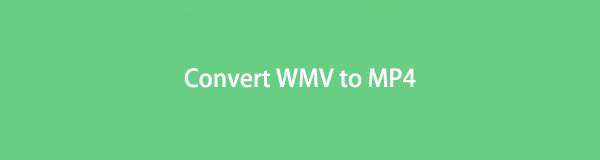

Liste de guide
1. Comment convertir WMV en MP4 sous Windows
Comment convertir WMV en MP4 sous Windows avec FoneLab Video Converter Ultimate
FoneLab Video Converter Ultimate est un outil étonnant qui est facilement disponible et extrêmement facile à utiliser. Vous pouvez rapidement et facilement convertir WMV en MP4 avec ce programme. Parce qu'il vous permet de convertir, d'éditer, de découper les fichiers vidéo ou audio et prend en charge un grand nombre de formats.
Étapes pour convertir WMV en MP4 avec FoneLab Video Converter Ultimate pour Windows :
Étape 1Pour commencer, téléchargez et lancez FoneLab Video Converter Ultimate sur votre ordinateur.

Étape 2Ensuite, importez le fichier WMV que vous souhaitez convertir dans le programme. Vous pouvez soit glisser-déposer, soit cliquer sur le Ajouter un fichier bouton. FoneLab Video Converter Ultimate vous permet de convertir simultanément plusieurs fichiers multimédias dans le même format ou dans d'autres formats.

Étape 3Après cela, définissez le format de sortie de votre vidéo. Cliquez soit sur le Profil bouton ou cliquez sur le Convertir tout au bouton. Par la suite, choisissez MP4 de la vidéo.
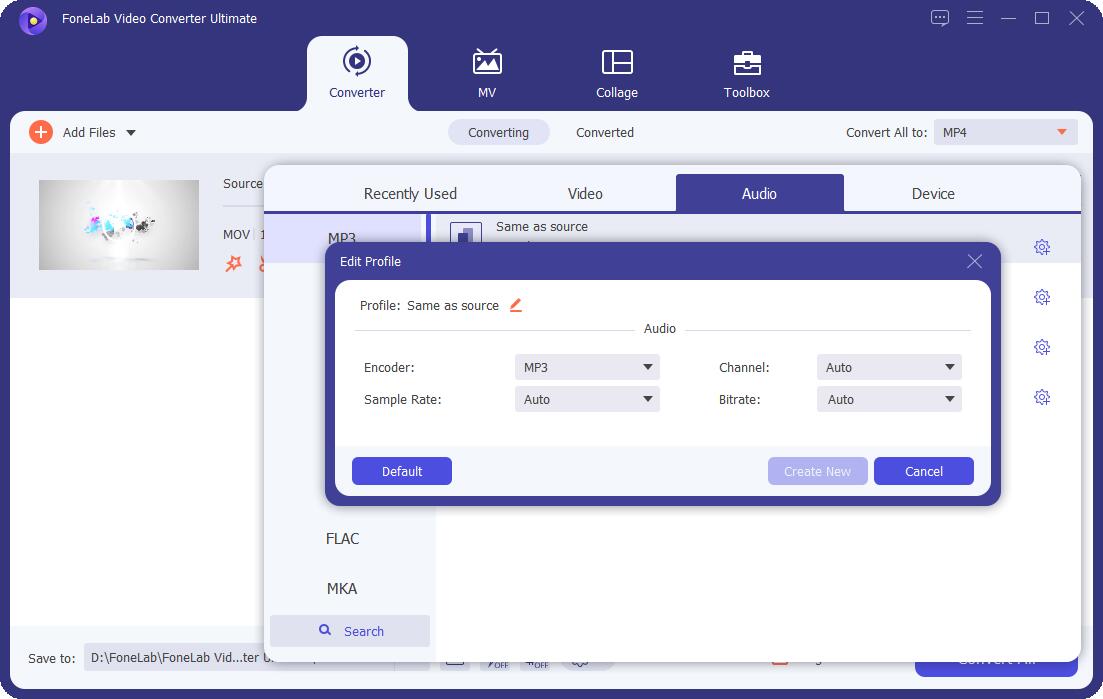
Étape 4De même, cliquez sur le Cut/Taille icône si vous souhaitez convertir uniquement une partie de votre WMV en MP4. Et cliquez sur le Modifier bouton pour éditer votre vidéo.
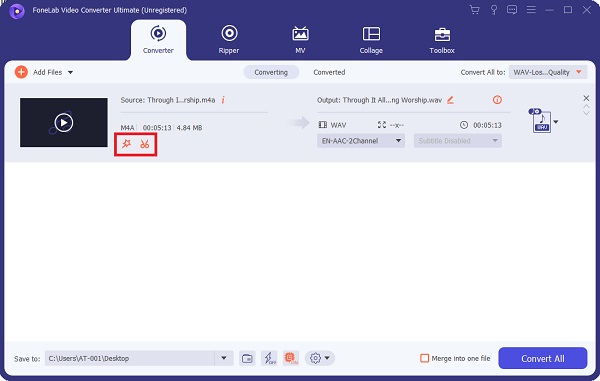
Étape 5Lorsque votre fichier est prêt à être converti, cliquez sur Convertir.

Comment convertir WMV en MP4 sous Windows avec FFmpeg
FFmpeg est un programme que vous pouvez utiliser pour convertir WMV en MP4. Ce programme offre des fonctionnalités telles que la conversion, l'enregistrement, l'édition et le streaming vidéo et audio.
Étapes pour convertir WMV en MP4 avec FFmpeg :
Étape 1Tout d'abord, installez et ouvrez FFmpeg sur votre ordinateur, puis utilisez le terminal pour trouver des fichiers sur votre bureau en tapant cd desktop.
Étape 2Deuxièmement, entrez le code dont vous avez besoin pour FFmpeg commencer.
Étape 3Sélectionnez MP4 formater alors Épargnez votre fichier.
Comment convertir WMV en MP4 sous Windows avec VLC Media Player
VLC Media Player est un serveur et un lecteur multimédia en continu open source, prenant en charge un large éventail de formats et fonctionnant sur une multitude d'appareils. Cet outil, d'autre part, peut également servir de convertisseur WMV.
Étapes pour convertir WMV en MP4 avec VLC Media Player :
Étape 1Ouvrez VLC Media Player sur votre ordinateur de bureau et accédez au Accueil pour commencer. Sélectionner Convertir / Enregistrer dans le menu déroulant après avoir cliqué Médias.
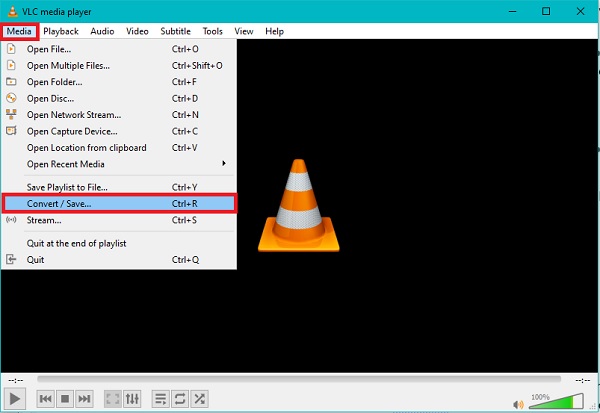
Étape 2Ensuite, pour ajouter le fichier WMV à convertir, cliquez sur le Ajouter bouton. Si nécessaire, vous pouvez en ajouter d'autres WMV des dossiers. Puis clique Convertir / Enregistrer.
Étape 3Ensuite, cliquez sur le Paramètres pour définir le nom du profil et MP4 comme format de sortie, puis cliquez sur Création.
Étape 4Enfin, sélectionnez le fichier de destination souhaité et appuyez sur la touche Accueil .
2. Comment convertir WMV en MP4 sur Mac
Comment convertir WMV en MP4 sur Mac avec FoneLab Video Converter Ultimate
Mac FoneLab Video Converter Ultimate est une version Mac de FoneLab Video Converter Ultimate. Ce programme se distingue par ses performances et ses fonctionnalités, qui sont presque identiques à celles de la version Windows. Sur cette note, il est vraiment simple à utiliser et ne nécessite pas beaucoup d'efforts lors de son utilisation.
Étapes pour convertir WMV en MP4 sur Mac avec FoneLab Video Converter Ultimate:
Étape 1Tout d'abord, installez et ouvrez Convertisseur vidéo FoneLab ultime (version Mac) sur votre Mac.
Étape 2Deuxièmement, importez votre WMV fichier en le faisant glisser et en le déposant ou via le Ajouter un fichier .
Étape 3Troisièmement, cliquez sur le Profil icône ou Convertir tout en option et sélectionnez MP4 de la liste. Clique le Paramètres icône ensuite pour personnaliser le fichier.
Étape 4Enfin, cliquez sur le Convertir tout .
Comment convertir WMV en MP4 sur Mac avec Movavi
Movavi est un outil de conversion vidéo multifonctionnel qui peut être utilisé non seulement pour convertir. Il peut également compresser, éditer et ajouter des sous-titres à vos fichiers vidéo. Movavi prend également en charge une variété de formats multimédias.
Étapes pour convertir WMV en MP4 sur Mac avec Movavi :
Étape 1Commencez par lancer Movavi sur votre Mac puis faites glisser et déposez le fichier WMV que vous souhaitez convertir. Vous pouvez également utiliser le Ajouter la vidéo .
Étape 2Ensuite, réglez MP4 comme format de sortie de la section inférieure du programme.
Étape 3Après cela, vous avez la possibilité de compresser votre fichier en cliquant sur le Valeur de la taille du fichier option. Ainsi que, Passementeries Languette, Effets Onglet, ou Sous-titre Onglet sont disponibles sur le Modifier option. Après cela, cliquez sur Épargnez et alors Fermer.
Étape 4Enfin, cliquez sur le Convertir .
Comment convertir WMV en MP4 sur Mac avec QuickTime
Le lecteur multimédia par défaut de Mac est QuickTime. QuickTime peut également être utilisé comme convertisseur en plus d'être un lecteur multimédia.
Étapes pour convertir WMV en MP4 sur Mac avec QuickTime :
Étape 1Pour commencer, lancez Quick Time sur votre Mac. Ouvrez le fichier et cliquez sur Exporter vers dans la liste déroulante.
Étape 2Suite à cela, réglez MP4 comme format de sortie dans la fenêtre contextuelle.
Étape 3Enfin, sélectionnez Exportations.
Si vous préférez ne pas installer de programme sur votre PC ou Mac mais que vous devez tout de même convertir vos fichiers multimédias, un convertisseur en ligne est la meilleure option. Apprenez à convertir WMV en MP4 en ligne sans avoir à installer de programme.
Video Converter Ultimate est le meilleur logiciel de conversion vidéo et audio qui peut convertir MPG / MPEG en MP4 avec une vitesse rapide et une qualité d'image / son de sortie élevée.
- Convertissez n'importe quelle vidéo / audio comme MPG, MP4, MOV, AVI, FLV, MP3, etc.
- Prise en charge de la conversion vidéo HD 1080p / 720p et 4K UHD.
- Fonctions d'édition puissantes telles que Trim, Crop, Rotate, Effects, Enhance, 3D et plus.
3. Comment convertir WMV en MP4 en ligne
Vous pouvez choisir d'utiliser à la place un convertisseur WMV en ligne et sans téléchargement. Convertio File Converter est un convertisseur alternatif Web simple que vous pouvez utiliser pour convertir des fichiers WMV en MP4.
Étapes pour convertir WMV en MP4 avec Convertio File Converter :
Étape 1Tout d'abord, recherchez et ouvrez le site officiel de Convertio File Converter.
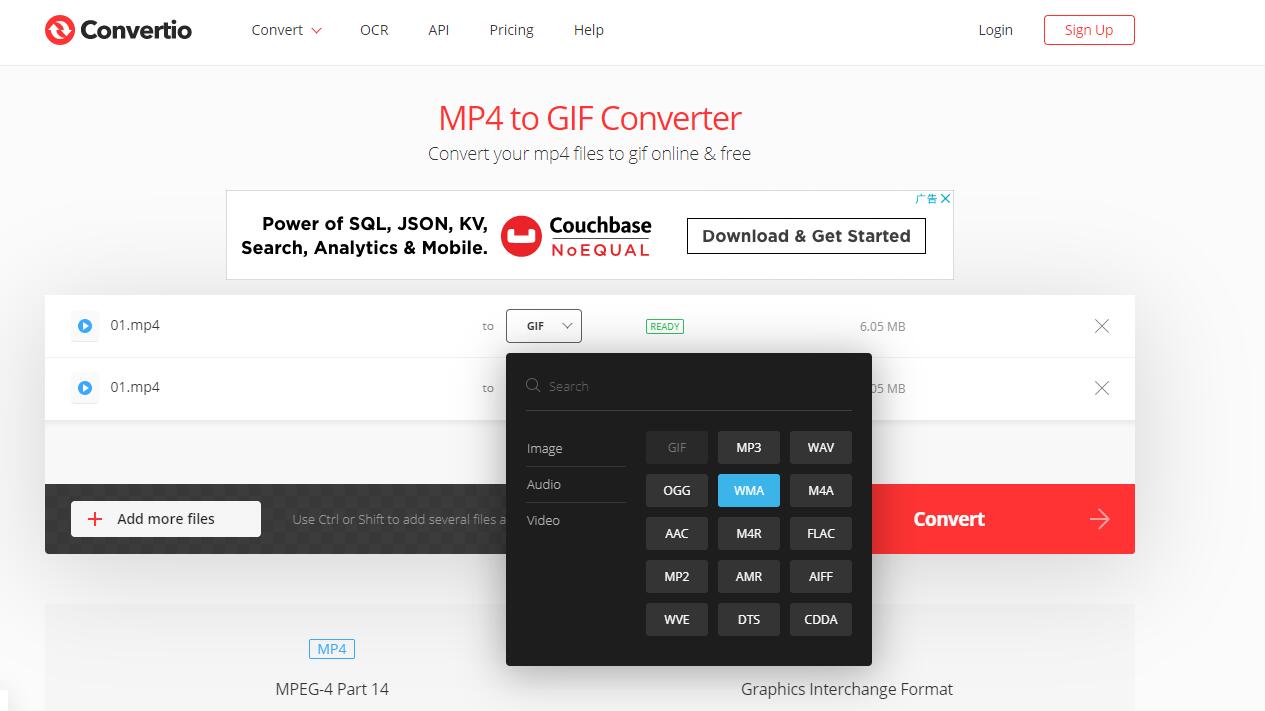
Étape 2Deuxièmement, importez votre WMV déposer. Cliquez sur Choisissez Fichiers, Depuis Dropbox ou Google Drive.
Étape 3Troisièmement, sélectionnez MP4 dans la liste déroulante comme format de sortie. De plus, cliquez sur le Paramètres icône pour modifier les paramètres de votre fichier.
Étape 4Enfin, cliquez sur Convertir et Télécharger boutons lorsqu'ils apparaissent.
Video Converter Ultimate est le meilleur logiciel de conversion vidéo et audio qui peut convertir MPG / MPEG en MP4 avec une vitesse rapide et une qualité d'image / son de sortie élevée.
- Convertissez n'importe quelle vidéo / audio comme MPG, MP4, MOV, AVI, FLV, MP3, etc.
- Prise en charge de la conversion vidéo HD 1080p / 720p et 4K UHD.
- Fonctions d'édition puissantes telles que Trim, Crop, Rotate, Effects, Enhance, 3D et plus.
4. FAQ sur la façon de convertir WMV en MP4
Android peut-il ouvrir WMV ?
Oui, si vous avez ou allez télécharger un lecteur WMV Android sur votre téléphone Android. Cependant, si vous trouvez absurde de télécharger un lecteur multimédia séparé pour WMV, choisissez plutôt de convertir WMV en MP4.
Pourquoi le fichier WMV ne joue-t-il pas sur VLC Media Player ?
Peut-être que votre codec WMV n'est pas la bonne version pour VLC Media Player. Une autre raison est que votre WMV a été corrompu. Dans tous les cas, essayez d'utiliser le codec WMV mis à jour pour vos fichiers.
WMV est-il compressé ?
Oui, les fichiers WMV sont ou peuvent être compressés.
Pour conclure, 7 outils sont donnés ci-dessus avec des étapes simplifiées et cohérentes pour convertir WMV en MP4. En lisant, vous devez avoir réalisé que c'est en effet facile et rapide à faire. Par dessus tout, FoneLab Video Converter Ultimate est l'outil le plus recommandé car il comporte des fonctions de conversion, d'édition et de rognage. Néanmoins, convertissez votre fichier et profitez-en autant que vous le souhaitez.
FoneLab Screen Recorder vous permet de capturer de la vidéo, de l'audio, des didacticiels en ligne, etc. sous Windows / Mac. Vous pouvez facilement personnaliser la taille, éditer la vidéo ou l'audio, etc.
- Enregistrez de la vidéo, de l'audio, de la webcam et faites des captures d'écran sous Windows / Mac.
- Prévisualisez les données avant de les enregistrer.
- C'est sûr et facile à utiliser.
