- Partie 1. Télécharger des mémos vocaux depuis l'iPhone avec FoneTrans pour iOS
- Partie 2. Télécharger des mémos vocaux depuis l'iPhone avec iTunes
- Partie 3. Télécharger des mémos vocaux depuis l'iPhone avec Finder
- Partie 4. Télécharger des mémos vocaux depuis l'iPhone via iCloud
- Partie 5. Télécharger des mémos vocaux depuis l'iPhone via AirDrop
- Partie 6. Télécharger des mémos vocaux depuis l'iPhone par e-mail
- Partie 7. FAQ sur le téléchargement de mémos vocaux depuis un iPhone
Approches utiles pour télécharger des mémos vocaux depuis l'iPhone
 posté par Boey Wong / 28 juin 2023 09:00
posté par Boey Wong / 28 juin 2023 09:00 Mon iPhone devient maintenant lent et ses performances sont de plus en plus mauvaises. Ainsi, je dois télécharger mes mémos vocaux sur mon ordinateur depuis l'iPhone dès que possible. Ce sont les seuls fichiers précieux qui restent sur mon iPhone, donc je veux les transférer immédiatement avant qu'il ne tombe complètement en panne. Quelqu'un peut-il suggérer une méthode efficace pour enregistrer des mémos vocaux d'un iPhone sur un ordinateur ?
D'innombrables techniques de transfert ou de téléchargement sont disponibles en ligne pour enregistrer les mémos vocaux de votre iPhone sur l'ordinateur. Et vous les trouverez très utiles dans diverses situations, comme le cas ci-dessus. Vous pouvez enregistrer vos mémos vocaux sur l'ordinateur depuis votre iPhone, qui sera bientôt complètement cassé. De cette façon, vous pouvez les garder en sécurité, peu importe ce qui se passe avec votre appareil. D'autre part, vous souhaiterez peut-être transférer les mémos vocaux pour libérer de l'espace sur votre iPhone qui est en retard en raison d'un stockage insuffisant. Supprimer les fichiers de celui-ci et les déplacer vers votre ordinateur améliorera ses performances. Par conséquent, choisissez confortablement votre méthode préférée dans les parties suivantes et laissez-vous guider par les instructions.
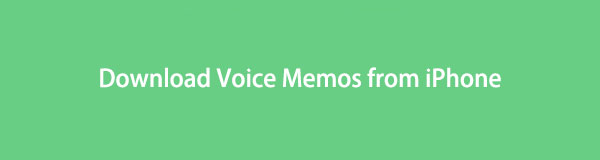

Liste de guide
- Partie 1. Télécharger des mémos vocaux depuis l'iPhone avec FoneTrans pour iOS
- Partie 2. Télécharger des mémos vocaux depuis l'iPhone avec iTunes
- Partie 3. Télécharger des mémos vocaux depuis l'iPhone avec Finder
- Partie 4. Télécharger des mémos vocaux depuis l'iPhone via iCloud
- Partie 5. Télécharger des mémos vocaux depuis l'iPhone via AirDrop
- Partie 6. Télécharger des mémos vocaux depuis l'iPhone par e-mail
- Partie 7. FAQ sur le téléchargement de mémos vocaux depuis un iPhone
Partie 1. Télécharger des mémos vocaux depuis l'iPhone avec FoneTrans pour iOS
FoneTrans pour iOS est l'un des outils tiers sur lesquels de nombreux utilisateurs d'appareils iOS s'appuient dans le cadre du transfert de données. Il est connu pour ses performances efficaces et son taux de réussite élevé, c'est pourquoi plusieurs personnes l'utilisent. En plus de cela, il offre divers avantages qui peuvent vous aider à naviguer plus facilement dans le processus de transfert. Par exemple, ce programme prend en charge le transfert de données entre un iPhone, un iPod Touch, un iPad, des ordinateurs et plus encore, afin que vous puissiez profiter de sa flexibilité sur d'autres appareils que l'iPhone.
Avec FoneTrans pour iOS, vous profiterez de la liberté de transférer vos données d'un iPhone à un ordinateur. Vous pouvez non seulement transférer des messages texte iPhone sur un ordinateur, mais vous pouvez également transférer facilement des photos, des vidéos et des contacts sur un PC.
- Transférez des photos, des vidéos, des contacts, WhatsApp et plus de données en toute simplicité.
- Prévisualiser les données avant de transférer.
- iPhone, iPad et iPod touch sont disponibles.
Reportez-vous aux étapes orientées utilisateur ci-dessous comme exemple de transfert de mémos vocaux iPhone vers un ordinateur avec FoneTrans pour iOS:
Étape 1Accédez à votre navigateur et arrêtez-vous sur le site Web FoneTrans pour iOS. Lorsque vous explorez la page et voyez le Téléchargement gratuit bouton, cliquez dessus et le fichier d'installation sera enregistré sur votre ordinateur. Pour que la fenêtre du programme s'affiche, vous devez gérer les autorisations de l'outil une fois qu'elles apparaissent sur votre écran. Vous pouvez modifier l'installation en choisissant votre préférence de langue avant d'appuyer sur Installer et de lancer l'outil sur votre ordinateur.
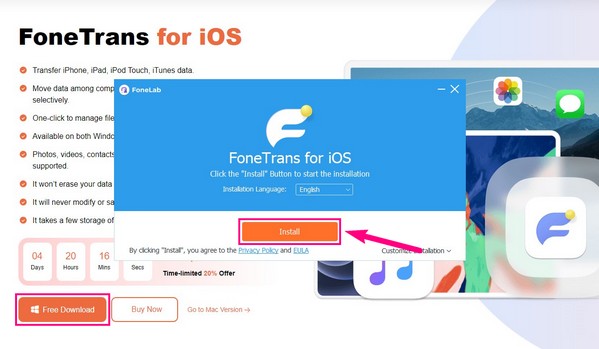
Étape 2L'interface principale de FoneTrans pour iOS vous demandera directement de relier votre iPhone à l'ordinateur à l'aide d'un câble Lightning. Après cela, appuyez sur Faire confiance lorsqu'une invite s'affiche sur l'écran de votre appareil pour accorder au programme l'accès aux données de votre iPhone. L'interface affichera alors le nom, le type, la capacité et d'autres informations de votre iPhone dans la section Accueil.
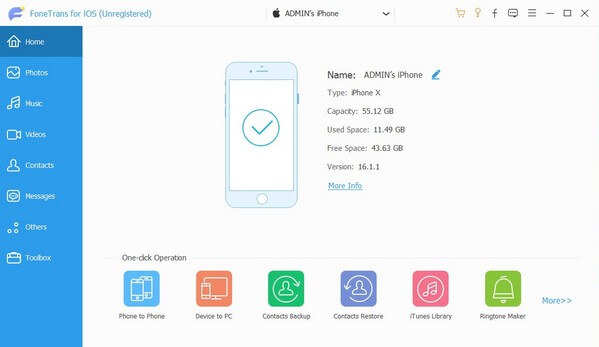
Étape 3Les types de données disponibles se trouvent sous l'onglet Accueil dans la liste de gauche de l'interface. Clique le Musique onglet, et une autre colonne sera révélée, contenant une liste de dossiers audio stockés dans votre iPhone. À partir de là, recherchez et sélectionnez le dossier dans lequel vos mémos vocaux sont enregistrés pour que les fichiers s'affichent dans la zone droite de l'interface du programme. Ils seront classés par date.
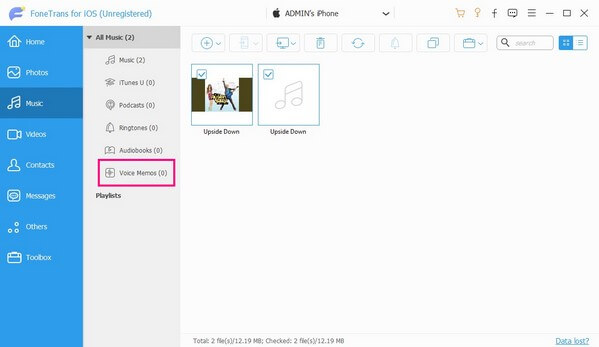
Étape 4Vous pouvez configurer les mémos vocaux de votre iPhone dans une vue en mosaïque en ajustant le vue icônes dans le coin supérieur droit. Ensuite, vous pouvez commencer à faire défiler pour localiser les éléments que vous souhaitez enregistrer sur votre ordinateur. Une fois trouvé, sélectionnez chaque mémo vocal ou marquez le Vérifie tout case si vous allez tout choisir dans le dossier. Ensuite, cliquez sur le symbole de l'ordinateur ci-dessus pour transférer les mémos vocaux sélectionnés vers votre ordinateur.
Avec FoneTrans pour iOS, vous profiterez de la liberté de transférer vos données d'un iPhone à un ordinateur. Vous pouvez non seulement transférer des messages texte iPhone sur un ordinateur, mais vous pouvez également transférer facilement des photos, des vidéos et des contacts sur un PC.
- Transférez des photos, des vidéos, des contacts, WhatsApp et plus de données en toute simplicité.
- Prévisualiser les données avant de transférer.
- iPhone, iPad et iPod touch sont disponibles.
Partie 2. Télécharger des mémos vocaux depuis l'iPhone avec iTunes
Si vous voulez un service de transfert officiel développé par Apple, iTunes est le programme sur lequel vous pouvez compter. Il dispose d'une fonction de synchronisation qui vous permet de copier ou de télécharger des données iPhone sur votre PC ou Mac. Par conséquent, vous pouvez utiliser ce service pour synchroniser vos mémos vocaux avec seulement quelques opérations sur le programme.
Suivez les instructions simples ci-dessous pour télécharger les mémos vocaux de l'iPhone sur iTunes :
Étape 1Installez et exécutez le programme iTunes sur votre ordinateur Windows ou Mac. Ensuite, utilisez un câble Lightning pour associer votre iPhone à l'ordinateur. Une fois que le programme reconnaît votre appareil, cliquez sur le Téléphone symbole qui apparaîtra sur l'écran supérieur droit d'iTunes.
Étape 2Lorsque les informations de votre iPhone sont affichées dans Résumé section, accédez à la Musique onglet dans la colonne de gauche. Ensuite, vérifiez Synchroniser la musique en haut et choisissez Listes de lecture, artistes, albums et genres sélectionnés en dessous.
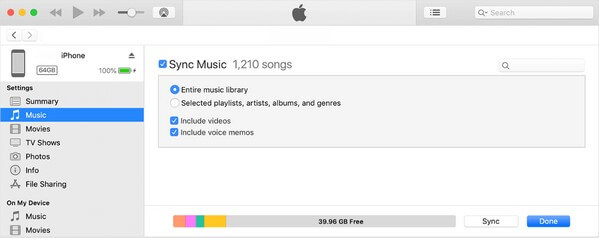
Étape 3Vous devez également vérifier Inclure les mémos vocaux et choisir le listes de lecture ou dossiers contenant vos mémos vocaux. Enfin, cliquez sur Sync en bas pour enregistrer les fichiers sur votre ordinateur.
Si vous ne pouvez pas voir ou installer iTunes sur votre Mac, vous utilisez peut-être une version ultérieure de macOS. Sachez qu'iTunes n'est désormais compatible qu'avec Windows et les versions antérieures de macOS, donc si vous n'utilisez ni l'une ni l'autre, veuillez passer à la suivante.
Avec FoneTrans pour iOS, vous profiterez de la liberté de transférer vos données d'un iPhone à un ordinateur. Vous pouvez non seulement transférer des messages texte iPhone sur un ordinateur, mais vous pouvez également transférer facilement des photos, des vidéos et des contacts sur un PC.
- Transférez des photos, des vidéos, des contacts, WhatsApp et plus de données en toute simplicité.
- Prévisualiser les données avant de transférer.
- iPhone, iPad et iPod touch sont disponibles.
Partie 3. Télécharger des mémos vocaux depuis l'iPhone avec Finder
Si iTunes n'est pas accessible sur votre version macOS, vous trouverez Finder à la place. Il s'agit d'un programme intégré sur Mac, remplaçant iTunes en tant que gestionnaire officiel d'appareils mobiles et service de transfert. Par conséquent, vous remarquerez sa grande similitude avec iTunes et la navigation que vous devez effectuer pour synchroniser vos mémos vocaux d'iPhone à Mac.
Suivez le processus peu exigeant ci-dessous pour savoir comment télécharger des mémos vocaux depuis l'iPhone avec Finder :
Étape 1Connectez votre iPhone et votre Mac à l'aide d'un câble USB et lancez le Finder. Dans la colonne de gauche de son interface, le nom de votre iPhone apparaîtra automatiquement. Cliquez dessus et les informations de votre appareil s'afficheront dans la zone de droite. Dans la liste des onglets de la partie supérieure, choisissez Musique.
Étape 2Une fois dans le Musique section, activez Synchroniser la musique sur l'iPhone de (votre nom). Ensuite, cochez l'option Artistes, albums, genres et listes de lecture sélectionnés ci-dessous. Ensuite, choisissez les éléments qui stockent vos mémos vocaux dans les catégories et appuyez sur Sync en bas à droite pour les enregistrer sur votre Mac.
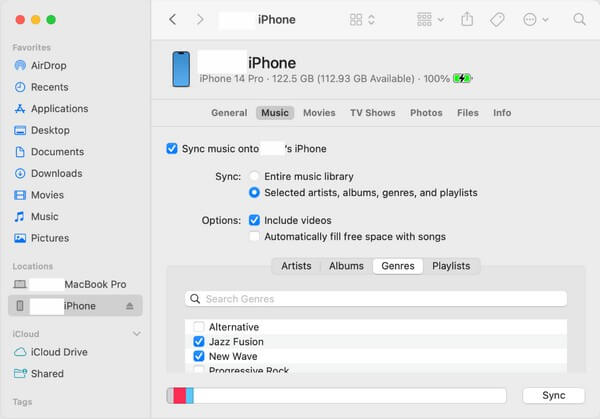
Étant donné que Finder est un remplacement, vous ne le trouverez que sur les nouvelles versions de macOS. Si la vôtre est une ancienne version ou Windows, veuillez vous référer aux parties précédentes de cet article ou à d'autres techniques.
Avec FoneTrans pour iOS, vous profiterez de la liberté de transférer vos données d'un iPhone à un ordinateur. Vous pouvez non seulement transférer des messages texte iPhone sur un ordinateur, mais vous pouvez également transférer facilement des photos, des vidéos et des contacts sur un PC.
- Transférez des photos, des vidéos, des contacts, WhatsApp et plus de données en toute simplicité.
- Prévisualiser les données avant de transférer.
- iPhone, iPad et iPod touch sont disponibles.
Partie 4. Télécharger des mémos vocaux depuis l'iPhone via iCloud
Une autre méthode de transfert officielle développée par Apple est le service cloud appelé iCloud. Il est principalement utilisé pour stocker et synchroniser vos fichiers de données avec son stockage gratuit de 5 Go, et une fois que vous conservez les mémos vocaux dans ce service cloud, vous pouvez les télécharger librement sur votre ordinateur en vous connectant au même compte iCloud que vous avez utilisé pour stocker votre Données de l'iPhone.
Laissez-vous guider par les instructions ci-dessous pour télécharger des mémos vocaux depuis l'iPhone via iCloud :
Étape 1Téléchargez vos mémos vocaux sur iCloud en utilisant l'option de synchronisation. Pour ce faire, commencez par votre iPhone Paramètres, puis touchez votre prénom/profil dans la partie supérieure de l'écran. Après cela, appuyez sur iCloud et afficher toutes les applications, données ou services que vous pouvez synchroniser sous celui-ci. Une fois que vous voyez le Mémos vocaux option, activez son curseur sur le côté droit.
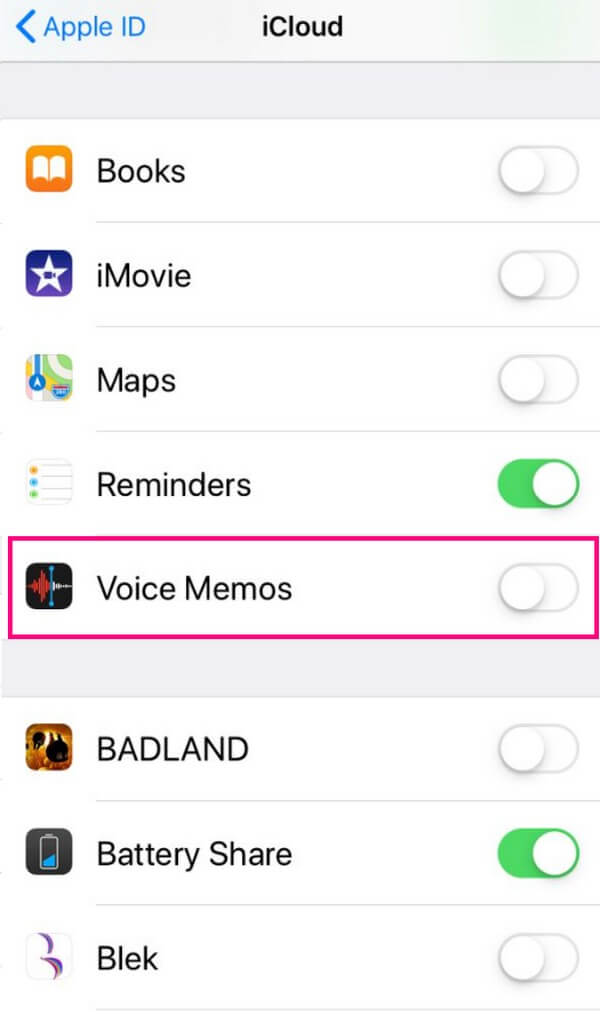
Étape 2Vos mémos vocaux seront automatiquement synchronisés avec iCloud. Ainsi, passez à votre ordinateur, puis installez et exécutez le programme iCloud. Connectez-vous au même compte que votre iPhone et ouvrez le lecteur iCloud. De là, trouvez vos mémos vocaux et enregistrez-les sur votre ordinateur en sélectionnant le articles et frapper le download icône sur l'interface.
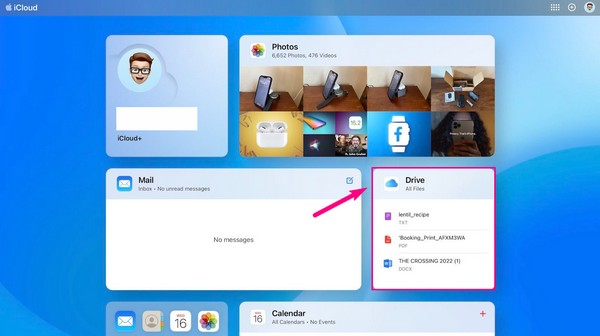
Partie 5. Télécharger des mémos vocaux depuis l'iPhone via AirDrop
Transférer les données de votre iPhone via AirDrop est l'une des techniques les plus simples. Étant donné qu'AirDrop est une fonctionnalité intégrée aux appareils Apple, vous pouvez vous attendre à un processus simple et rapide pour télécharger les mémos vocaux de votre iPhone sur votre Mac. En outre, vous pouvez l'utiliser pour transférer vos autres données, telles que des photos, des vidéos, etc.
Gardez à l'esprit les instructions simples ci-dessous pour maîtriser le téléchargement de mémos vocaux depuis l'iPhone via AirDrop :
Étape 1Avant de commencer, activez à la fois le Wi-Fi et le Bluetooth sur votre iPhone et votre Mac. Cliquez sur Go en haut de l'écran de votre Mac, puis appuyez sur parachutage du menu. Au fond de la parachutage interface, assurez-vous d'autoriser la découverte de votre appareil par Tous or Contacts seul.
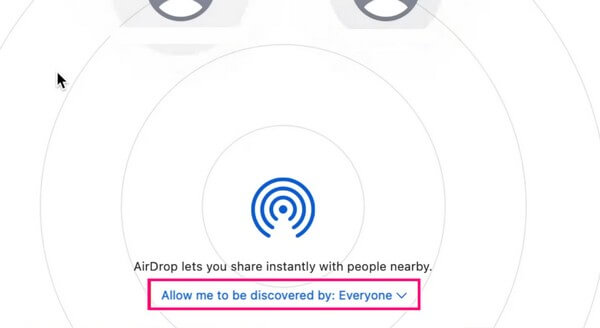
Étape 2Accédez au sélectionnez les mémos vocaux que vous souhaitez transférer sur votre iPhone, puis appuyez sur le Partager icône> parachutage. Enfin, appuyez sur votre Nom Mac pour déplacer les mémos vocaux.
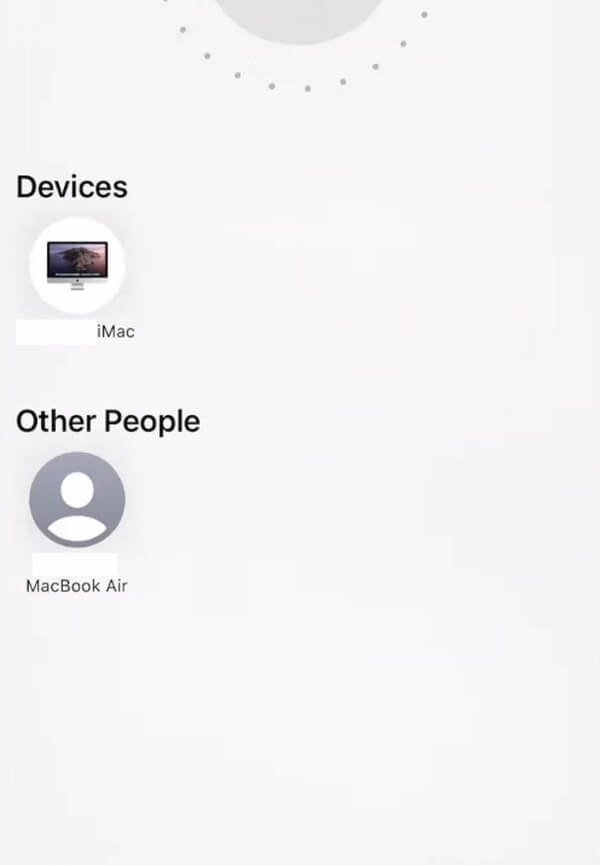
Veuillez noter qu'AirDrop ne peut fonctionner qu'entre des appareils Apple, tels qu'un iPhone et un Mac, car d'autres appareils avec des systèmes d'exploitation différents n'ont pas cette fonctionnalité.
Avec FoneTrans pour iOS, vous profiterez de la liberté de transférer vos données d'un iPhone à un ordinateur. Vous pouvez non seulement transférer des messages texte iPhone sur un ordinateur, mais vous pouvez également transférer facilement des photos, des vidéos et des contacts sur un PC.
- Transférez des photos, des vidéos, des contacts, WhatsApp et plus de données en toute simplicité.
- Prévisualiser les données avant de transférer.
- iPhone, iPad et iPod touch sont disponibles.
Partie 6. Télécharger des mémos vocaux depuis l'iPhone par e-mail
Pendant ce temps, l'envoi de fichiers par e-mail est également un moyen efficace de transférer des données sans limitation d'appareil. Si vous envoyez vos mémos vocaux au compte de messagerie connecté à votre Mac ou PC, vous pouvez télécharger les fichiers sans problème, sauf si vous atteignez la limite de taille.
Prenez à cœur les étapes simples ci-dessous pour déterminer comment télécharger des mémos vocaux de l'iPhone au PC via e-mail :
Étape 1Entrez dans votre application iPhone Mail et connectez-vous à votre compte, puis appuyez sur le composer icône en bas à droite de l'écran. Après cela, entrez le compte de messagerie connecté sur votre ordinateur dans le champ du destinataire. Ensuite, joignez votre mémo vocal à l'e-mail et sélectionnez le envoyer icône.
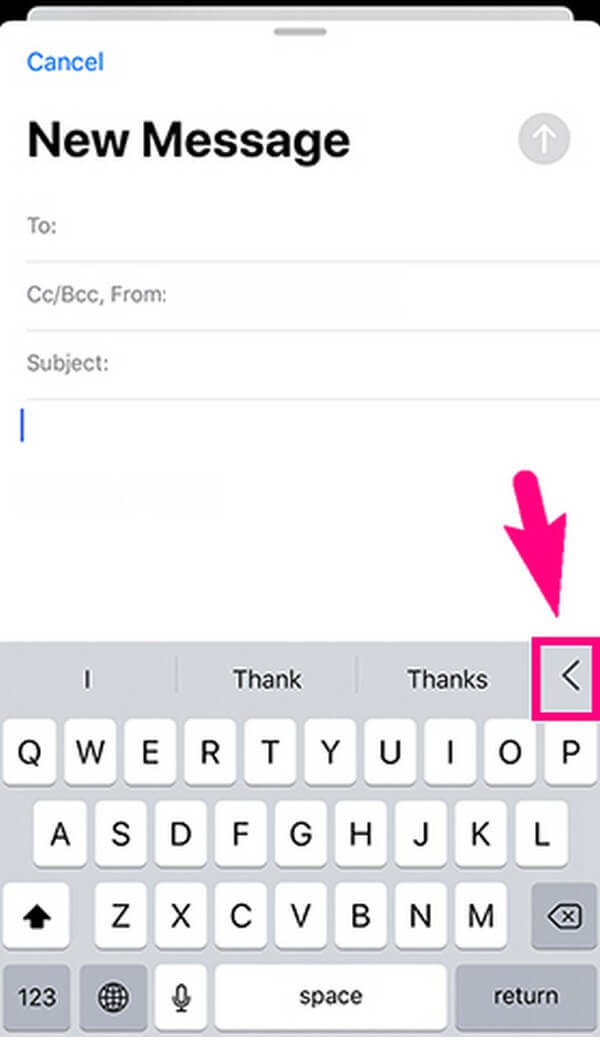
Étape 2Accédez à votre compte de messagerie sur votre ordinateur, puis ouvrez l'e-mail que vous avez envoyé précédemment contenant le mémo vocal. Affichez-le, puis cliquez sur le bouton de téléchargement pour enregistrer le fichier sur votre ordinateur.
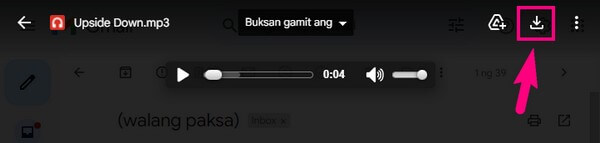
La taille limite de chaque e-mail que vous pouvez envoyer est de 25 Mo, donc si votre mémo vocal dépasse cette limite, vous êtes libre d'explorer les autres méthodes ci-dessus pour trouver la technique appropriée qui pourrait répondre à vos besoins de transfert,
Partie 7. FAQ sur le téléchargement de mémos vocaux depuis un iPhone
1. Comment télécharger tous les mémos vocaux depuis mon iPhone ?
Une stratégie pratique pour télécharger tous vos mémos vocaux à la fois consiste à FoneTrans pour iOS. Les autres pourraient vous aider à le faire aussi, mais ce programme vous donne la possibilité de sélectionner tous vos fichiers sans étapes complexes, c'est donc ce que nous recommandons.
2. Pourquoi ne puis-je pas partager mes mémos vocaux sur mon iPhone avec AirDrop ?
Cela peut être dû à la distance de vos appareils. Lors du transfert de fichiers, vous devez vous assurer que votre iPhone peut détecter votre Mac en gardant les appareils à proximité.
Merci d'avoir passé votre temps précieux à essayer les approches efficaces de cet article. Vous pouvez partager votre expérience de transfert ci-dessous pour aider et encourager les autres à les essayer.
Avec FoneTrans pour iOS, vous profiterez de la liberté de transférer vos données d'un iPhone à un ordinateur. Vous pouvez non seulement transférer des messages texte iPhone sur un ordinateur, mais vous pouvez également transférer facilement des photos, des vidéos et des contacts sur un PC.
- Transférez des photos, des vidéos, des contacts, WhatsApp et plus de données en toute simplicité.
- Prévisualiser les données avant de transférer.
- iPhone, iPad et iPod touch sont disponibles.
