- Partie 1. Pourquoi le fichier Word est-il corrompu et ne peut-il pas être ouvert ?
- Partie 2. Comment réparer les fichiers Word corrompus et ne pouvant pas être ouverts
- Partie 3. Comment récupérer des fichiers Word perdus avec FoneLab Data Retriever
- Partie 4. FAQ sur la réparation des fichiers Word corrompus
Récupérez les données perdues / supprimées de l'ordinateur, du disque dur, du lecteur flash, de la carte mémoire, de l'appareil photo numérique, etc.
Meilleur moyen de réparer Microsoft Word corrompu et de récupérer des fichiers perdus après
 Mis à jour par Somei Liam / 13 mars 2023 10:00
Mis à jour par Somei Liam / 13 mars 2023 10:00Microsoft Word est le programme de traitement de texte le plus flexible pour vos ordinateurs. Il possède de nombreuses fonctionnalités utiles qui vous conviennent. Il peut analyser la mauvaise grammaire et l'orthographe des mots pendant que vous tapez. En plus de cela, vous pouvez ajouter des couleurs aux textes, aux images, aux images clipart et bien d'autres. Indépendamment de ses avantages, il présente également des inconvénients, comme être corrompu.
Existe-t-il une chance de réparer les fichiers Word corrompus ? Définitivement oui! Cet article vous montrera la meilleure façon de réparer les fichiers corrompus. D'un autre côté, vous voulez parfois apprendre à corrompre exprès un fichier Word. Vous pouvez également apprendre le guide dans ce post. Ne manquez pas l'occasion de lire cet article informatif! Passez.
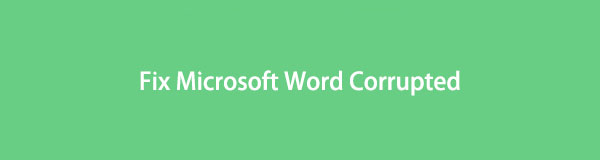

Liste de guide
- Partie 1. Pourquoi le fichier Word est-il corrompu et ne peut-il pas être ouvert ?
- Partie 2. Comment réparer les fichiers Word corrompus et ne pouvant pas être ouverts
- Partie 3. Comment récupérer des fichiers Word perdus avec FoneLab Data Retriever
- Partie 4. FAQ sur la réparation des fichiers Word corrompus
Partie 1. Pourquoi le fichier Word est-il corrompu et ne peut-il pas être ouvert ?
La plupart des raisons pour lesquelles les fichiers Word sont corrompus sont dues au processus d'enregistrement incorrect. Par exemple, vous êtes sur le point d'enregistrer le fichier, mais votre ordinateur s'est éteint. Votre fichier sera corrompu car votre ordinateur n'enregistrera pas les autres données nécessaires au fichier.
De plus, les virus et les logiciels malveillants sont également des raisons courantes de corruption de votre fichier Word. Ils peuvent attaquer votre fichier n'importe où sur votre ordinateur. Vous ne pouvez pas prévoir ces incidents. Vous devez sauvegarder vos fichiers instantanément avant qu'il ne soit trop tard pour éviter la perte de données.
En dehors de ces raisons, certaines personnes corrompent intentionnellement un fichier Word. Parfois, ils le font lorsqu'ils ne veulent pas que d'autres personnes accèdent à leurs fichiers. Si vous voulez savoir comment l'exécuter, veuillez lire les étapes ci-dessous.
Étape 1Accédez à l'icône de l'explorateur de fichiers ou à un autre album de fichiers dans lequel le fichier est stocké. Après cela, laissez le dossier changer le Extensions de nom de fichier.
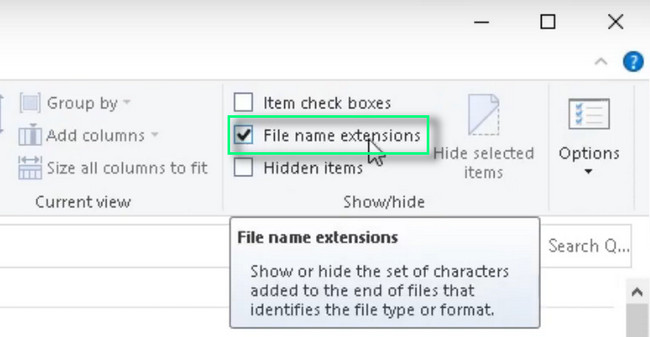
Étape 2Localisez le fichier que vous souhaitez corrompre sur l'écran principal de votre ordinateur. Après cela, faites un clic droit dessus et choisissez le renommer bouton. Plus tard, changez l'extension de fichier du fichier en TXT. Ensuite, une fois que vous lancez le fichier, vous ne verrez que le contenu du texte, pas celui d'origine.
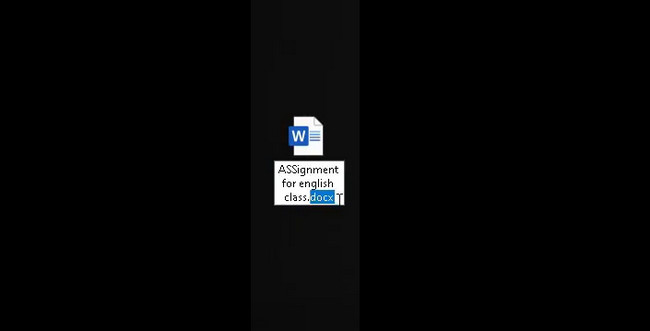
FoneLab Data Retriever - récupérez les données perdues / supprimées de l'ordinateur, du disque dur, du lecteur flash, de la carte mémoire, de l'appareil photo numérique, etc.
- Récupérez facilement des photos, des vidéos, des documents et davantage de données.
- Prévisualiser les données avant la récupération.
Partie 2. Comment réparer les fichiers Word corrompus et ne pouvant pas être ouverts
Il est très compliqué que vous ne puissiez pas accéder à vos fichiers Word, en particulier dans les situations d'urgence. Par exemple, le délai pour vos travaux scolaires enregistrés dans un fichier Word n'est que d'environ une heure. C'est une telle perte de temps si vous en créez un nouveau. Heureusement, vous pouvez réparer vos fichiers Word en quelques secondes et apprendre à ouvrir un fichier Word corrompu sur Mac et Windows à l'aide du guide détaillé de cet article. Vous verrez les manières distinctes pour les appareils Mac et Windows. En dehors de cela, vous n'aurez pas besoin d'utiliser ou de télécharger d'outils dans le cadre du processus. Êtes-vous prêt à voir les guides détaillés pour réparer le fichier word ? Passez.
Méthode 1. Ouvrir et réparer sous Windows
La technique d'ouverture et de réparation est le meilleur moyen de réparer les fichiers Word. Il est très facile à réaliser pour un débutant comme vous. Veuillez suivre les étapes ci-dessous correctement pour éviter d'autres erreurs dans le processus. Défiler vers le bas.
Étape 1Ouvrez Microsoft Word et cliquez sur le Ouvrir d'autres documents bouton en bas de l'interface principale. Choisissez l'emplacement du fichier Word que vous souhaitez corriger et cliquez sur le bouton Parcourir.
Remarque : Vous verrez également l'autre fichier récemment ouvert sur le côté gauche du logiciel. Si vous voulez cliquer ou choisir l'un d'entre eux, vous pouvez cliquer dessus et le logiciel vous montrera ce document particulier.
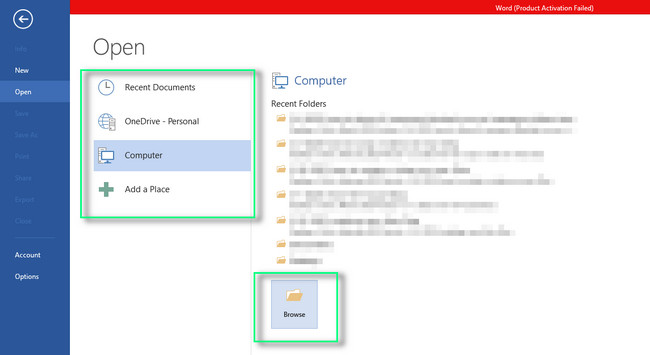
Étape 2Cliquez sur le fichier Word et cliquez sur le Flèche vers le bas bouton du Ouvert bouton de l'explorateur de fichiers. Plus tard, choisissez le Ouvrir et réparer et l'ordinateur ne réparera le fichier que pendant quelques secondes.
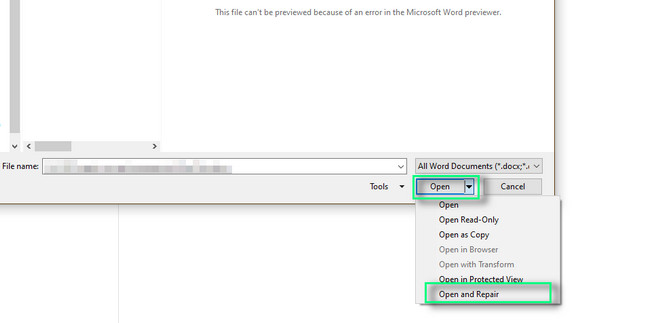
Méthode 2. Récupérer du texte à partir de n'importe quel fichier
Cette technique est la meilleure et la plus simple pour réparer les fichiers Word sur Mac. Il est similaire à la technique d'ouverture et de réparation de Windows ci-dessus. Lisez les étapes ci-dessous pour Mac.
Étape 1Lancez Word sur votre appareil Mac. Après cela, cliquez sur le Déposez votre dernière attestation bouton en haut de l'outil. Plus tard, choisissez le Ouvert bouton sur l'interface principale et choisissez le Activer (Afficher) bouton sur son icône déroulante.
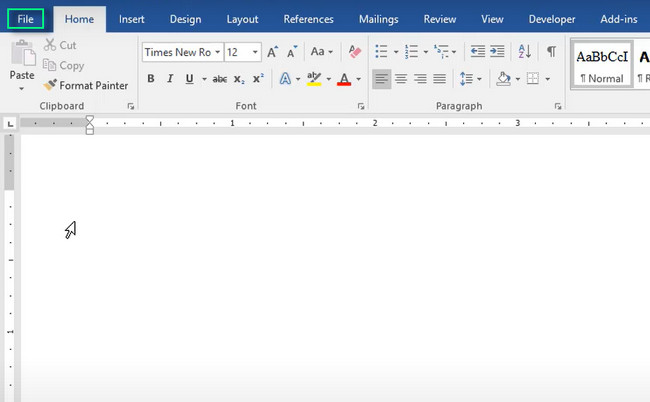
Étape 2Cliquez Tous les fichiers bouton. Vous verrez de nombreuses options pour votre fichier lors de son enregistrement. Vous devez choisir le Récupérer du texte à partir de n'importe quel fichier bouton pour réparer le fichier corrompu.
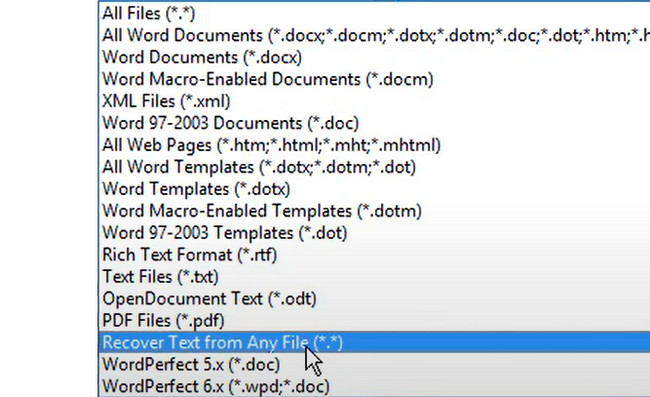
Après avoir corrigé les fichiers Word, il est temps d'analyser si vous avez perdu des fichiers. Si vous en avez, récupérez-les en utilisant le meilleur logiciel de récupération ci-dessous. Passez.
Partie 3. Comment récupérer des fichiers Word perdus avec FoneLab Data Retriever
Il existe différents outils de récupération de données, mais FoneLab Data Retriever est le meilleur. Vous pouvez trouver rapidement les fichiers souhaités pendant le processus de récupération car il dispose d'une fonction de filtre. Le logiciel vous permettra de choisir les fichiers en fonction de leur heure et de leur date. En plus de cela, il prend en charge divers formats tels que les documents, les e-mails, les vidéos et bien d'autres. Il récupère les fichiers des cartes mémoire, ordinateurs, clés USB, disques durs, disques amovibles et caméscopes numériques.
FoneLab Data Retriever - récupérez les données perdues / supprimées de l'ordinateur, du disque dur, du lecteur flash, de la carte mémoire, de l'appareil photo numérique, etc.
- Récupérez facilement des photos, des vidéos, des documents et davantage de données.
- Prévisualiser les données avant la récupération.
De plus, il prend en charge de nombreux formats de fichiers pour vos données. Explorez cet outil pour en savoir plus. Lisez les instructions ci-dessous pour récupérer des fichiers Word perdus sur votre ordinateur. Défiler vers le bas.
Étape 1Téléchargez FoneLab Data Retriever, selon la version que vous préférez. Vous pouvez choisir Mac ou Windows. Après cela, lancez-le sur votre ordinateur.
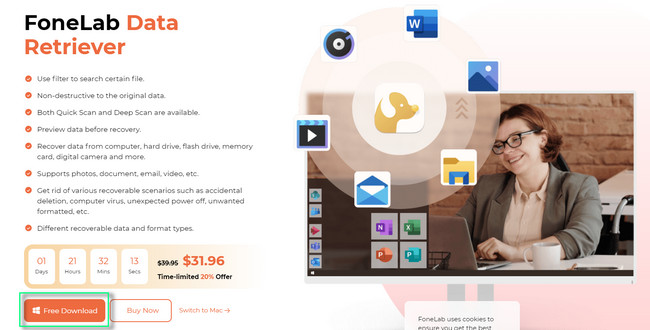
Étape 2Choisissez le Types de fichier vous voulez récupérer. Il est recommandé de cocher la case du Documents bouton puisque vous voulez récupérer des fichiers word. Après cela, choisissez le chemin des fichiers en dessous d'eux. Ensuite, cliquez sur le Scanner bouton pour localiser les fichiers perdus.
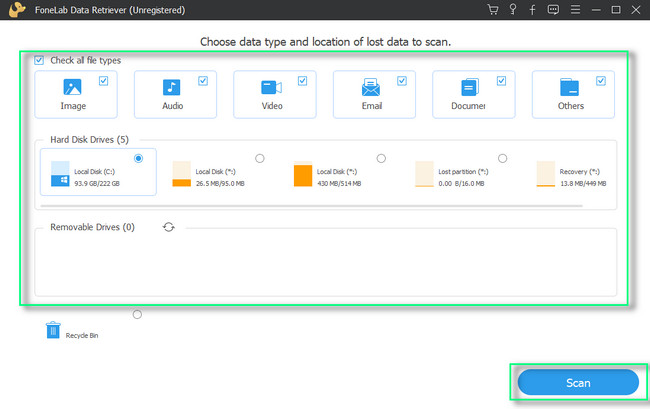
Étape 3Le mot fichiers analysés par ce logiciel apparaîtra sur le côté gauche de celui-ci. Si vous connaissez la date et l'heure exactes des fichiers, vous pouvez utiliser le Filtre bouton. Après cela, remplissez les informations nécessaires ou requises et cliquez sur le Appliquer bouton pour appliquer toutes les modifications. Plus tard, choisissez les fichiers que vous souhaitez récupérer.
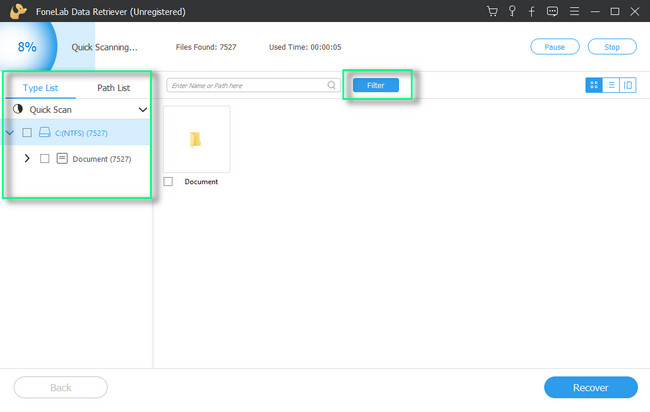
Étape 4Démarrez le processus de récupération en cliquant sur le Récupérer bouton. Veuillez attendre la fin du processus et localiser à nouveau les fichiers de mots dans leurs emplacements désignés.
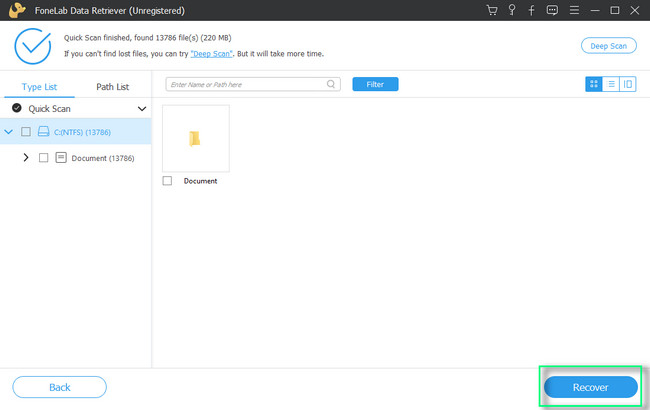
Partie 4. FAQ sur la réparation des fichiers Word corrompus
1. Quel est l'effet des fichiers corrompus ?
Les fichiers corrompus ont de nombreux effets. Ils peuvent être la raison des erreurs, plantages et autres dysfonctionnements de votre ordinateur. En dehors de cela, les fichiers corrompus peuvent entraîner des failles de sécurité. Les pirates peuvent avoir accès à vos informations personnelles si cela se produit.
2. Pourquoi ne puis-je pas supprimer un fichier corrompu sous Windows ?
Il existe de nombreuses raisons pour lesquelles le fichier corrompu ne peut pas être supprimé sur votre ordinateur. Cela peut être dû au fait que le fichier est utilisé par un logiciel ou un programme en cours d'exécution, que vous avez éteint l'ordinateur de manière incorrecte, des dysfonctionnements des disques durs, des attaques de virus et des dommages à la mémoire externe.
FoneLab Data Retriever - récupérez les données perdues / supprimées de l'ordinateur, du disque dur, du lecteur flash, de la carte mémoire, de l'appareil photo numérique, etc.
- Récupérez facilement des photos, des vidéos, des documents et davantage de données.
- Prévisualiser les données avant la récupération.
FoneLab Data Retriever peut vous aider à récupérer des fichiers de documents en quelques secondes. Il vous permettra de découvrir la procédure la plus rapide. Vous souhaitez en savoir plus sur cet outil ? Téléchargez-le maintenant !
