Récupérez les données perdues / supprimées de l'ordinateur, du disque dur, du lecteur flash, de la carte mémoire, de l'appareil photo numérique, etc.
Récupérer facilement les données après que l'accès a été refusé sur Windows
 Mis à jour par Lisa Ou / 28 nov. 2022 10:00
Mis à jour par Lisa Ou / 28 nov. 2022 10:00L'écran "Accès refusé" s'affiche-t-il chaque fois que vous ouvrez un fichier sur votre ordinateur Windows ? Cela signifie que vous ne pourrez pas ouvrir le fichier à moins que vous ne disposiez des droits d'administrateur ou que vous ne possédiez l'ordinateur. Ou peut-être que le fichier ou le dossier est protégé et qu'il ne vous permet pas d'y accéder pour une raison quelconque. Vous ne pouvez pas ouvrir, modifier ou supprimer le fichier même si vous êtes le propriétaire de l'ordinateur. Lorsque cela se produit, vous n'avez pas d'autre choix que de le laisser tranquille. Nous comprenons à quel point cela doit être frustrant, surtout si vos fichiers personnels importants sont inclus dans les éléments auxquels vous ne pouvez pas accéder.
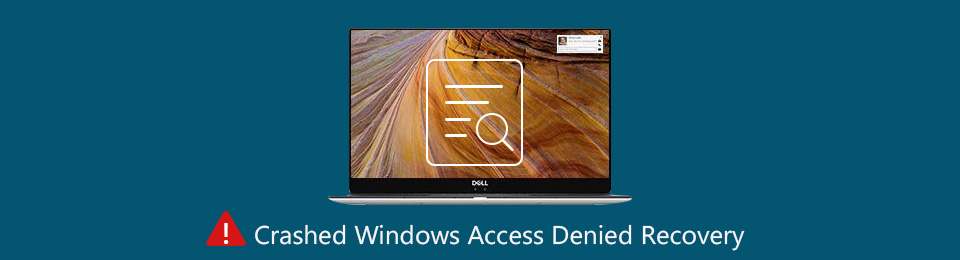
Heureusement, vous pouvez prendre plusieurs mesures pour vous sortir de ce problème. Mais d'abord, cet article vous expliquera pourquoi l'accès est refusé sous Windows. Ensuite, il y aura des solutions rapides pour vous aider à accéder aux fichiers et dossiers sur votre ordinateur. Si vous perdez des données avant, pendant ou après le processus, vous n'avez pas besoin de trouver un autre article qui vous aidera à récupérer vos fichiers. À la fin de cet article, vous trouverez l'outil fiable que nous vous avons fourni pour vous guider tout au long du processus de récupération.

Liste de guide
Partie 1. Pourquoi l'accès est refusé sous Windows
Lorsque vous rencontrez une fenêtre contextuelle "Accès refusé", cela peut être dû au fait que le propriétaire du dossier ou du fichier a changé. Cela se produit généralement lorsque vous effectuez une mise à niveau vers Windows 8 ou des versions ultérieures à partir d'une version antérieure. C'est parce que certaines des informations de votre compte changent également lors de cette opération. Une autre raison possible est que vous ne disposez peut-être pas des autorisations appropriées pour ouvrir le fichier ou le dossier. Ou peut-être que le fichier est crypté. Le cryptage est un moyen de protéger vos fichiers contre les accès indésirables. Vous pouvez parcourir tout cela en modifiant certaines choses dans les propriétés.
Cela étant dit, vous devez être attentif lorsque vous explorez les paramètres de propriété. En dehors de cela, être administrateur est également essentiel lorsque vous apportez des modifications à votre ordinateur. Vous ne pouvez modifier la propriété du fichier ou du dossier que lorsque vous êtes l'administrateur. De plus, s'il y a d'autres utilisateurs sur l'ordinateur, seul l'administrateur peut avoir accès à leurs fichiers en dehors d'eux. Par conséquent, être administrateur et changer de propriétaire sont les clés principales pour se débarrasser du problème Accès refusé sur Windows.
FoneLab Data Retriever - récupérez les données perdues / supprimées de l'ordinateur, du disque dur, du lecteur flash, de la carte mémoire, de l'appareil photo numérique, etc.
- Récupérez facilement des photos, des vidéos, des documents et davantage de données.
- Prévisualiser les données avant la récupération.
Partie 2. Comment réparer l'accès est refusé sous Windows
Avant tout, vous devez vérifier si vous êtes connecté à votre compte administrateur. Peut-être que vous ne saviez pas qu'un autre utilisateur est celui qui est connecté, et c'est pourquoi l'accès à vos fichiers vous est refusé. Une fois que vous êtes sûr qu'il s'agit de votre compte, vous résolvez le problème en vous définissant comme administrateur et propriétaire.
Option 1. Choisissez les droits d'administrateur
Laissez-vous guider par les étapes ci-dessous pour avoir les droits d'administrateur :
Étape 1Si vous n'êtes pas l'administrateur de votre ordinateur, cliquez sur le Accueil icône et ouvrir Paramètres sur ton ordinateur. Sélectionnez le hybrides onglet sur l'accueil des paramètres.
Étape 2Dans la colonne de gauche de l'écran, sélectionnez le Famille et autres utilisateurs option. Vous verrez alors la liste des comptes locaux. Cliquez sur le vôtre, puis sélectionnez Changer le type de compte.
Étape 3En dessous de la Compte tapez, cliquez sur le Administrateur option pour vous définir en tant qu'administrateur, puis cliquez sur OK.
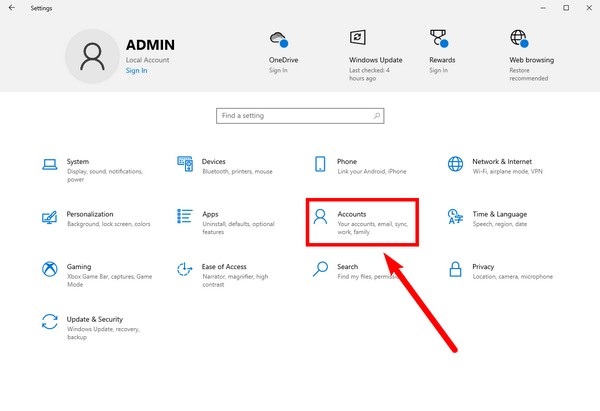
Option 2. Modifier la propriété du fichier ou du dossier
Laissez-vous guider par les étapes ci-dessous pour modifier le propriétaire du fichier ou du dossier :
Étape 1Ouvrez l'explorateur de fichiers et accédez au fichier ou au dossier auquel vous souhaitez accéder. Faites un clic droit dessus, puis sélectionnez le biens onglet dans les options. Frappez le Sécurité onglet dans la partie supérieure de la fenêtre contextuelle.
Étape 2Ci-dessous, ouvrez le Avancé onglet pour les autorisations spéciales. Une autre fenêtre apparaîtra. Clique le Modifier bouton à côté du nom du propriétaire, et il y a une autre fenêtre.
Étape 3Sélectionnez le bouton Avancé dans la partie inférieure gauche. Dans la dernière fenêtre contextuelle, cliquez sur Trouve maintenant. La liste des utilisateurs apparaîtra. Sélectionnez votre compte, cliquez sur tout OK sur les fenêtres suivantes pour les fermer et terminer le processus.
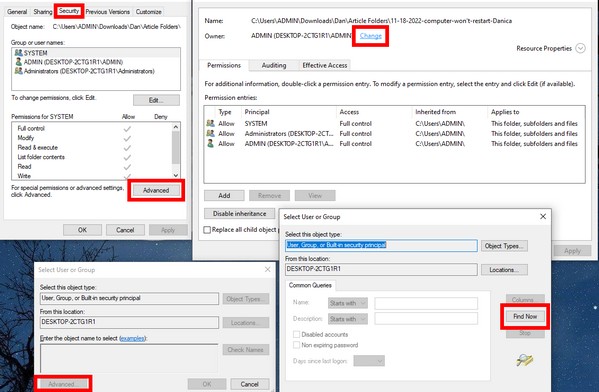
Avec ces méthodes, vous n'avez pas besoin de réinitialiser les autorisations sur Windows 7, 8, 10 et autres pour accéder à vos fichiers. Vous pouvez résoudre le problème "L'accès est refusé" en suivant les méthodes ci-dessus.
Partie 3. Comment récupérer des données après un refus d'accès sous Windows via FoneLab Data Retriever
Avant de trouver cet article, vous avez peut-être déjà essayé certaines méthodes pour résoudre le problème. Si, malheureusement, vous avez accidentellement supprimé certains fichiers en cours de route, voici un autre guide pour vous aider. FoneLab Data Retriever est un excellent outil pour récupérer des données perdues ou supprimées. Il peut rapidement sauver vos fichiers d'une suppression accidentelle, d'un format indésirable, de virus informatiques, d'une mise hors tension inattendue, etc. Même si votre ordinateur souffre de plantages continus, de fichiers corrompus ou de tout autre problème, ce logiciel n'a aucun problème à récupérer vos fichiers informatiques. Par conséquent, si vous avez cliqué par erreur sur le bouton de suppression en essayant d'ouvrir un fichier ou si vous ne pouvez pas y accéder, FoneLab Data Retriever est parfait pour vous. De plus, il dispose de fonctions supplémentaires qui facilitent encore plus le processus de récupération.
Laissez-vous guider par les étapes ci-dessous pour récupérer vos données après un accès refusé sur Windows 8, 7, 10 et autres via FoneLab Data Retriever:
FoneLab Data Retriever - récupérez les données perdues / supprimées de l'ordinateur, du disque dur, du lecteur flash, de la carte mémoire, de l'appareil photo numérique, etc.
- Récupérez facilement des photos, des vidéos, des documents et davantage de données.
- Prévisualiser les données avant la récupération.
Étape 1Accédez au site Web de FoneLab Data Retriever. Pour le télécharger, cliquez sur le Téléchargement gratuit bouton en bas à gauche du site. Autorisez-le à apporter des modifications à votre appareil une fois terminé. Attendez que l'installation de la configuration soit terminée, puis lancez FoneLab Data Retriever sur votre ordinateur.
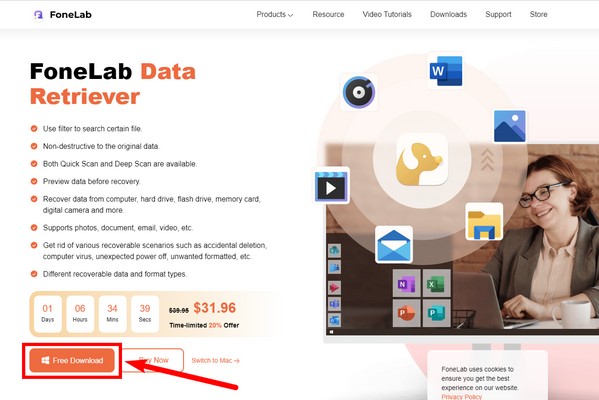
Étape 2Les types de fichiers disponibles se trouvent dans la partie supérieure de l'interface principale. Cochez les cases des types de données que vous souhaitez récupérer. En dessous, sélectionnez l'emplacement des fichiers pour que le programme analyse cette partie de votre appareil. Puis clique Scanner procéder.
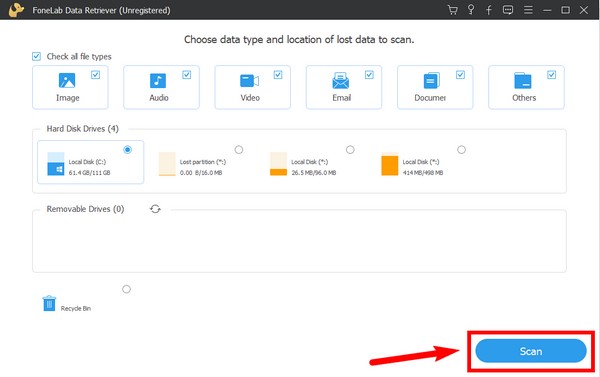
Étape 3Le FoneLab Data Retriever fera un Quick Scan des données de votre appareil. Vous pouvez exécuter le Analyse approfondie pour une navigation plus complète si vous le souhaitez. Vous pouvez également utiliser ses fonctions supplémentaires pour voir vos fichiers plus facilement, notamment la barre de recherche, le filtre, etc.
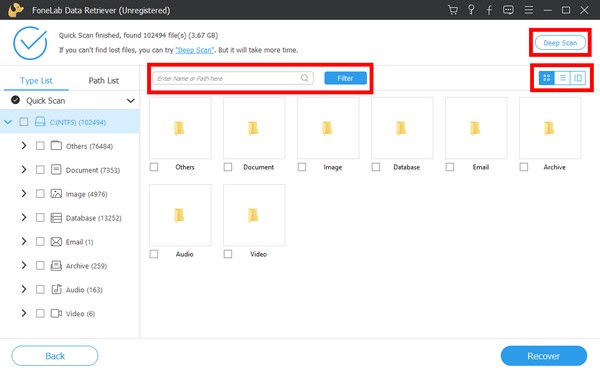
Étape 4Sélectionnez tous les fichiers que vous souhaitez récupérer, puis appuyez sur le Récupérer onglet en bas à droite de l'interface FoneLab Data Retriever. Il commencera alors à récupérer vos données supprimées ou perdues.
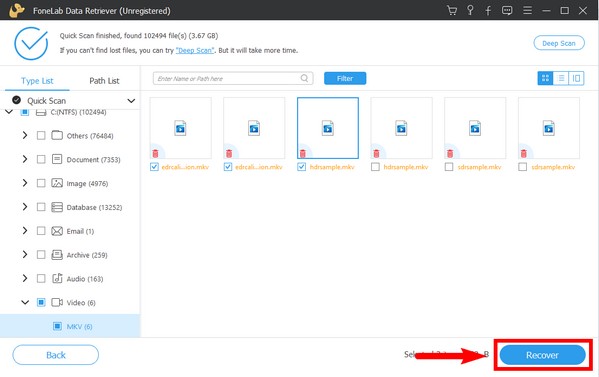
FoneLab Data Retriever - récupérez les données perdues / supprimées de l'ordinateur, du disque dur, du lecteur flash, de la carte mémoire, de l'appareil photo numérique, etc.
- Récupérez facilement des photos, des vidéos, des documents et davantage de données.
- Prévisualiser les données avant la récupération.
Partie 4. FAQ sur la récupération de données après un refus d'accès sous Windows
1. FoneLab Data Retriever prend-il en charge le format d'image PNG ?
Oui, c'est vrai. FoneLab Data Retriever prend en charge plusieurs types de fichiers avec différents formats. Certains de ses formats d'image incluent PNG, JPG, SVG, GIF, TIF BMP, etc. De nombreux formats de fichiers sont également disponibles pour les vidéos, l'audio, les documents, les e-mails, etc.
2. Pourquoi dois-je avoir un compte en tant qu'administrateur pour accéder à mes fichiers ?
Vous devez définir votre compte en tant qu'administrateur pour pouvoir apporter des modifications à votre ordinateur. Un administrateur peut installer du matériel et des logiciels, modifier les paramètres de sécurité, apporter des modifications à d'autres comptes locaux et avoir accès à tous les fichiers de l'ordinateur.
3. Le problème d'accès refusé sur Windows 8 existe-t-il également dans d'autres versions de Windows ?
Oui. Ce problème peut se produire dans toutes les versions de Windows.
4. Pourquoi mon ordinateur continue-t-il à dire que l'accès est refusé ?
Le message "Accès refusé" sur votre ordinateur apparaît généralement lorsque vous essayez d'accéder à un fichier, un dossier ou une ressource système pour lequel vous ne disposez pas des autorisations nécessaires. Cela peut se produire pour diverses raisons, telles que des privilèges utilisateur insuffisants, des paramètres d'accès restreints ou le fichier utilisé par un autre programme. Pour résoudre le problème, essayez d'exécuter le programme ou d'accéder au fichier en tant qu'administrateur, d'ajuster les autorisations de fichier ou de dossier ou de vérifier les processus en conflit. Il est également conseillé de s'assurer que votre logiciel antivirus ne bloque pas l'accès.
5. Comment puis-je me débarrasser d'un disque dur à accès refusé ?
Si vous rencontrez une erreur "Accès refusé" lorsque vous essayez d'accéder à un disque dur, vous pouvez suivre quelques étapes pour résoudre le problème. Tout d'abord, assurez-vous que vous disposez des autorisations nécessaires pour accéder au lecteur en vérifiant les paramètres de sécurité. Si nécessaire, prenez possession du lecteur et accordez-vous des autorisations de contrôle total. Si le lecteur est crypté, assurez-vous que vous disposez de la clé de cryptage ou du mot de passe correct. De plus, la recherche d'erreurs sur le lecteur ou l'exécution d'un utilitaire de nettoyage de disque peut aider à résoudre les problèmes sous-jacents. Si tout le reste échoue, il peut être nécessaire de demander l'aide d'un professionnel ou de contacter l'assistance du fabricant du lecteur.
FoneLab Data Retriever - récupérez les données perdues / supprimées de l'ordinateur, du disque dur, du lecteur flash, de la carte mémoire, de l'appareil photo numérique, etc.
- Récupérez facilement des photos, des vidéos, des documents et davantage de données.
- Prévisualiser les données avant la récupération.
C'est tout pour le problème "Accès refusé". Si vous rencontrez d'autres problèmes concernant votre ordinateur, visitez le FoneLab Data Retriever site Web pour plus de solutions.
