Récupérez les données perdues / supprimées de l'ordinateur, du disque dur, du lecteur flash, de la carte mémoire, de l'appareil photo numérique, etc.
Récupérer des données après avoir corrigé l'erreur WHEA non corrigible sous Windows
 Mis à jour par Lisa Ou / 28 nov. 2022 10:00
Mis à jour par Lisa Ou / 28 nov. 2022 10:00WHEA Uncorrectable Error ou Windows Hardware Error Architecture est une erreur matérielle sur le système d'exploitation. Lorsque vous voyez ce message sur l'écran bleu de votre ordinateur, cela signifie qu'un composant matériel du système d'exploitation de votre ordinateur fonctionne mal. Ceci est détecté par les mécanismes de détection d'erreurs du matériel. Par conséquent, il saura quand une erreur matérielle se produit. Elles peuvent être classées en erreurs corrigées ou non corrigées. Lorsque cela se produit, votre ordinateur s'éteint instantanément pour se protéger contre la perte de données.
Plusieurs variables peuvent causer ce problème WHEA. L'un des plus courants est dû à une panne matérielle. Cela inclut un disque dur défectueux, une mémoire, un processeur mal positionné, une RAM corrompue et d'autres problèmes matériels pouvant entraîner une erreur incorrigible. Un autre problème concerne la compatibilité des pilotes et les versions obsolètes de Windows. Cela peut affecter le matériel pour mal fonctionner ou fonctionner différemment. D'autres facteurs possibles peuvent également inclure des problèmes de tension, des fichiers système Windows corrompus, l'overclocking, des conflits de pilotes, etc.
Bien que les problèmes mentionnés ci-dessus puissent entraîner une erreur WHEA non corrigible, cette erreur, en revanche, peut entraîner une perte de données. Même si l'ordinateur s'éteint immédiatement, la perte de données est toujours possible avec ce problème. Par conséquent, cet article présentera des moyens fiables de résoudre le problème. De plus, nous inclurons 2 outils de récupération pour vous aider à sécuriser vos fichiers et autres données. Continuez à lire pour en savoir plus ci-dessous.
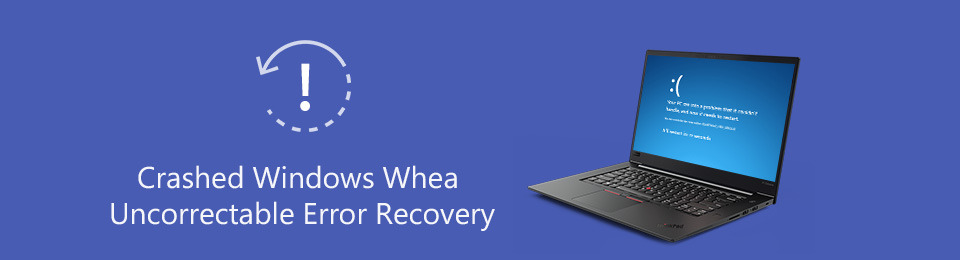

Liste de guide
Partie 1. Comment réparer une erreur WHEA non corrigible sous Windows
La principale solution pour résoudre ce problème consiste à mettre à niveau votre Windows vers la dernière version.
Option 1. Mettre à jour Windows
Cliquez sur l'icône du menu Démarrer et accédez à Paramètres. Ouvert Windows Update dans la partie supérieure de l'écran, puis vérifier les mises à jour. Mais si vous ne souhaitez pas mettre à jour votre Windows, il existe d'autres moyens de résoudre le problème WHEA. En voici 2.
Option 2. Corriger l'erreur WHEA non corrigible sous Windows en désactivant l'overclock
Vous pouvez corriger l'erreur non corrigible WHEA sur Windows 10, 11 et autres en désactivant l'overclocking dans le BIOS sur les paramètres de l'ordinateur. Suivez le processus ci-dessous pour commencer :
Étape 1Appuyez sur l'icône Démarrer sur votre bureau, puis ouvrez Paramètres. Sélectionnez l' Mise à jour et sécurité onglet dans la liste des options. Dans la colonne de gauche de l'écran, accédez au Récupération section. Sous Démarrage avancé, cliquez sur Redémarrez maintenant.
Étape 2When the Choisir une option l'écran apparaît, sélectionnez le Résolution des problèmes, puis Avancé option. Procéder à Paramètres du micrologiciel UEFI et redémarrage. Votre ordinateur démarrera alors automatiquement dans le menu du BIOS.
Étape 3Cliquez Avancé, puis Performance, pour désactiver l'overclocking.
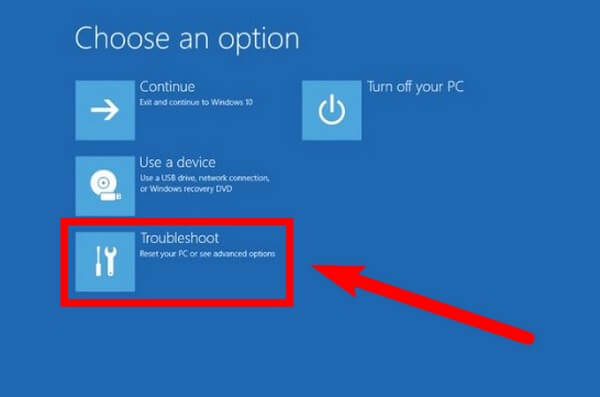
FoneLab Data Retriever - récupérez les données perdues / supprimées de l'ordinateur, du disque dur, du lecteur flash, de la carte mémoire, de l'appareil photo numérique, etc.
- Récupérez facilement des photos, des vidéos, des documents et davantage de données.
- Prévisualiser les données avant la récupération.
Option 3. Corriger l'erreur WHEA non corrigible sous Windows via CHKDSK
Une autre façon de résoudre le problème consiste à exécuter CHKDSK ou Windows Check Disk à l'invite de commande. Il s'agit d'une fonction Windows qui examine le système de fichiers et corrige automatiquement certains problèmes. Suivez le processus ci-dessous pour commencer :
Étape 1Cliquez recherche icône à côté de Accueil bouton. Dans la barre de recherche, recherchez Invite de commandes programme. Faites un clic droit dessus, puis sélectionnez Exécuter en tant qu'administrateur.
Étape 2La fenêtre d'invite de commande s'affichera. Taper "chkdsk / r", puis appuyez sur le Entrer clé. Le programme vérifiera votre système Windows pour les défauts et traitera tous les problèmes qu'il détecte.
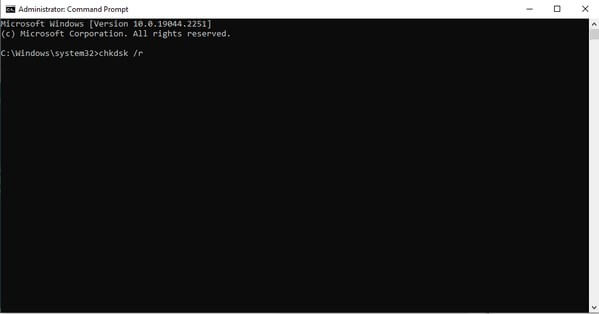
Partie 2. Comment récupérer des données après une erreur WHEA non corrigible sous Windows
Après avoir rencontré et corrigé l'erreur non corrigible WHEA sous Windows 8, 7, 10 ou autres, vous avez peut-être également perdu vos données informatiques. Mais ne vous inquiétez pas, nous vous avons toujours. Vous trouverez ci-dessous les 2 méthodes les plus fiables pour récupérer des photos, des vidéos, des documents et d'autres types de données.
Méthode 1. Récupérer des données avec FoneLab Data Retriever
FoneLab Data Retriever est un outil crédible sur lequel vous pouvez compter en matière de récupération de données. Il peut facilement récupérer des photos, des fichiers audio, des vidéos, des documents, des e-mails et bien plus encore sur votre ordinateur. Avez-vous perdu vos données en raison du problème WHEA, d'une suppression accidentelle, d'un format indésirable ou d'autres plantages du système ? Aucun problème. Quelle que soit la manière dont vos données ont disparu, cet outil peut toujours les récupérer facilement et professionnellement. FoneLab Data Retriever prend en charge plusieurs appareils, tels que Windows, Mac, disques durs, lecteurs flash, cartes mémoire, etc.
FoneLab Data Retriever - récupérez les données perdues / supprimées de l'ordinateur, du disque dur, du lecteur flash, de la carte mémoire, de l'appareil photo numérique, etc.
- Récupérez facilement des photos, des vidéos, des documents et davantage de données.
- Prévisualiser les données avant la récupération.
Agissez conformément aux instructions ci-dessous pour récupérer les données après une erreur WHEA non corrigible sous Windows avec FoneLab Data Retriever:
Étape 1Rendez-vous sur le site Web de FoneLab Data Retriever pour télécharger le fichier d'installation. Une fois cela fait, ouvrez-le, puis terminez l'installation de la configuration. La Commencez maintenant fenêtre apparaîtra. Cliquez dessus pour lancer l'exécution du programme sur votre ordinateur.
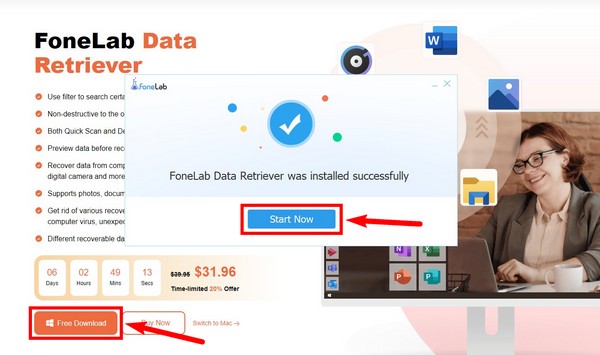
Étape 2Cochez les types de données que vous souhaitez récupérer dans la partie supérieure de l'interface principale de FoneLab Data Retriever. L'emplacement des fichiers sera affiché ci-dessous. Sélectionnez l'emplacement de vos fichiers pour permettre au programme d'analyser les données de votre appareil.
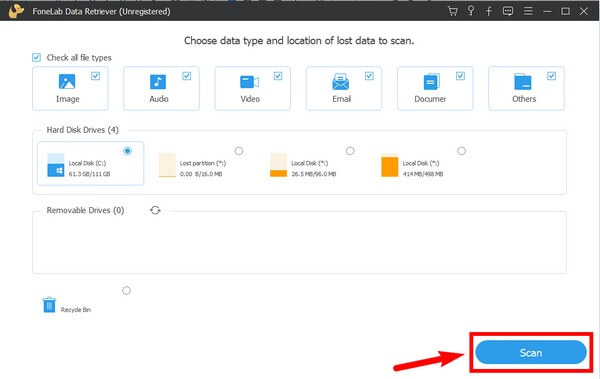
Étape 3Sur l'interface suivante, explorez chacun des dossiers pour trouver les fichiers manquants après l'erreur WHEA non corrigible sur le problème Windows. Ils sont également disponibles sur le côté gauche pour vous aider à mieux les vérifier.
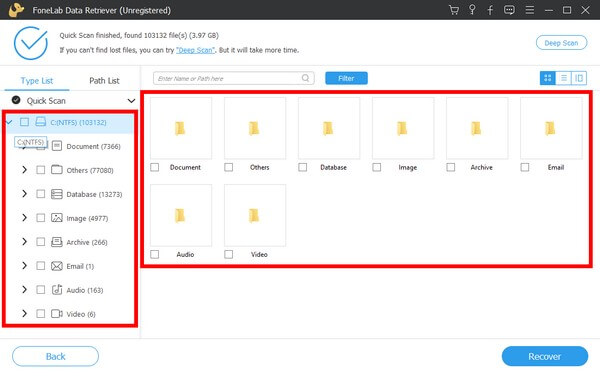
Étape 4Vous pouvez également trouver vos fichiers plus facilement en utilisant d'autres fonctionnalités telles que la barre de recherche et le filtre. Après avoir sélectionné tous les fichiers que vous souhaitez récupérer, appuyez sur le Récupérer bouton en bas à droite de l'interface FoneLab Data Retriever pour restaurer vos données.
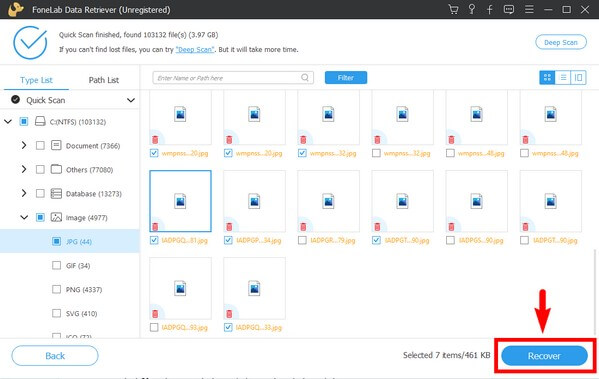
FoneLab Data Retriever - récupérez les données perdues / supprimées de l'ordinateur, du disque dur, du lecteur flash, de la carte mémoire, de l'appareil photo numérique, etc.
- Récupérez facilement des photos, des vidéos, des documents et davantage de données.
- Prévisualiser les données avant la récupération.
Méthode 2. Récupérer des données à partir d'une sauvegarde Windows
Windows dispose d'une fonction de sauvegarde et de restauration qui vous permet de sécuriser les données contre d'éventuels scénarios de perte de données. Vous pouvez récupérer vos fichiers et autres données en restaurant la sauvegarde que vous avez créée au préalable. Cette méthode est très efficace mais inutile pour les personnes qui n'ont pas enregistré de sauvegarde. Notez que vous devez sécuriser une sauvegarde sur un lecteur externe pour utiliser cette méthode. Si ce n'est pas le cas, la meilleure solution que vous avez est l'outil ci-dessus.
Agissez conformément aux instructions ci-dessous pour récupérer les données après une erreur WHEA incorrigible sous Windows à l'aide de la sauvegarde :
Étape 1Pour restaurer vos fichiers de sauvegarde, accédez à votre ordinateur Windows Paramètres et ouvrez le Mise à jour et sécurité languette.
Étape 2Dans la colonne de gauche de l'écran, cliquez sur le sauvegarde option. Sous Recherche d'une sauvegarde plus ancienne, cliquez sur Aller à Sauvegarder et restaurer (Windows 7).
Étape 3Une autre fenêtre apparaîtra. Sous le Restaurer option, choisissez la version de sauvegarde que vous souhaitez récupérer. Sélectionnez ensuite Restaurer pour ramener vos fichiers à leur emplacement d'origine.
FoneLab Data Retriever - récupérez les données perdues / supprimées de l'ordinateur, du disque dur, du lecteur flash, de la carte mémoire, de l'appareil photo numérique, etc.
- Récupérez facilement des photos, des vidéos, des documents et davantage de données.
- Prévisualiser les données avant la récupération.
Partie 3. FAQ sur la récupération de données après une erreur WHEA non corrigible sous Windows
L'écran bleu WHEA est-il sérieux?
Vous pouvez dire que oui, car cela peut entraîner une perte de données. Heureusement, il existe des moyens de récupérer vos fichiers. Il vous suffit d'installer un outil fiable comme FoneLab Data Retriever pour ne rien perdre.
L'ordinateur est-il suffisant pour stocker ma sauvegarde ?
Non. Vous devez stocker votre sauvegarde sur un autre lecteur car elle sera inutile lorsque la sauvegarde de votre ordinateur sera supprimée avec vos données d'origine.
Quelles sont les fonctionnalités de FoneLab Data Retriever qui peuvent aider à récupérer mes fichiers plus facilement ?
FoneLab Data Retriever a plusieurs fonctions qui vous permettent de trouver et de récupérer vos fichiers et autres données plus facilement. Il a une fonction de barre de recherche où vous pouvez taper le nom d'un fichier particulier. Il vous permet également de définir des informations sur les fichiers de filtrage, d'exécuter une analyse approfondie et de prévisualiser les fichiers.
FoneLab Data Retriever - récupérez les données perdues / supprimées de l'ordinateur, du disque dur, du lecteur flash, de la carte mémoire, de l'appareil photo numérique, etc.
- Récupérez facilement des photos, des vidéos, des documents et davantage de données.
- Prévisualiser les données avant la récupération.
Si vous rencontrez un autre problème concernant votre ordinateur et vos données, n'hésitez pas à visiter le FoneLab Data Retriever site Web pour rechercher d'autres solutions.
