- Partie 1. Comment recadrer des vidéos sous Windows avec FoneLab Video Converter Ultimate
- Partie 2. Comment recadrer des vidéos sur Windows via VideoProc Converter
- Partie 3. Comment recadrer des vidéos sur Windows Online
- Partie 4. Comment recadrer des vidéos sur Windows à l'aide de VLC
- Partie 5. FAQ Comment recadrer des vidéos
convertir MPG / MPEG en MP4 avec une vitesse rapide et une qualité d'image / son de sortie élevée.
- Convertir AVCHD en MP4
- Convertir MP4 en WAV
- Convertir MP4 en WebM
- Convertir MPG en MP4
- Conversion de SWF en MP4
- Convertir MP4 en OGG
- Convertir VOB en MP4
- Convertir M3U8 en MP4
- Convertir MP4 en MPEG
- Intégrer des sous-titres dans MP4
- Répartiteurs MP4
- Supprimer l'audio de MP4
- Convertir des vidéos 3GP en MP4
- Modifier des fichiers MP4
- Convertir AVI en MP4
- Convertir MOD en MP4
- Convertir MP4 en MKV
- Convertir WMA en MP4
- Convertir MP4 en WMV
4 méthodes sans tracas pour recadrer efficacement des vidéos sur Windows
 Mis à jour par Lisa Ou / 16 févr.2023 16:30
Mis à jour par Lisa Ou / 16 févr.2023 16:30Ajuster le cadrage et la composition de votre plan vidéo peut le rendre cent fois meilleur. Il y a des tendances que vous souhaitez mettre en évidence parmi les éléments de votre vidéo. Pour ce faire, vous devez utiliser la méthode de recadrage. Dans ce cas, vous pouvez centrer la vidéo sur la partie que vous souhaitez mettre en valeur. En utilisant Windows pour recadrer des vidéos, vous n'aurez aucun mal à chercher un outil. De nombreux outils prennent en charge ce système d'exploitation, contrairement à Mac.
De plus, cet article vous montrera les principaux outils ou plates-formes pour vous aider à recadrer des vidéos sous Windows. En plus de cela, il vous guidera à travers les étapes des outils pour un processus plus rapide. Vous pouvez les lire en conséquence ci-dessous.
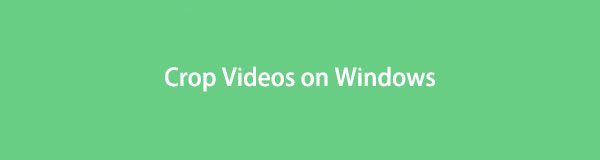

Liste de guide
- Partie 1. Comment recadrer des vidéos sous Windows avec FoneLab Video Converter Ultimate
- Partie 2. Comment recadrer des vidéos sur Windows via VideoProc Converter
- Partie 3. Comment recadrer des vidéos sur Windows Online
- Partie 4. Comment recadrer des vidéos sur Windows à l'aide de VLC
- Partie 5. FAQ Comment recadrer des vidéos
Partie 1. Comment recadrer des vidéos sous Windows avec FoneLab Video Converter Ultimate
Apprendre à recadrer une vidéo sur Windows n'est pas facile à réaliser. Cependant, certains outils d'édition détruisent la qualité de la vidéo après le processus. Heureusement, FoneLab Video Converter Ultimate ne diminuera pas la qualité de la vidéo recadrée. Il l'améliorera davantage en utilisant ses fonctionnalités fantastiques. En plus de cela, vous pouvez l'utiliser pour modifier les métadonnées de votre fichier, notamment le titre, l'artiste, le compositeur, le genre, l'année, etc. Une autre bonne chose à propos de cet outil est que vous pouvez ajoutez des filigranes personnalisés à vos vidéos. Dans ce cas, si vous souhaitez télécharger votre vidéo sur YouTube, d'autres personnes n'auront pas la possibilité de l'arrêter. Pour utiliser les principaux Windows éditeur vidéo pour recadrer, passer à autre chose.
Video Converter Ultimate est le meilleur logiciel de conversion vidéo et audio qui peut convertir MPG / MPEG en MP4 avec une vitesse rapide et une qualité d'image / son de sortie élevée.
- Convertissez n'importe quelle vidéo / audio comme MPG, MP4, MOV, AVI, FLV, MP3, etc.
- Prise en charge de la conversion vidéo HD 1080p / 720p et 4K UHD.
- Fonctions d'édition puissantes telles que Trim, Crop, Rotate, Effects, Enhance, 3D et plus.
Étape 1Cochez la Téléchargement gratuit sur l'interface principale pour obtenir le logiciel de recadrage de votre vidéo. Après cela, cliquez sur le fichier téléchargé sur votre ordinateur. Configurer> Installer> Lancer> Exécuter instantanément.
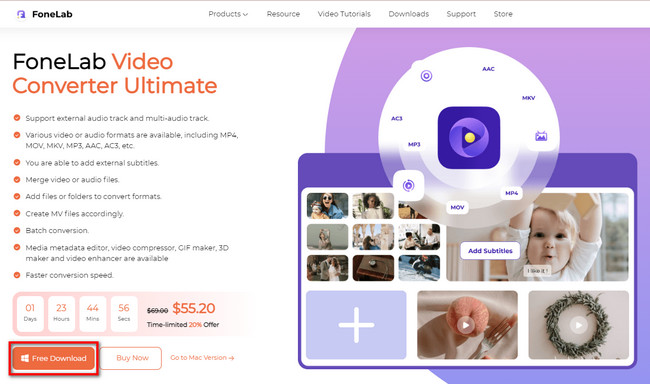
Étape 2Cochez la MV bouton en haut de l'outil. Dans ce cas, vous verrez les thèmes et autres fonctionnalités du logiciel pour l'édition. Aller à l'outil Ajouter or "Plus" Bouton Signer pour exporter la vidéo depuis Windows. Après cela, vous verrez la vidéo sur le côté droit du logiciel.
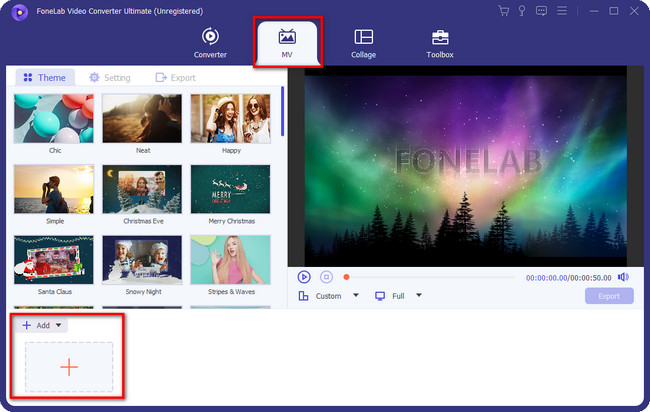
Étape 3Pour localiser l'outil de recadrage, cliquez sur le Baguette magique icône du logiciel. Après cela, vous verrez les fonctionnalités de réglage du logiciel.
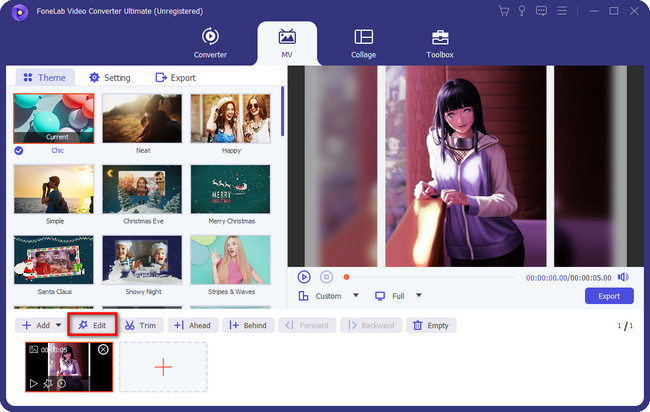
Étape 4Choisissez le Rotation et recadrage bouton en haut de l'outil. Après cela, vous verrez la vidéo sur le côté gauche du logiciel. En revanche, vous verrez son aperçu à droite de l'outil. Plus tard, utilisez le Zone de culture or Cadre de recadrage pour recadrer votre vidéo. Si vous avez terminé la modification, cliquez sur le bouton OK. Choisir la Exportations bouton si vous êtes satisfait du résultat.
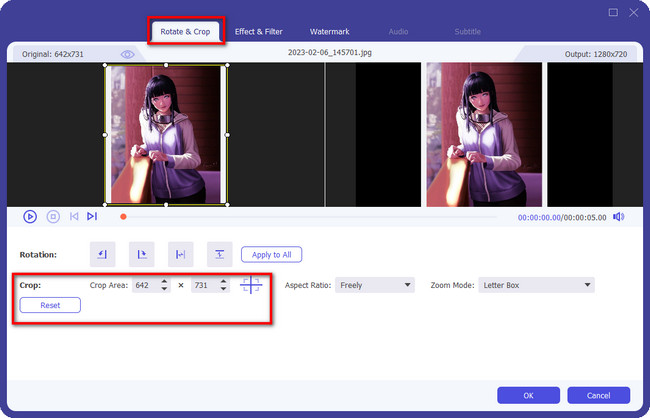
Outre l'outil ci-dessus, vous pouvez utiliser les autres méthodes ci-dessous. Cependant, certains d'entre eux ont besoin d'une connexion Internet pour fonctionner. Veuillez lire les procédures en conséquence si vous êtes toujours intéressé à les explorer pour apprendre à recadrer une vidéo sur Windows 10 et autres.
Video Converter Ultimate est le meilleur logiciel de conversion vidéo et audio qui peut convertir MPG / MPEG en MP4 avec une vitesse rapide et une qualité d'image / son de sortie élevée.
- Convertissez n'importe quelle vidéo / audio comme MPG, MP4, MOV, AVI, FLV, MP3, etc.
- Prise en charge de la conversion vidéo HD 1080p / 720p et 4K UHD.
- Fonctions d'édition puissantes telles que Trim, Crop, Rotate, Effects, Enhance, 3D et plus.
Partie 2. Comment recadrer des vidéos sur Windows via VideoProc Converter
VideoProc Converter est l'un des outils les plus accessibles qui peut être une alternative au logiciel ci-dessus. Cet outil peut vous aider à résoudre de nombreux problèmes, notamment apprendre à recadrer des vidéos sur Windows 10. Par exemple, vous avez terminé de modifier votre vidéo. Cependant, le fichier est trop volumineux pour que votre appareil ne puisse pas l'enregistrer. Dans ce cas, vous pouvez utiliser cet outil pour redimensionner le fichier vidéo en utilisant ses fonctionnalités uniques. En dehors de cela, vous pouvez utiliser cet outil une fois que Windows ne prend pas en charge le format vidéo. Vous pouvez utiliser ses outils de conversion. Cependant, vous aurez besoin d'une connexion Internet stable pour utiliser le logiciel. Vous souhaitez utiliser ce logiciel ? Passez aux étapes ci-dessous.
Étape 1Téléchargez l'outil à l'aide de votre ordinateur. Après cela, vous devez importer la vidéo de votre ordinateur vers le logiciel en cliquant sur le bouton Vidéo, ou vous pouvez faire glisser le fichier de votre bureau vers le logiciel. Après cela, vous verrez la vidéo en haut à droite de l'interface principale.
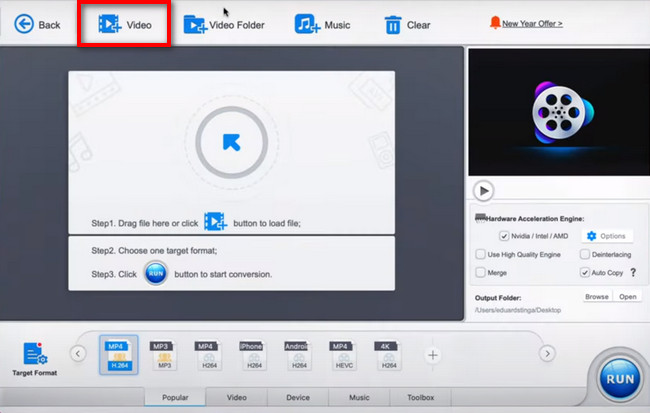
Étape 2Après cela, vous devez cliquer sur le Culture bouton en bas de la vidéo. Dans ce cas, vous verrez les fonctions de recadrage de l'outil. Recadrez le logiciel en fonction de vos préférences en le traçant à l'aide du Cadre de recadrage.
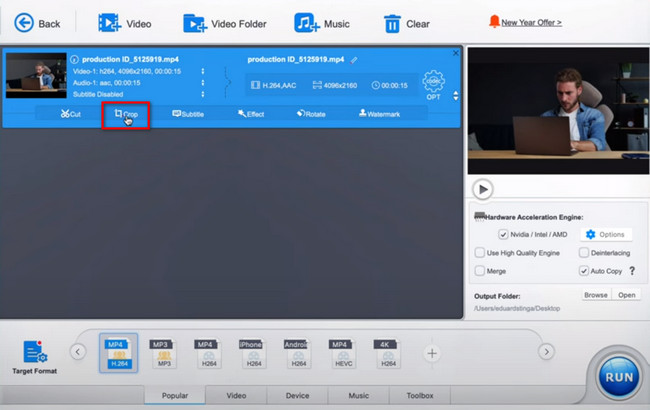
Étape 3L'outil doit traiter la vidéo. Pour ce faire, cliquez sur le Courir bouton en bas du logiciel. Après la procédure, enregistrez la vidéo sur votre ordinateur. Dans ce cas, vous n'aurez aucune difficulté à localiser le fichier si vous souhaitez le visionner.
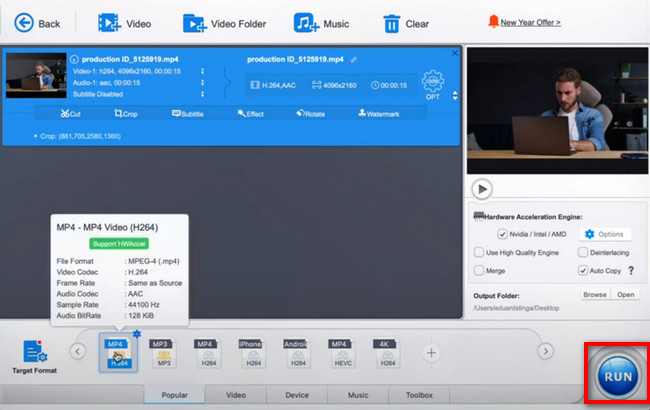
Video Converter Ultimate est le meilleur logiciel de conversion vidéo et audio qui peut convertir MPG / MPEG en MP4 avec une vitesse rapide et une qualité d'image / son de sortie élevée.
- Convertissez n'importe quelle vidéo / audio comme MPG, MP4, MOV, AVI, FLV, MP3, etc.
- Prise en charge de la conversion vidéo HD 1080p / 720p et 4K UHD.
- Fonctions d'édition puissantes telles que Trim, Crop, Rotate, Effects, Enhance, 3D et plus.
Partie 3. Comment recadrer des vidéos sur Windows Online
Clideo est un outil en ligne doté d'une interface simple pour recadrer des vidéos. Ses caractéristiques ont des étiquettes et des noms. Vous ne perdrez pas de temps à essayer les outils pour connaître leurs fonctions dans ce cas. En dehors de cela, la session de recadrage ne durera que quelques minutes. Cependant, il ne prend pas en charge tous les formats de fichiers vidéo.
Pour cette raison, si le format de fichier que vous souhaitez recadrer ne figure pas dans la liste dont il dispose, vous ne pourrez pas utiliser cet outil. En dehors de cela, vous devez vous assurer d'une connexion Internet stable une fois que vous avez lancé la procédure. Si vous voulez apprendre à recadrer des vidéos sur Windows 10 à l'aide de Clideo, passez à autre chose.
Étape 1Rendez-vous sur la page ou le site officiel de Clideo. Après cela, vous verrez la description et les fonctionnalités de l'outil ci-dessous si vous faites défiler vers le bas. Cochez la Choisissez Fichier bouton pour télécharger la vidéo que vous souhaitez recadrer sur la vidéo. Après cela, l'explorateur de fichiers de l'ordinateur apparaîtra. Choisissez la vidéo que vous souhaitez importer dans la vidéo. Cliquez dessus, puis cliquez sur le Ouvert .
Remarque : Le processus de téléchargement vers la vidéo est lent. Dans ce cas, vous ne devez pas interrompre la procédure. Il serait préférable d'attendre la fin pour de meilleurs résultats.
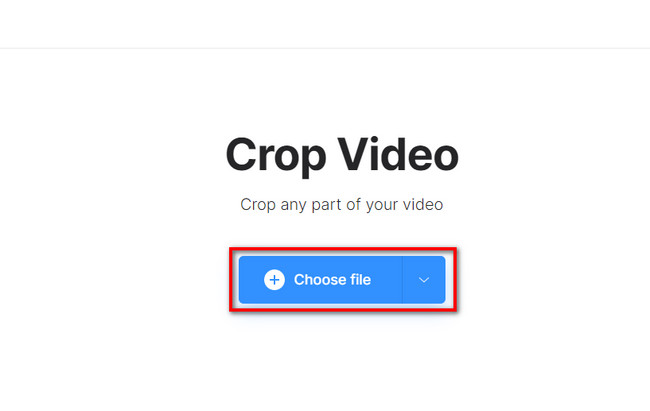
Étape 2Sur le côté droit de l'outil, vous verrez le rapport d'aspect que vous pouvez utiliser. En dehors de cela, ils sont répertoriés sur le bouton de la plateforme. Choisissez le format d'image que vous préférez ou tracez la vidéo à l'aide du Cadre de recadrage que vous verrez sur la vidéo.
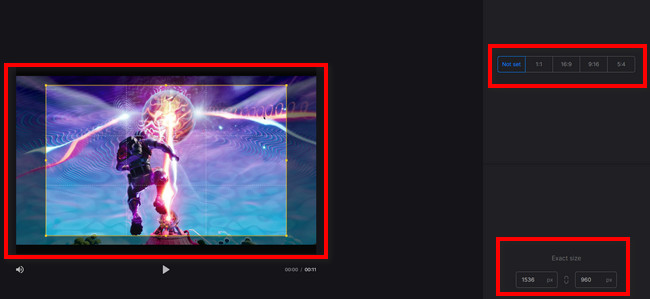
Étape 3Une fois que vous avez recadré la vidéo, vous pouvez l'enregistrer sur votre ordinateur. Pour ce faire, cliquez sur le Exportations bouton en bas à droite de la plateforme. L'outil enregistrera la vidéo sur votre ordinateur. La seule chose que vous devez faire est de localiser la vidéo sur l'album de l'ordinateur.
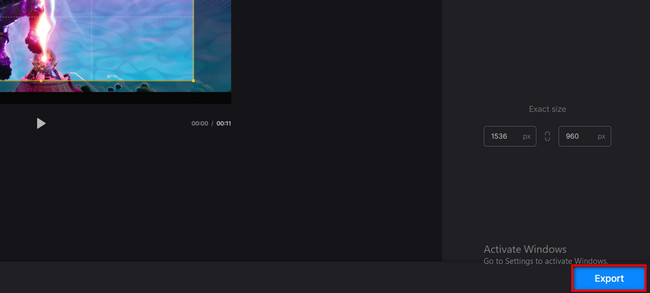
Video Converter Ultimate est le meilleur logiciel de conversion vidéo et audio qui peut convertir MPG / MPEG en MP4 avec une vitesse rapide et une qualité d'image / son de sortie élevée.
- Convertissez n'importe quelle vidéo / audio comme MPG, MP4, MOV, AVI, FLV, MP3, etc.
- Prise en charge de la conversion vidéo HD 1080p / 720p et 4K UHD.
- Fonctions d'édition puissantes telles que Trim, Crop, Rotate, Effects, Enhance, 3D et plus.
Partie 4. Comment recadrer des vidéos sur Windows à l'aide de VLC
D'autres personnes aiment utiliser VLC car il peut lire presque tous les types de fichiers vidéo, musicaux ou autres. En dehors de cela, ce logiciel est le plus efficace si vous êtes à court de batterie. Cet outil consomme moins d'énergie. Dans ce cas, il n'utilisera pas trop de batterie sur votre ordinateur ou votre ordinateur portable. En dehors de cela, il n'a pas besoin d'une connexion Internet pour fonctionner. Cependant, il est à la traîne à chaque fois que vous l'utilisez. Quoi qu'il en soit, souhaitez-vous toujours utiliser l'outil pour recadrer des vidéos sur Windows 10 ou autres ? Passez.
Étape 1Lancez VLC Media Player sur votre ordinateur. En haut à gauche de l'outil, cliquez sur le Médias bouton. Ce sera une section déroulante. Dans ce cas, choisissez le Ouvrir le fichier ou appuyez sur le Ctrl + O touches de votre clavier. Après cela, sélectionnez la vidéo que vous souhaitez recadrer à partir de l'album de l'ordinateur.
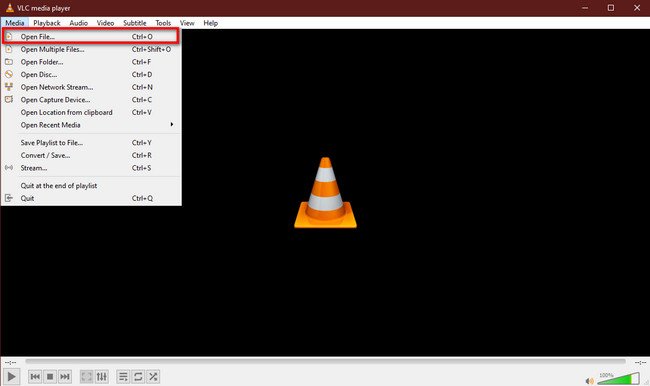
Étape 2En haut de l'outil, choisissez Vidéo > Culture boutons. Après cela, sélectionnez le Aspect Ratio vous voulez pour votre vidéo. Plus tard, enregistrez la vidéo sur votre ordinateur.
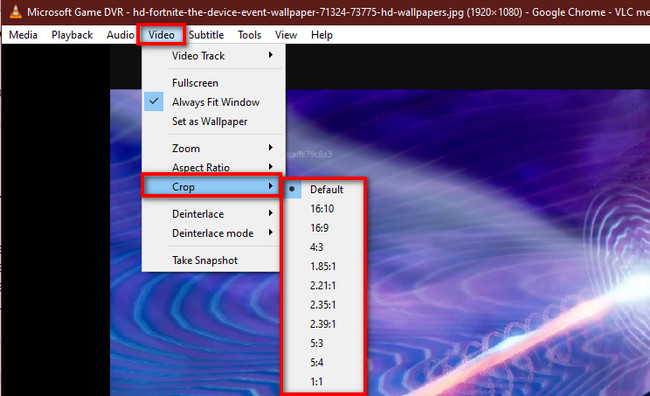
Partie 5. FAQ Comment recadrer des vidéos
1. Le recadrage d'une vidéo évite-t-il le droit d'auteur ?
Sous quelque forme que ce soit, voler la vidéo ou le contenu de quelqu'un n'est pas légal. Cependant, oui. Recadrer une vidéo évite les droits d'auteur, car cela peut aider à éviter la détection. Néanmoins, ce n'est pas recommandé.
2. YouTube autorise-t-il le recadrage des vidéos ?
Le recadrage de la vidéo sur YouTube n'est pas possible. D'autre part, il existe différentes façons d'éditer votre vidéo à l'aide de l'application. Vous pouvez découper la vidéo en coupant le début, le milieu ou la fin. Après cela, vous pouvez directement télécharger la vidéo à l'aide de votre ordinateur ou de votre téléphone portable.
Video Converter Ultimate est le meilleur logiciel de conversion vidéo et audio qui peut convertir MPG / MPEG en MP4 avec une vitesse rapide et une qualité d'image / son de sortie élevée.
- Convertissez n'importe quelle vidéo / audio comme MPG, MP4, MOV, AVI, FLV, MP3, etc.
- Prise en charge de la conversion vidéo HD 1080p / 720p et 4K UHD.
- Fonctions d'édition puissantes telles que Trim, Crop, Rotate, Effects, Enhance, 3D et plus.
Ces 4 excellents outils peuvent vous aider à recadrer des vidéos sur Windows 10 et autres. Cependant, FoneLab Video Converter Ultimate se distingue parmi tous. C'est à cause de ses fonctionnalités et de ses outils satisfaisants. Si vous voulez en savoir plus sur cet outil, téléchargez-le maintenant !
