- Partie 1. Récupérer un fichier Excel sur un ordinateur avec FoneLab Data Retriever
- Partie 2. Récupérer un fichier Excel sur un ordinateur à l'aide du dossier de fichiers temporaires
- Partie 3. Récupérer un fichier Excel sur un ordinateur via un fichier de sauvegarde
- Partie 4. FAQ sur la façon de récupérer des fichiers Excel
Récupérez les données perdues / supprimées de l'ordinateur, du disque dur, du lecteur flash, de la carte mémoire, de l'appareil photo numérique, etc.
Comment récupérer des fichiers Excel en 3 procédures simples et rapides
 Mis à jour par Lisa Ou / 06 juin 2023 10:00
Mis à jour par Lisa Ou / 06 juin 2023 10:00Il existe d'innombrables tableurs sur Internet. Mais l'un des plus utilisés est Microsoft Excel. Excel est couramment utilisé dans les industries commerciales. Ils peuvent l'utiliser pour organiser les informations sur les employés, établir un budget, etc.
Les perdre sur ordinateur est une situation éprouvante pour les nerfs car ils font partie des fichiers confidentiels et essentiels. Récupérez-les au plus vite pendant qu'il est encore temps ! Nous préparons des méthodes simples testées et éprouvées pour récupérer des fichiers Excel à partir d'ordinateurs. Pour en savoir plus, veuillez parcourir cet article.
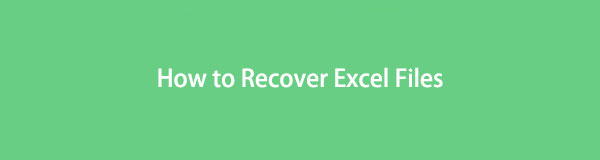

Liste de guide
- Partie 1. Récupérer un fichier Excel sur un ordinateur avec FoneLab Data Retriever
- Partie 2. Récupérer un fichier Excel sur un ordinateur à l'aide du dossier de fichiers temporaires
- Partie 3. Récupérer un fichier Excel sur un ordinateur via un fichier de sauvegarde
- Partie 4. FAQ sur la façon de récupérer des fichiers Excel
Partie 1. Récupérer un fichier Excel sur un ordinateur avec FoneLab Data Retriever
Voulez-vous récupérer des fichiers Excel sans détruire leur forme originale ? Il est temps d'utiliser FoneLab Data Retriever sur ton ordinateur! Il conservera les données que vous souhaitez récupérer car il ne les modifiera pas dans le processus de récupération. En outre, il vous permettra de voir l'aperçu de vos fichiers avant de les récupérer. De plus, il peut récupérer les données des cartes mémoire, disques durs, etc.
FoneLab Data Retriever - récupérez les données perdues / supprimées de l'ordinateur, du disque dur, du lecteur flash, de la carte mémoire, de l'appareil photo numérique, etc.
- Récupérez facilement des photos, des vidéos, des documents et davantage de données.
- Prévisualiser les données avant la récupération.
Voulez-vous apprendre la procédure du logiciel pour récupérer des fichiers Excel ? Suivez le tutoriel détaillé ci-dessous.
Étape 1Téléchargez FoneLab Data Retriever sur votre ordinateur en cliquant sur le Téléchargement gratuit bouton. Veuillez attendre la fin du processus de téléchargement. Plus tard, le logiciel vous demandera de le configurer et de cliquer sur le Installer bouton. Ensuite, votre ordinateur lancera automatiquement le logiciel de récupération.
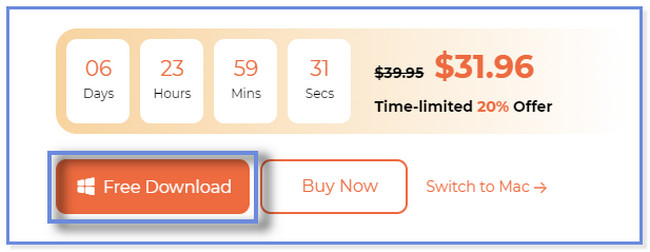
Étape 2Sur l'interface principale, vous remarquerez les données récupérables du support logiciel. Puisque vous souhaitez récupérer des fichiers Excel, veuillez cliquer uniquement sur le Documents bouton. Après cela, choisissez l'emplacement où vous avez perdu vos fichiers Excel. Après cela, cliquez sur le Scanner bouton ou icône pour démarrer le logiciel localisant vos fichiers Excel perdus.
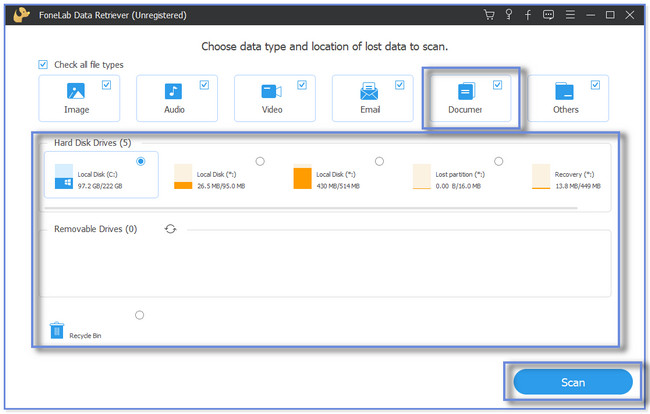
Étape 3Les résultats apparaîtront ou apparaîtront sur le côté gauche du logiciel. Veuillez cliquer sur le Liste de types section pour voir les dossiers du Excel fichiers que vous avez perdus. Cliquez sur chaque dossier pour voir leur contenu.
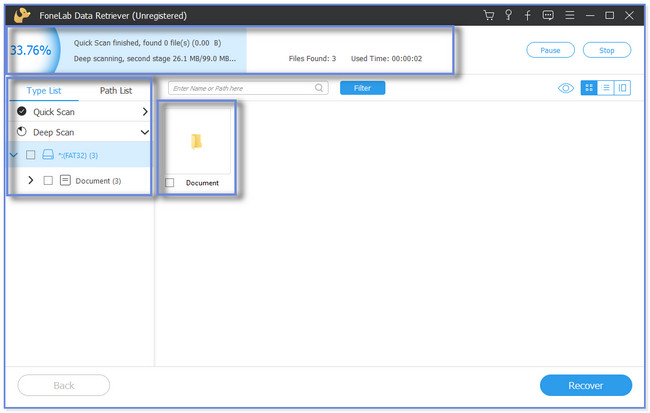
Étape 4Vous pouvez choisir le Filtre bouton. Cette fonctionnalité vous permettra de voir rapidement les fichiers Excel perdus si vous connaissez leur date et heure de création. Veuillez suivre les instructions à l'écran et cliquez sur le Appliquer bouton pour apporter des modifications. Après cela, ajoutez les fichiers Excel au logiciel de récupération en cochant leurs cases. Clique le Récupérer bouton ensuite. Veuillez ne pas interrompre le processus.
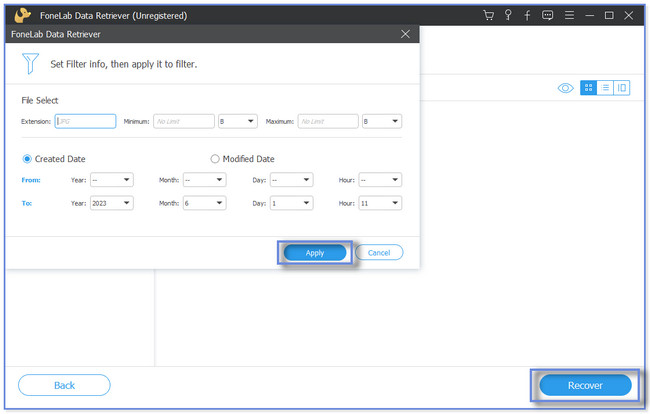
Outre le logiciel ci-dessus, vous pouvez récupérer des fichiers Excel à partir du dossier temporaire et de leurs sauvegardes. Mais vous ne pouvez pas les utiliser si vous avez supprimé les fichiers du dossier temporaire et oublié de les sauvegarder. Continuez si vous souhaitez explorer ces méthodes.
FoneLab Data Retriever - récupérez les données perdues / supprimées de l'ordinateur, du disque dur, du lecteur flash, de la carte mémoire, de l'appareil photo numérique, etc.
- Récupérez facilement des photos, des vidéos, des documents et davantage de données.
- Prévisualiser les données avant la récupération.
Partie 2. Récupérer un fichier Excel sur un ordinateur à l'aide du dossier de fichiers temporaires
Parfois, nous supprimons des fichiers temporaires pour libérer de l'espace sur nos ordinateurs. Mais nous ne savons pas si nous pouvons les utiliser pour récupérer des données, comme des fichiers Excel. Vous pouvez lire et parcourir le didacticiel ci-dessous pour apprendre ou découvrir comment.
Veuillez continuer et suivre les étapes en conséquence.
Étape 1Sur votre ordinateur, veuillez cliquer sur la barre de recherche Windows. Si vous ne le trouvez pas, c'est l'icône de la fenêtre. Après cela, tapez le mot %temp% à l'aide du clavier de votre ordinateur. Le résultat apparaîtra en haut. Double-cliquez dessus ou cliquez sur le Ouvert icône ou bouton pour lancer le dossier.
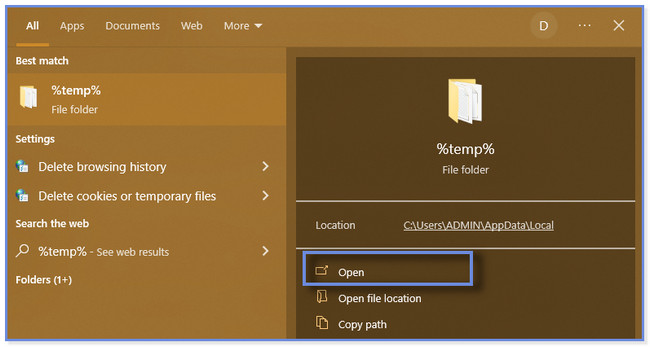
Étape 2Vous verrez ou afficherez les résultats sur le côté droit du dossier temporaire. Veuillez cliquer sur le Date modifiée si vous connaissez la date exacte des fichiers Excel que vous avez perdus. En outre, vous pouvez classer leurs types et leurs tailles. Il vous suffit de cliquer sur le Type et taille .
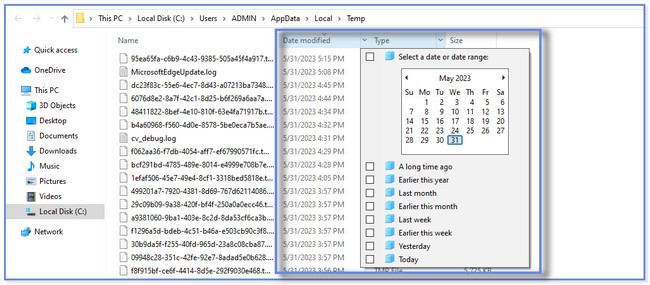
Étape 3Faites défiler et naviguez pour localiser le fichier Excel perdu que vous souhaitez récupérer. Après cela, vous devez le faire glisser sur le bureau de votre ordinateur. Plus tard, cliquez avec le bouton droit sur le fichier et choisissez le bouton Renommer. Veuillez changer le .tmp format de fichier au . Xlsx format de fichier. Après cela, vous verrez le fichier dans le Excel icône. Vérifiez si la technique fonctionne.
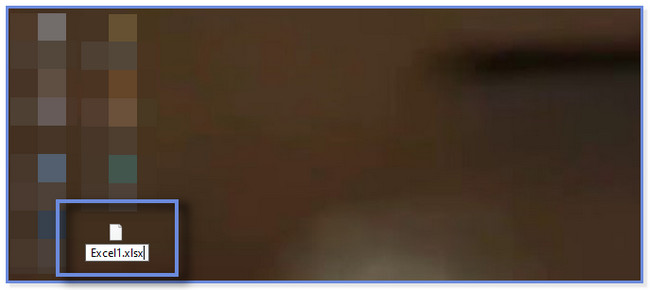
Partie 3. Récupérer un fichier Excel sur un ordinateur via un fichier de sauvegarde
Votre ordinateur dispose d'une fonction de sauvegarde intégrée, en particulier sur le système d'exploitation Windows. Vous pouvez immédiatement l'utiliser pour renvoyer vos fichiers et données, comme les fichiers Excel.
En bonus, nous vous montrerons comment sauvegarder automatiquement un fichier Excel sur l'ordinateur. Si vous connaissez déjà ce processus, vous pouvez procéder immédiatement au processus de récupération en faisant défiler vers le bas.
Veuillez imiter les étapes ci-dessous pour sauvegarder automatiquement les fichiers Excel.
Étape 1Veuillez lancer l'application Excel sur votre ordinateur. Après cela, ouvrez le fichier que vous préférez sauvegarder. Veuillez cliquer sur le Déposez votre dernière attestation icône ou bouton en haut de l'interface principale. Veuillez choisir le Enregistrer sous bouton sur le côté gauche. Sur le côté droit, l'application Excel vous demandera d'enregistrer le fichier. Clique le Explorer bouton, et l'icône de l'explorateur de fichiers apparaîtra.
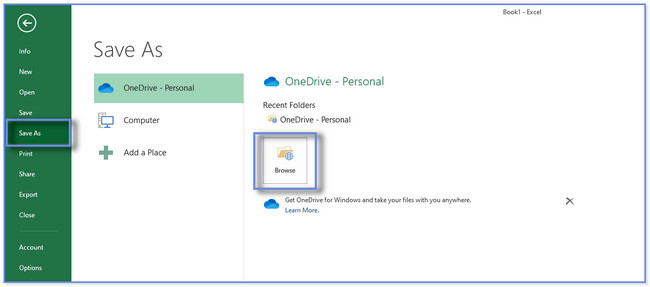
Étape 2Se il vous plaît cliquez sur le Outils bouton en bas de la fenêtre de l'explorateur de fichiers. Après cela, cliquez sur le Options générales bouton dans les options déroulantes. Une petite fenêtre apparaîtra. Veuillez cliquer sur le Toujours créer une sauvegarde bouton et définir un mot de passe sur le fichier. Clique le OK bouton par la suite.
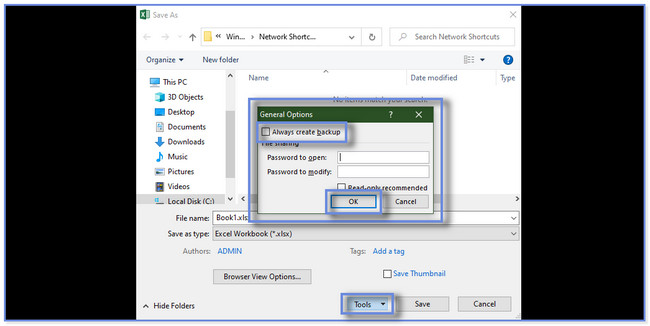
Après le conseil bonus, il est temps de connaître le processus de récupération de vos fichiers Excel via la sauvegarde. Vous aurez également la chance ou l'opportunité de découvrir comment restaurer le quadrillage dans Excel. Veuillez imiter les étapes ci-dessous.
Étape 1Cliquez sur Explorateur de fichiers sur votre ordinateur pour le lancer. Veuillez rechercher le dossier que vous avez utilisé pour conserver le fichier Excel.
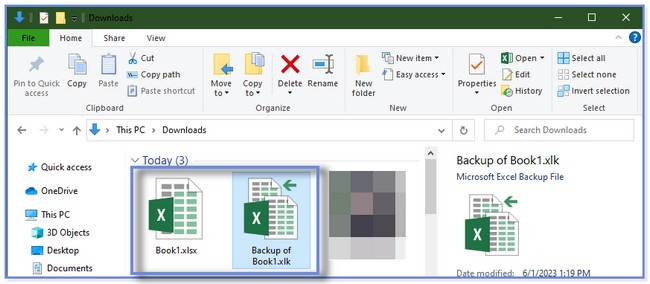
Étape 2Cliquez avec le bouton droit sur le fichier de sauvegarde et modifiez son extension de fichier. Depuis .xlk, Le transformer en . Xlsx format de fichier.
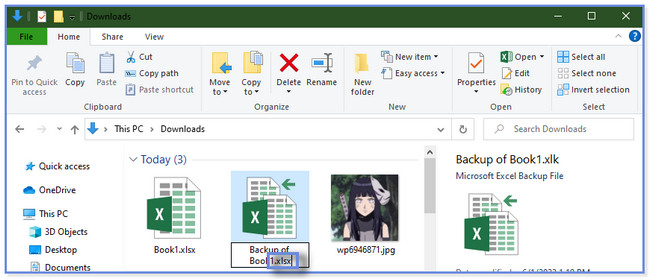
Partie 4. FAQ sur la façon de récupérer des fichiers Excel
1. Comment supprimer l'erreur « Microsoft Excel tente de récupérer vos informations » ?
Tout d'abord, désactivez l'anti-virus sur votre ordinateur pour supprimer le "Microsoft Excel essaie de récupérer vos informations". Si l'erreur persiste ou apparaît, vous pouvez essayer d'exécuter ou de lancer Excel en mode sans échec. Pour ce faire, veuillez lancer la boîte de dialogue Exécuter sur votre ordinateur. Appuyez sur le Touche Windows + R sur votre clavier pour le lancer. Après cela, tapez le codec excel.exe/safe. Clique le OK bouton par la suite.
2. Pourquoi Excel n'imprime-t-il pas tous les quadrillages ?
Les couleurs du quadrillage peuvent ne pas être visibles. Choisissez une couleur vive si vous avez besoin de les imprimer. Pour modifier les couleurs du quadrillage, cliquez sur le Fichier et options bouton sur la feuille de calcul Excel. Après cela, cliquez sur le Avancé bouton et aller au Options d'affichage de cette feuille de calcul icône ou section. Sélectionnez le Couleur du quadrillage option et choisissez la couleur que vous préférez.
FoneLab Data Retriever - récupérez les données perdues / supprimées de l'ordinateur, du disque dur, du lecteur flash, de la carte mémoire, de l'appareil photo numérique, etc.
- Récupérez facilement des photos, des vidéos, des documents et davantage de données.
- Prévisualiser les données avant la récupération.
Nous espérons que nous vous avons aidé à récupérer vos fichiers Excel perdus en utilisant ces 3 méthodes simples. Il comprend le principal logiciel de récupération capable de récupérer des fichiers Excel avec ou sans sauvegarde appelée FoneLab Data Retriever. Téléchargez-le maintenant sur votre ordinateur !
