Capturez de la vidéo, de l'audio, des didacticiels en ligne, etc. sous Windows / Mac. Vous pourrez facilement personnaliser la taille, éditer la vidéo ou l'audio, etc.
- Screen Recorder
- Enregistreur vidéo Mac
- Enregistreur vidéo Windows
- Enregistreur audio Mac
- Enregistreur audio Windows
- Enregistreur Webcam
- Game Recorder
- Enregistreur de réunion
- Enregistreur d'appel Messenger
- Enregistreur Skype
- Enregistreur de cours
- Enregistreur de présentation
- Enregistreur de chrome
- Enregistreur Firefox
- Capture d'écran sous Windows
- Capture d'écran sur Mac
5 meilleures méthodes pour capturer des vidéos d'écran gratuitement
 Mis à jour par Lisa Ou / 24 février 2021 10:00
Mis à jour par Lisa Ou / 24 février 2021 10:00Quel est le meilleur enregistreur d'écran de bureau pour créer des vidéos screencast sur votre ordinateur? Si vous avez besoin de faire un tutoriel vidéo, enregistrer des conférences en ligne, ou même capturer les appels Skype entrants, vous pouvez en savoir plus sur les 5 meilleurs enregistreurs de bureau pour capturer gratuitement des activités à l'écran, telles que des vidéos d'écran, des séquences de webcam, la voix du microphone, l'audio du système et bien d'autres fichiers avec facilité. Apprenez-en plus sur les fonctionnalités et choisissez celle qui vous convient en fonction de vos besoins.
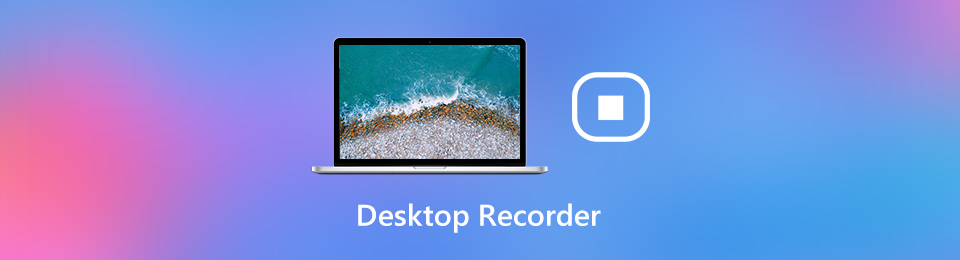

Liste de guide
1. 5 meilleurs enregistreurs de bureau gratuits pour capturer des vidéos d'écran
Top 1: Enregistreur d'écran FoneLab
Enregistreur d'écran FoneLab est un excellent enregistreur d'écran de bureau pour capturer les activités à l'écran, y compris les vidéos à l'écran, l'audio du système, la voix du microphone et même les images de la webcam. Il vous permet de modifier les paramètres vidéo et audio, d'ajouter des annotations / formes / filigranes, de modifier et de découper le fichier enregistré, ou même de gérer le fichier multimédia dans le programme.
- Enregistrez toutes les activités à l'écran, la vidéo à l'écran, le son du microphone et plus encore.
- Ajustez la qualité vidéo, la fréquence d'images, le FPS, le format vidéo, les paramètres audio, etc.
- Ajoutez des annotations, des filigranes, des formes, des légendes, des lignes et d'autres éléments.
- Gérez les vidéos de bureau enregistrées, comme lire, supprimer et partager avec d'autres.
FoneLab Screen Recorder vous permet de capturer de la vidéo, de l'audio, des didacticiels en ligne, etc. sous Windows / Mac. Vous pouvez facilement personnaliser la taille, éditer la vidéo ou l'audio, etc.
- Enregistrez de la vidéo, de l'audio, de la webcam et faites des captures d'écran sous Windows / Mac.
- Prévisualisez les données avant de les enregistrer.
- C'est sûr et facile à utiliser.
Étape 1Téléchargez et installez l'enregistreur d'écran du bureau avant de lancer le programme sur votre ordinateur. Aller à la Enregistreur vidéo option et cliquez sur le équipement icône pour modifier les paramètres vidéo, tels que le format vidéo, le FPS, le format audio et la fréquence d'images en fonction de vos besoins.

Étape 2Aller à la Enregistreur vidéo et choisissez l'option Coutume option pour ajuster la zone d'enregistrement, ou même sélectionner Full option. De plus, vous pouvez également activer le Sound System option et le Microphone option pour ajouter facilement les fichiers audio à l'écran vidéo.

Étape 3Après cela, vous pouvez cliquer sur le bouton REC pour enregistrer l'écran du bureau sur le bureau. Pendant le processus d'enregistrement, vous pouvez également ajouter des annotations, des formes, des flèches ou même dessiner sur l'enregistrement d'écran du bureau. Bien sûr, vous pouvez prendre des instantanés avec le Appareil photo icône.

Étape 4Une fois que vous avez enregistré les vidéos, vous pouvez cliquer sur le Arrêter pour enregistrer le fichier souhaité. Il vous permet de découper la vidéo avec le point de départ et le point final. De plus, vous pouvez également gérer les fichiers enregistrés, lire, supprimer, partager sur les réseaux sociaux et plus encore.

Top 2 : OBS Studio
OBS Studio est un enregistreur d'écran gratuit pour ordinateur de bureau capturer des vidéos à l'écran directement depuis votre carte graphique.
Avantages:
- Tirez pleinement parti des processeurs multicœurs pour des performances améliorées à 60 images par seconde.
- Encodez vos séquences vidéo enregistrées au format FLV et enregistrez-les localement.
Inconvénients:
- Rencontrez des problèmes lors de l'enregistrement des vidéos de bureau avec audio.
- Il n'y a pas de fonctionnalités d'édition vidéo à peaufiner les fichiers vidéo enregistrés.
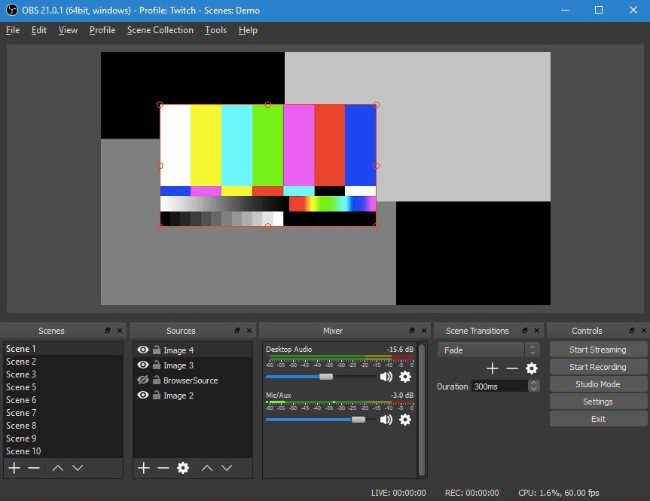
Top 3 : ShareX
ShareX est un autre enregistreur d'écran de bureau open source pour capturer une page Web défilante entière, capturer et identifier du texte via OCR, et même capturer votre écran selon un calendrier.
Avantages:
- Capturez la vidéo et le GIF de l'écran du bureau sans filigrane ni limites.
- Il existe une vaste gamme d'options, que vous pouvez consulter les projets.
- Envoyez facilement vos captures et vidéos capturées directement sur des sites de partage de fichiers.
Inconvénients:
- Impossible de prendre des captures d'écran ou des enregistrements de jeux exécutés en plein écran.
- Il devrait être trop compliqué d'enregistrer des vidéos de bureau dans le programme.
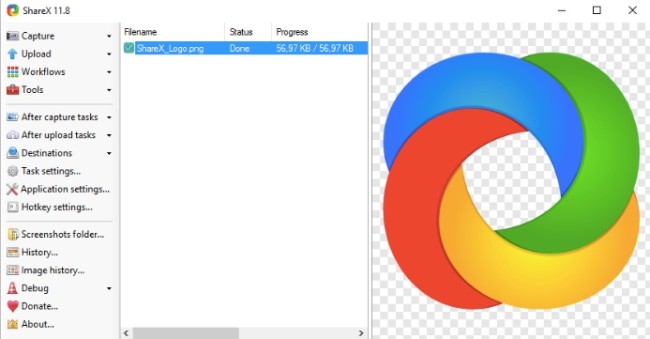
Top 4: Barre de jeu Windows
Lorsque vous souhaitez enregistrer la vidéo de l'écran sans programme supplémentaire, Windows Game Bar est un autre enregistreur de jeu que vous pouvez prendre en compte. Vous pouvez enregistrer facilement des jeux, des programmes et même des navigateurs.
Avantages:
- C'est un enregistreur de bureau intégré pour capturer des vidéos sans programme supplémentaire.
- Vous permet d'enregistrer la voix d'un microphone, du système et des sons de souris.
- Enregistrez les vidéos de l'écran d'enregistrement et la vidéo de jeu avec une qualité originale.
Inconvénients:
- Il n'y a pas d'éditeur vidéo pour retoucher les vidéos de gameplay enregistrées.
- Impossible d'enregistrer l'écran du bureau ou l'explorateur de fichiers comme les autres.
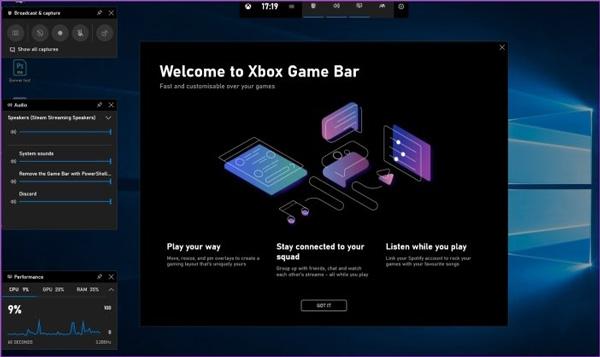
Haut 5: Camtasia
Camtasia est un enregistreur d'écran de bureau professionnel qui enregistre des vidéos professionnelles de l'activité. Outre les fonctionnalités d'enregistrement de base, vous pouvez également importer des vidéos HD dans l'enregistrement à partir d'une source externe.
Avantages:
- Fournit un effet d'écran vert pour faire de la webcam une partie de l'action.
- Incorporez des éléments animés, tels que des annotations, des légendes et plus encore.
- Enregistrez des vidéos sur des appareils mobiles et transférez-les vers Camtasia pour les éditer.
Inconvénients:
- Il ne fournit qu'une version de démonstration de 30 jours avec certaines restrictions d'enregistrement.
- Interdire de créer des vidéos à des fins commerciales.
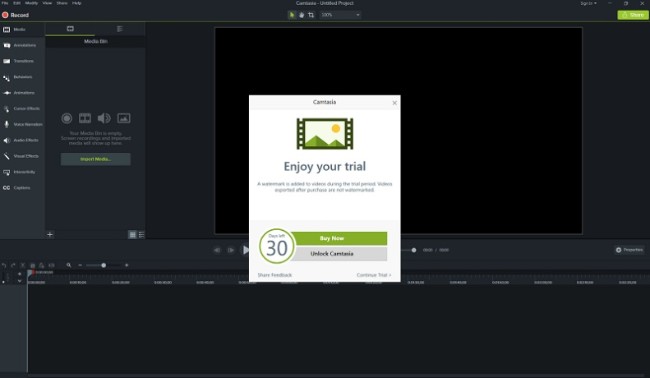
2. FAQ sur Desktop Recorder à connaître
1. Existe-t-il une alternative à l’enregistreur de bureau en ligne?
Oui, il existe des dizaines d'enregistreurs de bureau en ligne, tels que Screencastify, Screencast-O-Matic, AnyMP4 Free Online Screen Recorder et bien d'autres. Mais il existe de nombreuses restrictions, telles que la taille de l'enregistrement, la limite de temps et autres. Vous devez utiliser l'enregistreur de bureau pour capturer des vidéos d'écran de haute qualité.
2. Qu'est-ce que l'enregistreur de bureau par défaut pour Mac?
Lorsque vous souhaitez enregistrer l'écran du bureau sur votre MacBook, vous pouvez simplement choisir la fonction d'enregistrement d'écran par défaut de macOS Mojave ou des versions supérieures. Comme pour les versions antérieures, vous pouvez également utiliser le Enregistreur QuickTime comme enregistreur de bureau Mac à la place.
3. Puis-je enregistrer des vidéos de jeu avec Desktop Recorder?
À capturer des vidéos de gameplay, vous pouvez également utiliser les enregistreurs de bureau. Mais lorsque vous avez besoin d'enregistrer les vidéos avec la qualité d'origine, vous pouvez utiliser un enregistreur de jeu gratuit. Bien sûr, vous pouvez également utiliser les enregistreurs d'écran professionnels.
Conclusion
Lorsque vous devez enregistrer des vidéos sur écran de bureau, vous pouvez en savoir plus sur les 5 meilleurs enregistreurs de bureau à partir de l'article. Que vous ayez besoin d'enregistrer un didacticiel vidéo, de capturer des conférences en ligne ou même d'obtenir facilement de la musique, vous pouvez choisir le Enregistreur d'écran FoneLab comme enregistreur d'écran professionnel.
FoneLab Screen Recorder vous permet de capturer de la vidéo, de l'audio, des didacticiels en ligne, etc. sous Windows / Mac. Vous pouvez facilement personnaliser la taille, éditer la vidéo ou l'audio, etc.
- Enregistrez de la vidéo, de l'audio, de la webcam et faites des captures d'écran sous Windows / Mac.
- Prévisualisez les données avant de les enregistrer.
- C'est sûr et facile à utiliser.
