Récupérez les données perdues / supprimées de l'ordinateur, du disque dur, du lecteur flash, de la carte mémoire, de l'appareil photo numérique, etc.
Résoudre les problèmes de document Excel non enregistré et récupérer des fichiers Excel
 posté par Lisa Ou / 23 mars 2022 10:00
posté par Lisa Ou / 23 mars 2022 10:00L'aide la plus importante d'Excel dans la vie de chacun est sa capacité à effectuer des calculs arithmétiques de masse. Avec lui, vous pouvez additionner, soustraire, multiplier et diviser une multitude de nombres. Non seulement vous pouvez gérer les chiffres, mais vous pouvez également y faire et écrire vos listes. Pourtant, il arrive que les utilisateurs rencontrent des problèmes lors de son utilisation. L'erreur typique est que le document Excel n'est pas enregistré. Même en essayant plusieurs fois, Excel n'enregistre toujours pas leur travail. Faites-vous partie de ceux qui sont dans la même situation ? Lisez cet article et sachez pourquoi et comment réparer le fichier Excel qui ne sera pas enregistré.
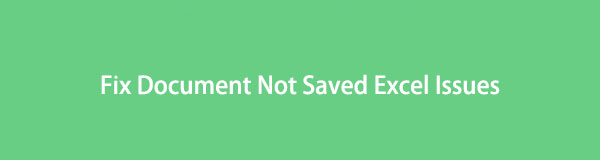

Liste de guide
Partie 1. Pourquoi documenter et ne pas enregistrer Excel ?
De nombreux utilisateurs sont curieux de savoir pourquoi ils n'ont pas pu enregistrer le fichier Excel ou les modifications qu'ils y ont apportées. Eh bien, il existe de nombreuses raisons possibles pour lesquelles vos documents dans Excel ne sont pas enregistrés. Vous trouverez ci-dessous la liste des causes de ce type d'erreur.
Raison n ° 1. Problèmes de connectivité réseau : lors de l'enregistrement du document Excel, vous rencontrez peut-être des problèmes de réseau. Vous ne pouvez pas enregistrer correctement le document et il sera interrompu si vous avez une connexion terrible et lente.
Raison n ° 2. Opération interrompue : l'interruption de la procédure d'enregistrement du document Excel est considérée comme une autre raison pour laquelle vous ne pouvez pas l'enregistrer. Cela a été fait involontairement et intentionnellement en appuyant la plupart du temps sur le bouton ESC de votre clavier.
Raison n ° 3. Compléments tiers : vous ne pouvez pas enregistrer un classeur dans Excel à cause d'un produit complémentaire tiers. Bien que certains de ces compléments aient été conçus pour permettre aux utilisateurs d'avoir une transition sans faille, cela peut affecter certaines fonctions comme l'enregistrement d'un fichier.
Raison n ° 4. Problèmes d'autorisation : Il est essentiel d'avoir l'autorisation d'accéder au dossier lors de l'enregistrement d'un fichier Excel. S'il n'y a pas d'autorisations, vous ne pourrez pas enregistrer le fichier.
Raison n ° 5. Disque dur de stockage complet : si vous disposez d'un espace de stockage insuffisant sur votre disque dur, vous ne pouvez pas enregistrer ce sur quoi vous travaillez dans un fichier Excel.
Ce ne sont là que quelques-unes des nombreuses raisons pour lesquelles vous ne pouvez pas enregistrer un fichier de document Excel. Après les avoir appris, essayez de résoudre ces problèmes en utilisant les solutions dont nous parlerons dans la partie suivante.
Partie 2. Comment réparer Excel ne pas enregistrer
S'il y a un problème, il y a aussi une solution. Ne pas enregistrer un fichier est une chose inquiétante. Et bien sûr, nous savons que vous êtes impatient d'apprendre à le réparer pour enregistrer vos précieux fichiers et documents Excel. C'est pourquoi nous avons répertorié quelques conseils pour résoudre les problèmes d'enregistrement des fichiers Excel.
Méthode 1. Vérifiez la connexion réseau
Il est essentiel de vérifier votre connexion réseau. C'est la plus simple et la première chose que vous devriez examiner. Assurez-vous d'avoir une bonne connexion, voire une connexion rapide, pour enregistrer votre fichier, surtout si vous travaillez en ligne.
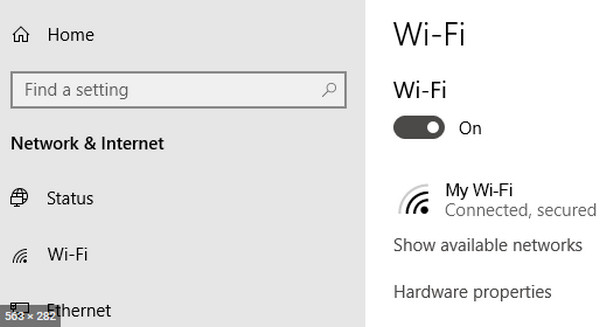
Méthode 2. Vérifier le processus d'enregistrement interrompu
Lorsque vous avez accidentellement appuyé sur la touche ESC, vous pouvez consulter le Gestionnaire des tâches pour voir la procédure d'enregistrement interrompue. Pour ce faire, appuyez simultanément sur les touches Windows + R. Lorsque la boîte de dialogue s'affiche, tapez taskmgr et cliquez sur OK ou appuyez sur Entrée. Ensuite, les fenêtres du Gestionnaire des tâches se lanceront, enfin, vérifiez les éventuels services qui interrompent la procédure, terminez-la et essayez à nouveau d'enregistrer votre fichier. Sur Mac, appuyez sur Option + Commande + ESC et confirmez l'application qui interrompt votre processus d'enregistrement Excel. Cliquez sur l'application et enfin sur Forcer à quitter.
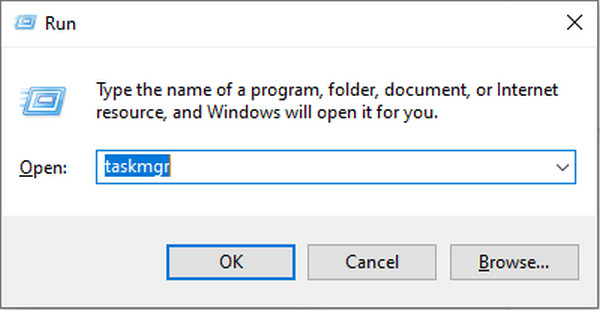
Méthode 3. Supprimer les compléments Excel
Si les compléments Excel sont responsables de la raison pour laquelle vous ne pouvez pas enregistrer votre fichier Excel, vous pouvez essayer de les supprimer, surtout s'ils ont été corrompus. Pour les désactiver, ouvrez Excel > Fichier > Options, cliquez sur le bouton déroulant Gérer et sélectionnez Compléments Excel, puis OK. Enfin, désactivez les compléments.
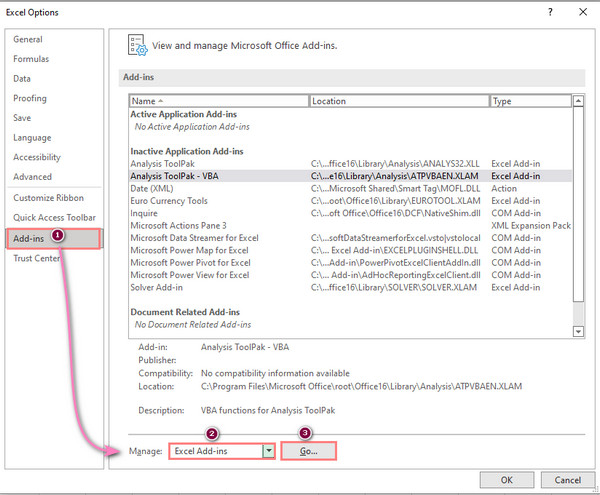
Méthode 4. Enregistrer le fichier en utilisant le nouveau nom de fichier
Pour enregistrer un nouveau nom de fichier pour votre document Excel, cliquez sur Fichier dans le menu. Ensuite, sélectionnez Enregistrer sous dans la barre latérale gauche. Enfin, enregistrez le fichier Excel en utilisant un nom unique.
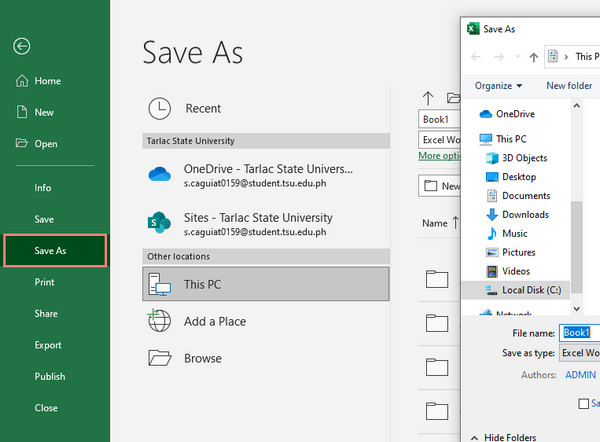
Méthode 5. Enregistrer le fichier en mode sans échec
Essayez d'enregistrer votre fichier Excel en mode sans échec si les méthodes ci-dessus ne fonctionnent pas. Pour ce faire, redémarrez Windows ou Mac en mode sans échec. Enfin, enregistrez le fichier sur le disque dur local, et c'est tout !
Cependant, pour éviter de ne pas enregistrer votre fichier Excel, nous vous suggérons d'activer et d'utiliser la fonction AutoSave. Cependant, AutoSave n'est pas toujours fiable. Si vous avez supprimé ou perdu votre document Excel, essayez de le récupérer à l'aide de l'outil fiable FoneLab Data Retriever.
Partie 3. Comment récupérer Excel avec FoneLab Data Retriever
Vous avez accidentellement supprimé votre document Excel ou remarqué que votre fichier a subitement disparu ? Si c'est le cas, FoneLab Data Retriever est un partenaire idéal pour vos besoins de récupération. Vous pouvez récupérer professionnellement non seulement votre fichier Excel, mais également Word, PowerPoint, TXT et d'autres documents. De plus, que votre fichier Excel ait été supprimé sur l'ordinateur, le lecteur flash, la carte mémoire, etc., vous pouvez le récupérer sur Windows et Mac à l'aide de ce logiciel. Maintenant, commencez à récupérer votre fichier Excel avec cet outil. Suivez le tutoriel complet ci-dessous.
FoneLab Data Retriever - récupérez les données perdues / supprimées de l'ordinateur, du disque dur, du lecteur flash, de la carte mémoire, de l'appareil photo numérique, etc.
- Récupérez facilement des photos, des vidéos, des documents et davantage de données.
- Prévisualiser les données avant la récupération.
Étapes pour récupérer Excel avec FoneLab Data Retriever:
Étape 1Tout d'abord, téléchargez et installez FoneLab Data Retriever sur votre ordinateur. Et il se lancera automatiquement après le processus d'installation.
Étape 2Ensuite, sélectionnez le Documents option des types de fichiers. Ensuite, cliquez sur le Scanner bouton. Après la numérisation, si vous ne voyez toujours pas vos fichiers, cliquez sur le Analyse approfondie pour numériser minutieusement vos documents.
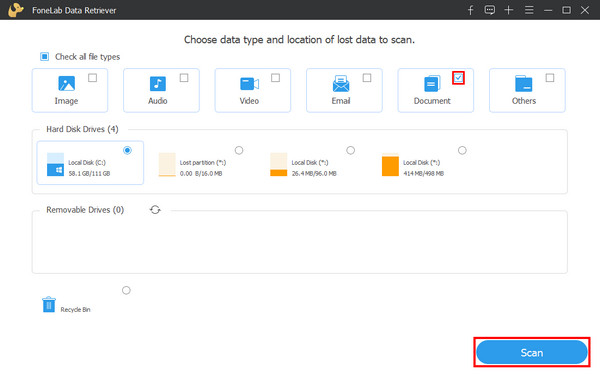
Étape 3Après cela, vous pouvez commencer à cliquer sur le fichier Excel que vous souhaitez récupérer. Cochez simplement la case pour mettre une coche.
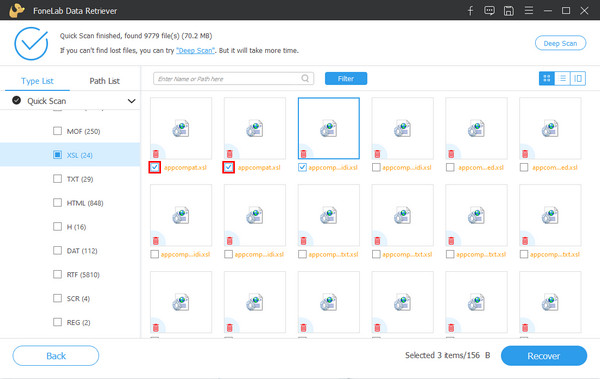
Étape 4Enfin, cliquez sur le Récupérer bouton pour commencer à récupérer vos fichiers excel. Attendez que le processus soit terminé et vous pourrez vérifier s'il a été récupéré avec succès.

C'est tout à propos de FoneLab Data Retriever. Notez que vous pouvez toujours compter sur cet outil chaque fois que vous avez besoin de récupérer vos fichiers importants. C'est pourquoi nous recommandons fortement ce programme.
Partie 4. FAQ sur le document non enregistré Excel
1. Comment ouvrir un ancien fichier Excel dans Excel 2016 ?
Pour ouvrir un ancien fichier sur Excel 2016, ouvrez Microsoft Excel 2016 > Déposez votre dernière attestation > Options. Ensuite, sélectionnez le Trust Center dans la boîte de dialogue et cliquez sur Paramètres du Centre. Ensuite, choisissez le Mode protégé, puis décochez tout. Et cliquez OK pour enregistrer les modifications. Enfin, redémarrez votre ordinateur.
2. Où sont stockés les fichiers Excel temporaires ?
Si vous souhaitez accéder à vos fichiers temporaires Excel, vous pouvez les afficher en fonction de la version de Windows que vous utilisez. Voir ci-dessous l'emplacement correspondant des fichiers temporaires Excel sur votre Windows.
- Windows 11/10 : C:\Users\AppData\Local\Microsoft\Office\UnsavedFiles
- Windows 8/7/Vista : C:\Users\UserName\AppData\Local\Microsoft\Office\UnsavedFiles
- Windows XP : C:\Documents and Settings\UserName\Local Settings\Application Data\Microsoft\Office\UnsavedFiles
Sur Mac, accédez à Applications > Utilitaires > terminal. Ensuite, tapez ouvert $ TMPDIR et appuyez sur entrée ou retour. Ensuite, sélectionnez le dossier nommé TemporaryItems. Enfin, recherchez vos fichiers Excel non enregistrés et cliquez sur Restaurer.
Pour résumer, voici comment vous pouvez réparer les fichiers Excel qui ne les enregistrent pas et ne les récupèrent pas s'ils sont perdus ou supprimés. Nous garantissons fermement que FoneLab Data Retriever est le meilleur outil pour récupérer vos fichiers. C'est un outil facile à utiliser que même un débutant peut apprécier et ses fonctionnalités. Alors, téléchargez-le et utilisez-le comme vous le souhaitez. Si vous avez également des commentaires, tapez-les ci-dessous, car nous aimerions avoir de vos nouvelles.
FoneLab Data Retriever - récupérez les données perdues / supprimées de l'ordinateur, du disque dur, du lecteur flash, de la carte mémoire, de l'appareil photo numérique, etc.
- Récupérez facilement des photos, des vidéos, des documents et davantage de données.
- Prévisualiser les données avant la récupération.
