Exporter les contacts iPhone vers VCF/CSV dans les principales procédures
 posté par Boey Wong / 14 juillet 2023 09:00
posté par Boey Wong / 14 juillet 2023 09:00 Salut les gars! Je souhaite exporter mes contacts iPhone vers mon ordinateur en tant que sauvegarde car je ne souhaite pas les lister dans mon carnet et les écrire individuellement. Est-il possible que je puisse les exporter dans leur ensemble dans un seul fichier ? Si oui, s'il vous plaît apprenez-moi comment les traiter, et je suis plus disposé à attendre. Merci d'avance!
Puisqu'il s'agit de chiffres, vous vous demandez peut-être comment exporter des contacts de l'iPhone vers un PC et un Mac. Le choix et la manière les plus appropriés sont de les exporter sous forme de fichiers CSV et VCF. Bien sûr, ces formats de fichiers sont nouveaux pour vous. Pour les explorer et les connaître davantage, veuillez parcourir cet article pour plus d'informations.
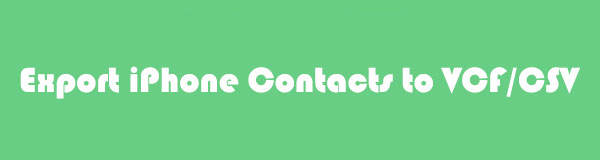

Liste de guide
Partie 1. Exporter les contacts iPhone vers CSV avec FoneTrans pour iOS
Si vous recherchez un outil tiers capable d'exporter des contacts, envisagez FoneTrans pour iOS est votre meilleur choix. Ça peut transférer vos contacts aux fichiers CSV en quelques clics ! La bonne chose à propos de ce logiciel est qu'il n'effacera même pas une seule donnée sur votre iPhone après le processus d'exploration. De plus, il ne les modifiera jamais.
Avec FoneTrans pour iOS, vous profiterez de la liberté de transférer vos données d'un iPhone à un ordinateur. Vous pouvez non seulement transférer des messages texte iPhone sur un ordinateur, mais vous pouvez également transférer facilement des photos, des vidéos et des contacts sur un PC.
- Transférez des photos, des vidéos, des contacts, WhatsApp et plus de données en toute simplicité.
- Prévisualiser les données avant de transférer.
- iPhone, iPad et iPod touch sont disponibles.
De plus, l'outil ne nécessite pas un grand espace de stockage sur votre ordinateur. Dans ce cas, vous pouvez toujours avoir plus de fichiers ou d'applications sur votre PC ou Mac. Si vous exportez vos contacts vers des fichiers CSV à l'aide de cet outil, consultez les étapes ci-dessous pour savoir comment se déroule le processus.
Étape 1Cochez la Téléchargement gratuit bouton sur l'interface principale du site officiel de FoneTrans pour iOS. Après cela, l'ordinateur téléchargera le logiciel pendant quelques secondes seulement, en fonction de la vitesse de votre connexion Internet. Plus tard, configurez-le immédiatement. Clique le Installer bouton ensuite, et l'ordinateur lancera l'outil automatiquement.
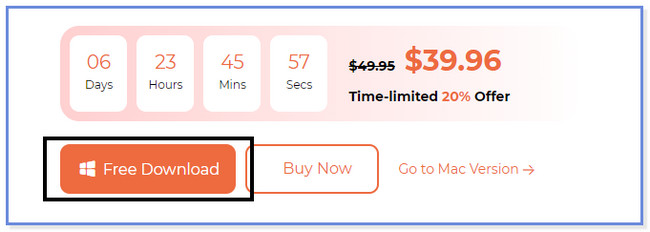
Étape 2Connectez votre iPhone à l'ordinateur à l'aide du câble USB compatible. Plus tard, veuillez appuyer sur le La confiance bouton sur votre iPhone. Clique le OK bouton sur le logiciel par la suite.
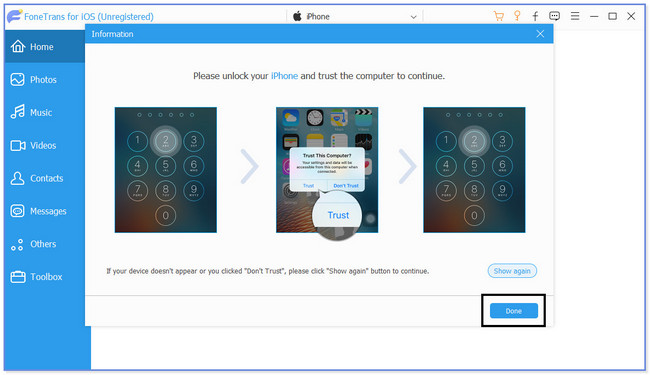
Étape 3Cliquez Contacts bouton sur le côté gauche de l'outil. Plus tard, l'outil recherchera les contacts sur votre iPhone. Plus tard, les résultats apparaîtront sur la droite de l'écran.
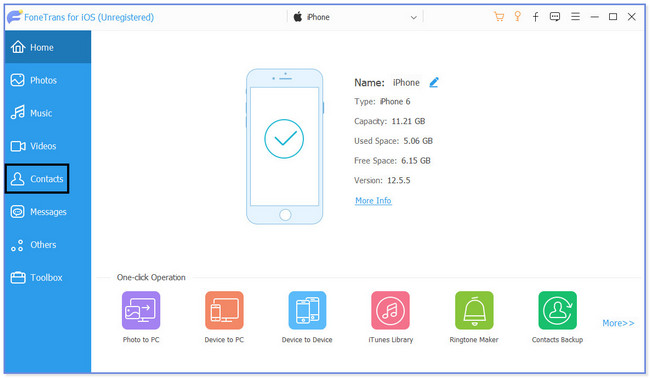
Étape 4Choisissez tous les contacts que vous souhaitez exporter. Après cela, cliquez sur le L'ordinateur icône en haut. Choisir la Vers le fichier CSV bouton ensuite. Sélectionnez le dossier de destination de vos fichiers et enregistrez-les.
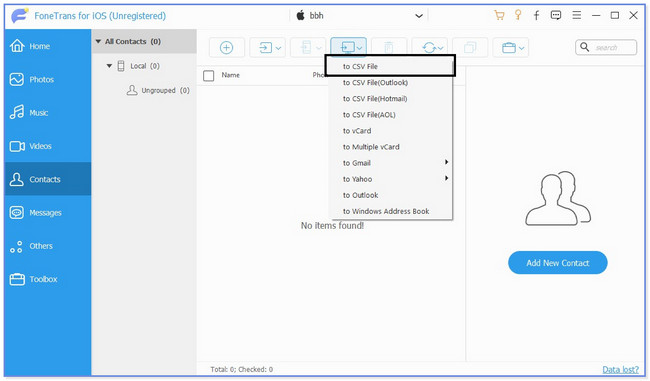
Avec FoneTrans pour iOS, vous profiterez de la liberté de transférer vos données d'un iPhone à un ordinateur. Vous pouvez non seulement transférer des messages texte iPhone sur un ordinateur, mais vous pouvez également transférer facilement des photos, des vidéos et des contacts sur un PC.
- Transférez des photos, des vidéos, des contacts, WhatsApp et plus de données en toute simplicité.
- Prévisualiser les données avant de transférer.
- iPhone, iPad et iPod touch sont disponibles.
Partie 2. Exporter les contacts iPhone vers VCF via iCloud
iCloud vous permet d'utiliser 5 Go de stockage gratuit pour sauvegarder les fichiers de votre iPhone ou d'autres appareils Apple. Il prend en charge de nombreux formats de fichiers. Il comprend des images, des notes et surtout vos contacts iPhone.
Le fait est que pouvez-vous exporter les contacts vers des fichiers VCF à l'aide d'iCloud ? Définitivement oui! Vous devez seulement vous assurer que vous sauvegardez les contacts. Vous n'avez pas à vous inquiéter si vous ne savez pas comment sauvegarder vos contacts. Nous avons également préparé une étape pour cela comme référence. Suivez chaque étape correctement pour éviter les erreurs dans le processus et le rendre rapide.
Veuillez consulter le didacticiel ci-dessous pour savoir comment exporter des contacts iPhone vers VCF via iCloud.
Étape 1Avant toute chose, veuillez connecter votre iPhone à votre connexion Wi-Fi ou Internet la plus puissante. Après cela, accédez à son application Paramètres. Plus tard, appuyez sur le nom de votre iPhone pour voir plus d'options pour votre compte. Balayez vers le bas et localisez la section iCloud sur l'interface principale. Une fois que vous le voyez, appuyez dessus pour voir les données qu'il prend en charge pour votre iPhone. Allez à la Contacts section et faites glisser son curseur vers la droite pour les ajouter à la sauvegarde iCloud. Plus tard, recherchez le site Web icloud.com sur votre ordinateur. Vous verrez l'interface Se connecter avec l'identifiant Apple. Veuillez entrer vos informations d'identification sur votre compte iCloud. Plus tard, cliquez sur le Flèche-Droite bouton pour les saisir.
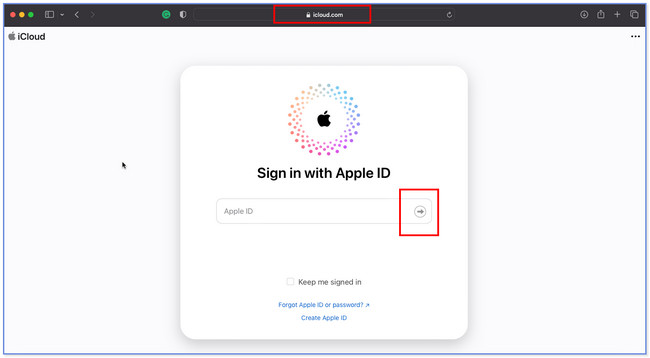
Étape 2Vous verrez le contenu et les données pris en charge par iCloud. Veuillez faire défiler vers le bas et localiser le Contacts icône. Il est normalement placé sur le côté gauche de l'écran et répertorié sur la petite boîte du site Web. Cliquez sur l'icône pour voir les contacts que vous sauvegardez.
Étape 3Tous les contacts seront répertoriés sur le côté gauche d'iCloud. De plus, ils seront alignés par ordre alphabétique. Il vous suffit de sélectionner tous les contacts que vous souhaitez exporter vers votre ordinateur. Après cela, cliquez sur le Paramètres icône dans le coin inférieur gauche de l'écran. Une fenêtre d'options apparaîtra sur votre écran, et veuillez choisir le Export vCard… bouton parmi eux. Plus tard, vos contacts iPhone seront stockés sur votre ordinateur.
Remarque : Il existe un moyen rapide de sélectionner tous les contacts de votre compte iCloud. Il vous suffit de cliquer sur le Paramètres bouton. Après cela, choisissez le Sélectionner tout bouton sur l'option de fenêtre.
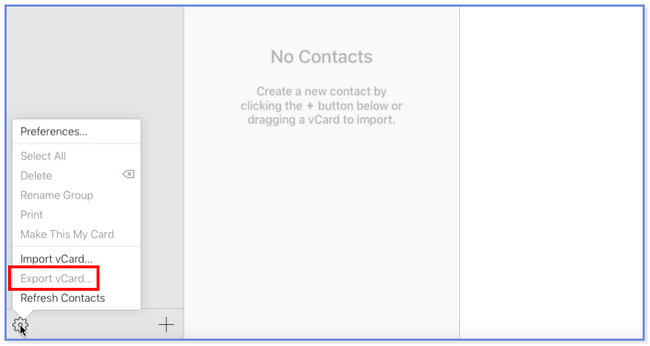
Avec FoneTrans pour iOS, vous profiterez de la liberté de transférer vos données d'un iPhone à un ordinateur. Vous pouvez non seulement transférer des messages texte iPhone sur un ordinateur, mais vous pouvez également transférer facilement des photos, des vidéos et des contacts sur un PC.
- Transférez des photos, des vidéos, des contacts, WhatsApp et plus de données en toute simplicité.
- Prévisualiser les données avant de transférer.
- iPhone, iPad et iPod touch sont disponibles.
Partie 3. FAQ sur l'exportation des contacts iPhone vers VCF/CSV
1. Pourquoi iCloud ne peut pas exporter de contacts ?
Il existe de nombreuses raisons pour lesquelles iCloud n'exporte pas vCard. La première est lorsque vous vous connectez accidentellement à un autre compte iCloud pendant le processus. Si tel est le cas, vérifiez si vous vous êtes connecté au bon compte. De plus, si vous utilisez Safari, essayez de les exporter sur Chrome. Le navigateur Web par défaut de votre appareil peut être confronté à un bogue ou à d'autres problèmes mineurs.
2. Android peut-il utiliser vCard ?
Oui. Vous pouvez accéder à vCard sur votre téléphone Android. Vous pouvez utiliser votre compte Gmail pour y parvenir. Commencez par ouvrir l'application Gmail sur votre ordinateur ou sur d'autres téléphones. Après cela, créez un nouvel e-mail et saisissez les fichiers vCard comme nouvelle pièce jointe. Veuillez vous l'envoyer et vous connecter au même compte Gmail sur votre téléphone Android. Plus tard, enregistrez le fichier vCard sur votre téléphone et ouvrez-le ensuite via une application de lecture de documents prise en charge.
3. Comment envoyer un SMS à une vCard sur mon iPhone ?
Accédez à l'application Contacts sur votre iPhone. Après cela, localisez le contact que vous souhaitez envoyer. Plus tard, glissez vers le bas sur l'écran de votre iPhone et appuyez sur le Partager le contact icône en bas. Les options de partage apparaîtront sur votre écran. Parmi tous, choisissez l'icône Message. Plus tard, entrez le numéro où vous souhaitez envoyer le fichier vCard. Robinet Envoyer après.
4. Quelle est la différence entre VCF et CSV ?
Leur principale différence est que le format de fichier CSV est généralement associé aux feuilles de calcul Excel et Google Sheets. Alors que vCard est un format de fichier conçu pour tout stockage d'informations de contact. Cependant, les deux peuvent stocker les mêmes données, telles que les noms, les adresses, les contacts, les adresses e-mail, etc.
5. Quelle application lit les fichiers CSV sous Windows ?
Il existe de nombreux lecteurs d'applications pour les fichiers CSV. Cependant, Notepad ++ est l'un des plus efficaces et des plus performants. Si vous rencontrez des difficultés pour utiliser cette application, essayez ses alternatives. Il comprend Microsoft Excel, LibreOffice Calc, CSV Quick Viewer, CSVed et CSVpad. Si vous souhaitez explorer ces applications, téléchargez-les sur votre PC pour découvrir leurs caractéristiques et fonctions.
C'est tout pour l'instant sur la façon d'exporter des fichiers CSV ou VCF sur vos ordinateurs. Nous souhaitons de tout cœur que vous ayez un processus fluide en suivant les étapes que nous avons préparées pour vous.
Avec FoneTrans pour iOS, vous profiterez de la liberté de transférer vos données d'un iPhone à un ordinateur. Vous pouvez non seulement transférer des messages texte iPhone sur un ordinateur, mais vous pouvez également transférer facilement des photos, des vidéos et des contacts sur un PC.
- Transférez des photos, des vidéos, des contacts, WhatsApp et plus de données en toute simplicité.
- Prévisualiser les données avant de transférer.
- iPhone, iPad et iPod touch sont disponibles.
