Meilleur logiciel d'extraction iTunes - Nouvelles approches 2023 à essayer
 posté par Boey Wong / 25 avril 2022 09:00
posté par Boey Wong / 25 avril 2022 09:00 Vous savez, comme l'un des moyens Apple de gérer les données iOS entre les appareils et les ordinateurs, iTunes est devenu l'outil le plus couramment utilisé dans la vie quotidienne des utilisateurs d'Apple.
Avec FoneLab pour iOS, vous récupérerez les données perdues / supprimées de l'iPhone, y compris les photos, contacts, vidéos, fichiers, WhatsApp, Kik, Snapchat, WeChat et plus de données à partir de votre sauvegarde ou de votre appareil iCloud ou iTunes.
- Récupérez des photos, des vidéos, des contacts, WhatsApp et plus de données en toute simplicité.
- Prévisualiser les données avant la récupération.
- iPhone, iPad et iPod touch sont disponibles.
Certains problèmes anormaux empêchent les utilisateurs de trouver rapidement leurs fichiers de sauvegarde ou d'accéder à ce qu'ils veulent. Si vous êtes l'un d'entre eux qui souhaite acquérir le meilleur logiciel d'extraction iTunes, vous êtes au bon endroit.
Cet article vous montrera la meilleure recommandation à ne pas manquer et 3 alternatives pour vos choix. Veuillez continuer.
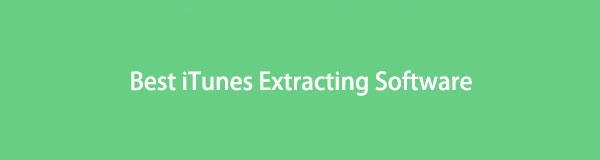

Liste de guide
Partie 1. Meilleur logiciel d'extraction iTunes - FoneLab iPhone Data Recovery
Bien qu'Apple ait publié iTunes, il n'est pas facile à utiliser si vous souhaitez en faire quelque chose en raison de problèmes matériels ou logiciels.
Par exemple, vous devez installer la dernière version du système d'exploitation sur l'ordinateur. Et, vous devez préparer suffisamment de stockage pour télécharger, installer et exécuter iTunes sur un ordinateur. Enfin, vous devez également être familiarisé avec cet outil. Sinon, vous n'obtiendrez pas ce que vous voulez sans opérations compliquées.
Avec FoneLab pour iOS, vous récupérerez les données perdues / supprimées de l'iPhone, y compris les photos, contacts, vidéos, fichiers, WhatsApp, Kik, Snapchat, WeChat et plus de données à partir de votre sauvegarde ou de votre appareil iCloud ou iTunes.
- Récupérez des photos, des vidéos, des contacts, WhatsApp et plus de données en toute simplicité.
- Prévisualiser les données avant la récupération.
- iPhone, iPad et iPod touch sont disponibles.
À ce stade, vous aurez besoin d'un outil tiers puissant mais simple pour vous aider à extraire facilement les fichiers de sauvegarde iTunes.
FoneLab iPhone Récupération De Données vous est fortement recommandé. C'est un outil professionnel qui vous permet de récupérer des données perdues à partir d'iTunes/Finder ou de fichiers de sauvegarde iCloud, même à partir de l'appareil directement avant l'écrasement. Et il prend en charge l'iPhone, l'iPad et l'iPod touch sur les ordinateurs Windows et Mac. Vous n'avez pas à vous en soucier si c'est possible Restaurer les photos supprimées, contacts, vidéos, etc. Parce qu'il prend en charge la plupart des données sur les appareils iOS, comme le Finder a remplacé iTunes sur les versions ultérieures de macOS, vous pouvez également l'utiliser pour extraire les fichiers de sauvegarde du Finder.
Vous trouverez ci-dessous comment l'utiliser pour extraire les fichiers de sauvegarde iTunes.
Étape 1Téléchargez FoneLab pour iOS, puis suivez les instructions pour l'installer sur l'ordinateur.

Étape 2Il sera lancé après cela; choisir Récupération de Données iPhone > Récupérer à partir du fichier de sauvegarde iTunes.
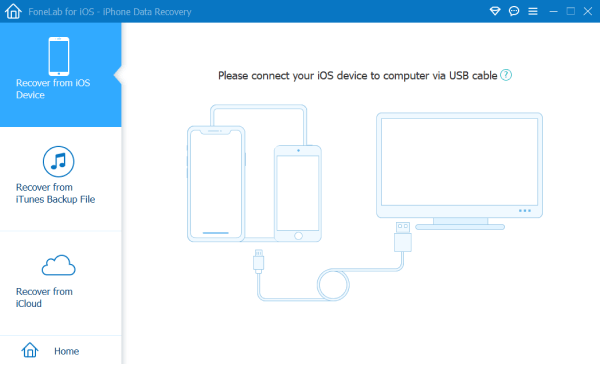
Étape 3Choisissez une sauvegarde iTunes dans la liste, puis cliquez sur le Accueil .
Étape 4Après cela, toutes les données disponibles seront affichées dans les résultats de l'analyse. Choisissez les éléments que vous souhaitez extraire de la sauvegarde iTunes, puis cliquez sur le Récupérer .
Comme vous pouvez le constater, vous pouvez également choisir d'autres modes pour restaurer les données de l'iPhone ou d'autres si vous en avez besoin.
Vous voulez plus d'options pour extraire les données iTunes? Pas de problème, passez à la partie suivante.
Partie 2. Avis sur iTunes Extractor - Alternatives à FoneLab iPhone Data Recovery
FoneTrans pour iOS est un autre extracteur iTunes que vous devriez essayer sur Windows ou Mac. Par rapport à FoneLab iPhone Récupération De Données, vous devriez constater qu'il a plus de branches d'iTunes, ce qui vous aide à obtenir plus facilement ce que vous voulez d'iTunes.
Avec FoneTrans pour iOS, vous profiterez de la liberté de transférer vos données d'un iPhone à un ordinateur. Vous pouvez non seulement transférer des messages texte iPhone sur un ordinateur, mais vous pouvez également transférer facilement des photos, des vidéos et des contacts sur un PC.
- Transférez des photos, des vidéos, des contacts, WhatsApp et plus de données en toute simplicité.
- Prévisualiser les données avant de transférer.
- iPhone, iPad et iPod touch sont disponibles.
Vous pouvez le télécharger et l'installer sur votre ordinateur pour analyser votre sauvegarde iTunes maintenant !
Étape 1Cliquez Télécharger bouton, puis installez FoneTrans pour iOS sur l'ordinateur.
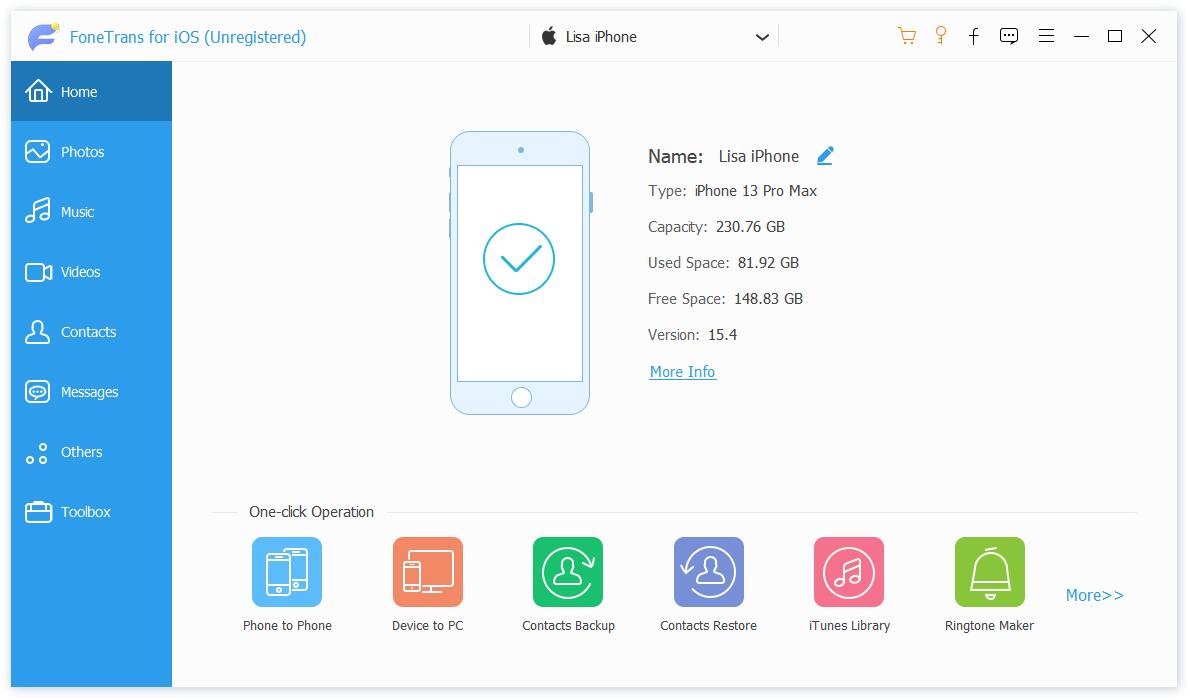
Étape 2Ensuite, vous pouvez vérifier vos données iTunes à partir du bas Bibliothèque iTunes .
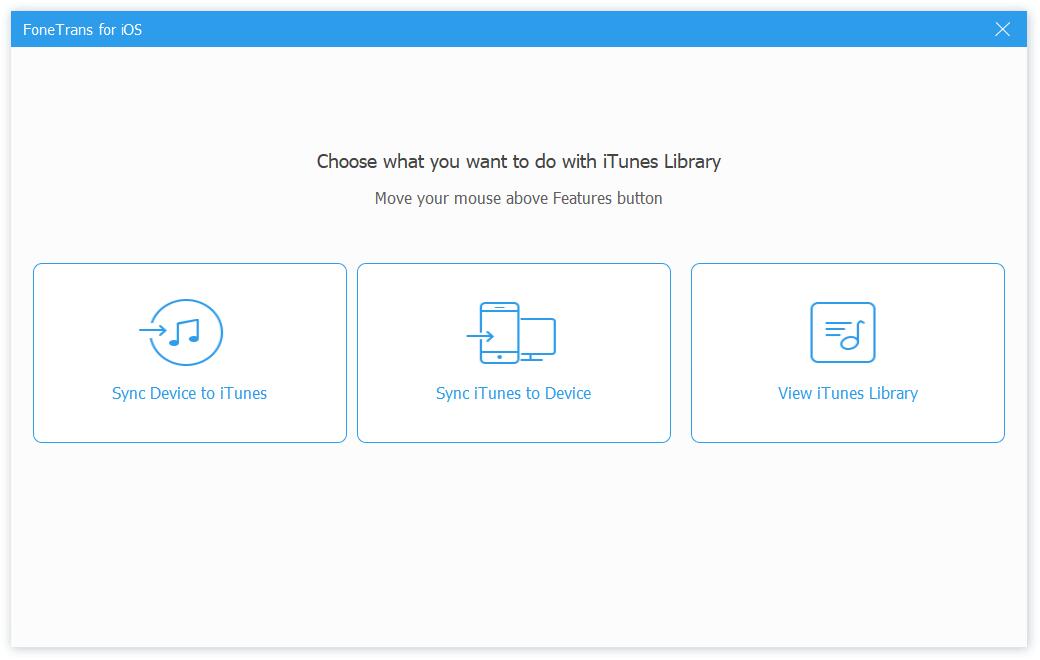
Étape 3Vous pouvez cliquer Voir la bibliothèque iTunes pour vérifier votre fichier de sauvegarde iTunes.
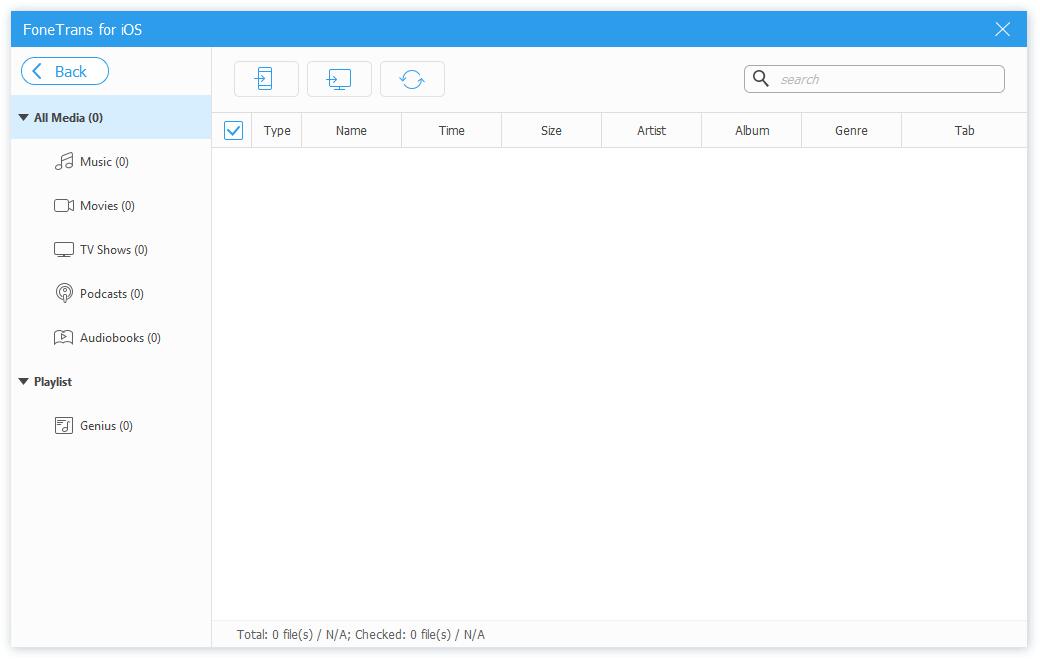
Étape 4Vous pouvez choisir les éléments que vous souhaitez déplacer et sélectionner un appareil mobile ou un dossier local pour les enregistrer.
C'est tout pour utiliser FoneLab iPhone Transfer pour extraire les données iTunes en quelques clics. De plus, il vous aide également à transférer des données entre les appareils iOS, les ordinateurs et iTunes.
Avec FoneTrans pour iOS, vous profiterez de la liberté de transférer vos données d'un iPhone à un ordinateur. Vous pouvez non seulement transférer des messages texte iPhone sur un ordinateur, mais vous pouvez également transférer facilement des photos, des vidéos et des contacts sur un PC.
- Transférez des photos, des vidéos, des contacts, WhatsApp et plus de données en toute simplicité.
- Prévisualiser les données avant de transférer.
- iPhone, iPad et iPod touch sont disponibles.
Partie 3. Astuces bonus - Comment changer l'emplacement de sauvegarde de l'iPhone
D'une manière ou d'une autre, les gens préfèrent choisir d'autres dossiers comme emplacement de sauvegarde de l'iPhone sur l'ordinateur. C'est un peu compliqué, mais nous allons vous montrer comment dans cette partie.
Comment changer l'emplacement de sauvegarde de l'iPhone sous Windows ?
Si vous utilisez Windows, vous devez suivre les étapes détaillées ci-dessous pour modifier l'emplacement de sauvegarde iTunes.
Étape 1Appuyez sur la touche Touche Windows + R sur le clavier et tapez % APPDATA% \ Apple Computer \ MobileSync dans la case, cliquez OK.
Étape 2Vous pouvez voir le nom du dossier sauvegarde, déplacez-le à un autre endroit.
Étape 3Créez un dossier dans lequel vous souhaitez enregistrer votre sauvegarde iTunes. D:\iTunes Backup, par exemple.
Étape 4Ouvrez la barre des tâches et entrez CMD. Type cd %APPDATA%\Ordinateur Apple\MobileSync dedans et appuyez sur Entrer bouton de votre clavier.
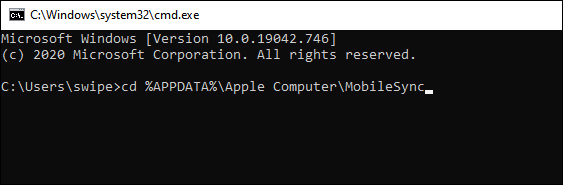
Étape 5Type mklink /d "%APPDATA%\Apple Computer\MobileSync\Backup" "D:\iTunes Backup".
Et si vous êtes un utilisateur Mac ? Pouvez-vous le faire de la même manière ? Veuillez passer à la partie suivante.
Avec FoneTrans pour iOS, vous profiterez de la liberté de transférer vos données d'un iPhone à un ordinateur. Vous pouvez non seulement transférer des messages texte iPhone sur un ordinateur, mais vous pouvez également transférer facilement des photos, des vidéos et des contacts sur un PC.
- Transférez des photos, des vidéos, des contacts, WhatsApp et plus de données en toute simplicité.
- Prévisualiser les données avant de transférer.
- iPhone, iPad et iPod touch sont disponibles.
Comment changer l'emplacement de sauvegarde de l'iPhone sur Mac ?
Nous vous montrerons également la démonstration de la modification de l'emplacement de sauvegarde de l'iPhone sur Mac.
Étape 1Ouvrez le Finder, cliquez sur Go > Aller à Dossier.
Étape 2Entrer ~ / Bibliothèque / Application Support / MobileSync dans la fenêtre contextuelle, cliquez sur Go.
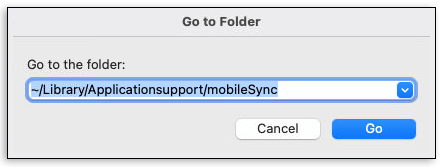
Étape 3Déplacez le fichier de sauvegarde vers un autre emplacement.
Étape 4Créez un nouveau dossier pour enregistrer votre sauvegarde iTunes.
Étape 5Exécutez Terminal, choisissez Applications > Utilitaires et le type sudo ln -s "cible" ~/Bibliothèque/Application\Support/MobileSync/Backup, remplacez la cible par votre nouveau chemin de dossier et appuyez sur Entrer .
Étape 6Entrez votre mot de passe pour commencer.
Partie 4. FAQ sur le logiciel d'extraction iTunes
Où les sauvegardes iPhone sont-elles stockées sur un Mac?
Ouvrez le Finder et collez ~ / Bibliothèque / Application Support / MobileSync / Sauvegarde / dans la boîte de recherche.
Sur un Mac avec macOS Mojave ou une version antérieure, ou sur un PC, vous pouvez cliquer sur iTunes > Préférences > Compatibles, choisissez l'une des sauvegardes et cliquez avec le bouton droit pour sélectionner Afficher dans le Finder.
Sur Mac avec macOS Catalina et versions ultérieures, ouvrez Findercliquez Général > Gérer les sauvegardes. Faites un clic droit sur une sauvegarde et choisissez Afficher dans le Finder.
Comment décrypter la sauvegarde iTunes ?
Exécutez iTunes sur l'ordinateur et connectez-y l'iPhone. Choisissez votre appareil, cliquez sur Résumé > sauvegardes. Cochez la case à côté Crypter la sauvegarde de l'iPhone. Il vous sera demandé d'entrer le mot de passe approprié dans la fenêtre contextuelle. Faites-le et cliquez sur le OK .
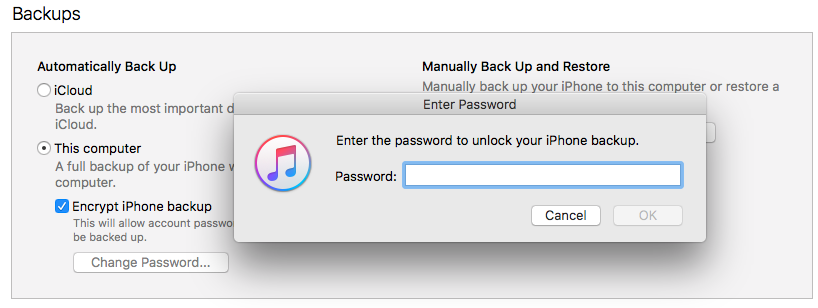
Comment supprimer la sauvegarde d'iTunes ?
Sur Mac avec Mojave ou version antérieure, et sur PC, ouvrez iTunes et sélectionnez votre appareil. Cliquez sur Préférences > Compatibles. Sur Mac avec Catalina et versions ultérieures, exécutez Finder, choisissez votre appareil. Puis clique Général > Gérer les sauvegardes.
Ensuite, vous pouvez voir vos sauvegardes, en choisir une, cliquer sur Supprimer ou archiver.
Comment transférer iTunes Backup sur PC ?
Vous devez suivre les étapes de la question 1 pour trouver le dossier qui a enregistré les fichiers de sauvegarde. Copiez ensuite l'intégralité du dossier vers un autre endroit où vous souhaitez transférer la sauvegarde iTunes.
De plus, vous pouvez essayer FoneTrans pour iOS pour déplacer les données iTunes vers un PC de manière sélective en quelques clics.
C'est tout sur le logiciel d'extraction d'iTunes que vous ne devriez pas manquer. Toutes sont des méthodes éprouvées efficaces et sûres, vous pouvez choisir celle que vous voulez. Et FoneLab iPhone Récupération De Données et FoneTrans pour iOS vous sont fortement recommandés. Vous pouvez télécharger et essayer quand vous le souhaitez. Nous sommes sûrs que cela vous rendra satisfait.
Pourquoi ne pas essayer maintenant !
Avec FoneTrans pour iOS, vous profiterez de la liberté de transférer vos données d'un iPhone à un ordinateur. Vous pouvez non seulement transférer des messages texte iPhone sur un ordinateur, mais vous pouvez également transférer facilement des photos, des vidéos et des contacts sur un PC.
- Transférez des photos, des vidéos, des contacts, WhatsApp et plus de données en toute simplicité.
- Prévisualiser les données avant de transférer.
- iPhone, iPad et iPod touch sont disponibles.
