- Screen Recorder
- Enregistreur vidéo Mac
- Enregistreur vidéo Windows
- Enregistreur audio Mac
- Enregistreur audio Windows
- Enregistreur Webcam
- Game Recorder
- Enregistreur de réunion
- Enregistreur d'appel Messenger
- Enregistreur Skype
- Enregistreur de cours
- Enregistreur de présentation
- Enregistreur de chrome
- Enregistreur Firefox
- Capture d'écran sous Windows
- Capture d'écran sur Mac
Meilleures méthodes fiables pour capturer facilement Facebook
 posté par Lisa Ou / 21 févr.2023 16:00
posté par Lisa Ou / 21 févr.2023 16:00Pouvez-vous capturer des histoires Facebook ou autres ? J'ai accidentellement supprimé une photo sur mon téléphone plus tôt. Heureusement, j'ai pu le publier en story sur Facebook. Mais le problème est qu'il n'est là que pour un temps limité, donc il disparaîtra sûrement dans un moment. Je ne sais pas si je peux capturer l'histoire. Quelqu'un peut-il m'aider à le capturer, s'il vous plaît?
Les individus ont plusieurs raisons pour lesquelles ils voudraient capturer des histoires, des publications, etc., sur Facebook. Par exemple, la situation ci-dessus. Il vous aidera à réenregistrer une photo que vous avez accidentellement supprimée sur votre appareil, que vous utilisiez un iPhone, un Android ou un ordinateur. D'autre part, prendre des captures d'écran sur Facebook vous permet également d'enregistrer des photos de vos amis, de votre famille ou de quelqu'un d'important. Outre les photos, vous pourrez également capturer des détails et des annonces importants. Bref, apprendre à faire des captures d'écran peut être un avantage non négligeable de votre part et même pour les personnes qui vous entourent.
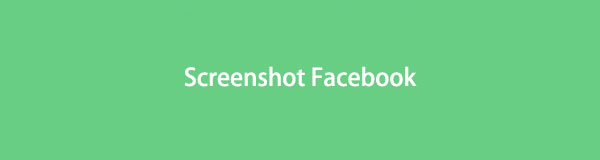
Si vous ne le savez pas, il existe des téléphones mobiles officiels et des méthodes informatiques pour prendre des captures d'écran. Cependant, peu de gens utilisent ces méthodes pour saisir leurs utilisations. Dans cet article, préparez votre esprit à être informé des outils, méthodes et programmes intégrés les plus remarquables pour prendre des captures d'écran sur Facebook. Quel que soit votre appareil, nous avons inclus des méthodes de capture d'écran appropriées pour les iPhones, les téléphones Android et les ordinateurs. Après cela, vous pouvez enfin profiter de la capture de contenu sur l'une des applications de médias sociaux les plus utilisées, Facebook. Lisez à l'avance pour commencer les procédures.

Liste de guide
Partie 1. Capture d'écran Facebook sur iPhone
Presque tous les téléphones mobiles ont désormais la possibilité de prendre des captures d'écran. Selon la marque, le modèle, etc. de l'appareil, ils ne diffèrent que par les touches sur lesquelles appuyer. Pour les iPhones, vous devez appuyer sur deux boutons pour prendre une capture d'écran. Sachez simplement que cette méthode ne vous permet pas de capturer uniquement une partie de l'écran. Il ne capture que tout l'écran ; vous devez le recadrer pour éliminer les zones inutiles.
Laissez-vous guider par les instructions simples ci-dessous pour apprendre comment prendre une capture d'écran sur Facebook sur iPhone :
Étape 1Ouvrez l'application Facebook et affichez l'écran que vous souhaitez capturer.
Étape 2Appuyez simultanément sur les touches latérales et d'augmentation du volume. Pendant ce temps, appuyez sur les touches Haut et Accueil si votre iPhone dispose d'un bouton Accueil. Une fois que votre iPhone prend une capture d'écran, c'est le moment où vous pouvez relâcher les boutons.
<img chargement="lazy" src="/images/screen-recorder/screenshot-facebook-on-iphone.jpg" alt="Capture d'écran Facebook sur iPhone"/>
Étape 3La notification de capture d'écran apparaîtra dans la zone inférieure gauche de votre écran. Vous pouvez appuyer dessus pour afficher la photo ou la faire glisser vers la gauche pour ignorer la notification.
Partie 2. Capture d'écran Facebook sur Android
Pendant ce temps, prendre une capture d'écran sur un téléphone Android est presque identique à l'iPhone. Il n'y a que quelques changements, mais la procédure est presque la même. Et le processus est très facile à maîtriser. Un inconvénient des méthodes iPhone et Android est le manque de fonctions d'édition. Alors que l'iPhone dispose de fonctionnalités d'édition simples, Android n'en propose que quelques-unes avec son application Galerie. Donc, si vous souhaitez améliorer la capture d'écran avec une édition avancée, vous devrez peut-être installer une application d'édition distincte, qui occupera de l'espace de stockage.
Laissez-vous guider par les instructions simples ci-dessous pour apprendre à capturer Facebook sur Android :
Étape 1Accédez à votre compte Facebook et accédez à la page que vous souhaitez capturer.
Étape 2Appuyez simultanément sur les boutons d'alimentation et de réduction du volume pour capturer votre écran Facebook. Assurez-vous d'être sur la bonne page Facebook.

Étape 3La capture d'écran sera automatiquement enregistrée sur votre appareil. Vous pouvez faire glisser le panneau de notification vers le bas et sélectionner la photo pour l'afficher immédiatement.
Partie 3. Capture d'écran Facebook sur ordinateur
Généralement, il existe une gamme plus large d'options pour prendre des captures d'écran sur un ordinateur., en particulier sur Windows. Vous pouvez essayer son raccourci clavier ou son programme de capture d'écran intégré. Mais si vous souhaitez passer au niveau supérieur en prenant des captures d'écran, de puissants outils tiers sont également disponibles pour être installés sur votre appareil.
Méthode 1. Essayez l'outil d'instantané FoneLab
Le premier sur la liste est une méthode acclamée pour prendre des captures d'écran. Enregistreur d'écran FoneLabL'outil d'instantané de est un moyen crédible de vous aider à capturer Facebook sur votre ordinateur, même sur vos téléphones portables. Il fait ressortir des captures d'écran de haute qualité et est très pratique à utiliser. Son interface est facile à utiliser, vous pouvez donc maîtriser ses fonctions dès votre premier essai. En plus de cela, ce programme propose également des fonctionnalités d'édition, telles que l'ajout d'ellipses, de surbrillances, etc., qui peuvent améliorer le visuel de votre photo. Vous n'avez pas non plus à vous soucier des filigranes sur la capture d'écran, car cet outil n'entrera pas son logo sur vos sorties multimédias. De plus, vous pouvez profiter de ses fonctions d'enregistrement si vous en avez besoin.
FoneLab Screen Recorder vous permet de capturer de la vidéo, de l'audio, des didacticiels en ligne, etc. sous Windows / Mac. Vous pouvez facilement personnaliser la taille, éditer la vidéo ou l'audio, etc.
- Enregistrez de la vidéo, de l'audio, de la webcam et faites des captures d'écran sous Windows / Mac.
- Prévisualisez les données avant de les enregistrer.
- C'est sûr et facile à utiliser.
Laissez-vous guider par les instructions peu exigeantes ci-dessous pour savoir comment prendre une capture d'écran sur Facebook sur l'ordinateur à l'aide de l'outil de capture instantanée de FoneLab :
Étape 1Installez l'enregistreur d'écran FoneLab sur votre ordinateur. Commencez par accéder à sa page officielle et cliquez sur le Téléchargement gratuit pour obtenir le fichier d'installation. Vous pouvez choisir votre langue d'installation préférée et votre dossier de destination lorsque la fenêtre du programme s'affiche. Appuyez ensuite sur le Installer bouton pour lancer le programme sur votre ordinateur par la suite.
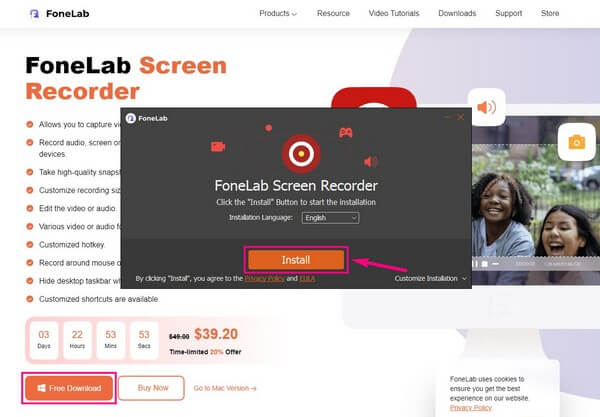
Étape 2Cliquez sur l'un des trois enregistreurs que vous voyez sur l'interface principale. Quel que soit votre choix, vous verrez un petit appareil photo icône dans la zone la plus à droite au-dessus du bouton d'enregistrement. Rendez-vous sur la page Facebook que vous souhaitez capturer et cliquez sur l'icône pour prendre une capture d'écran.
Étape 3Avant de finalement prendre une capture d'écran, vous pouvez modifier les options sur Paramètres en cliquant sur le équipement icône au-dessus du boîtier du microphone. Si vous allez au Sortie section, vous pouvez modifier la Sortie formater en PNG, JPG, GIF, etc.
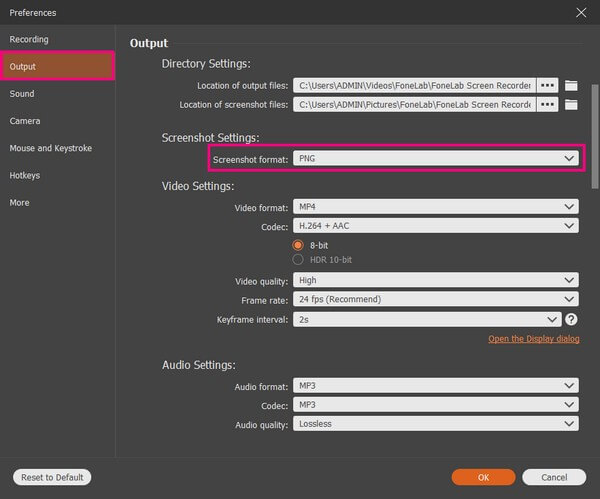
Étape 4Une fois que vous avez pris une capture d'écran de la partie d'écran que vous souhaitez sur Facebook, les fonctionnalités d'édition apparaîtront automatiquement. Vous pouvez ajouter du texte, des flèches, des zones de flou, etc. pour peaufiner la capture d'écran. Ensuite, sélectionnez le Épargnez icône sur la petite case à droite pour enregistrer la capture d'écran sur votre ordinateur.
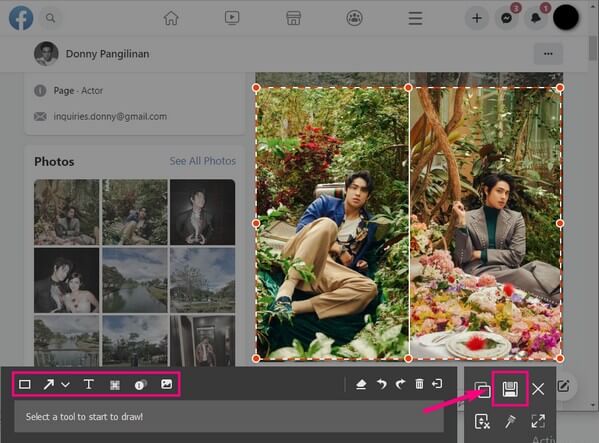
FoneLab Screen Recorder vous permet de capturer de la vidéo, de l'audio, des didacticiels en ligne, etc. sous Windows / Mac. Vous pouvez facilement personnaliser la taille, éditer la vidéo ou l'audio, etc.
- Enregistrez de la vidéo, de l'audio, de la webcam et faites des captures d'écran sous Windows / Mac.
- Prévisualisez les données avant de les enregistrer.
- C'est sûr et facile à utiliser.
Méthode 2. Appuyez sur Raccourcis
Semblable aux téléphones portables, il existe également des touches spécifiques sur lesquelles appuyer pour prendre des captures d'écran sur l'ordinateur. Mais cette fois, vous allez appuyer sur le clavier pour que le raccourci capture votre écran Facebook. Le seul inconvénient est que les options sont assez limitées pour l'édition. Après avoir pris une capture d'écran, vous ne pouvez que recadrer, mettre en surbrillance et écrire quelques éléments.
Laissez-vous guider par les instructions peu exigeantes ci-dessous pour capturer des histoires Facebook, des publications, etc., en appuyant sur les raccourcis pour la capture d'écran sur l'ordinateur :
Étape 1Affichez la page Facebook, la publication ou l'histoire que vous devez capturer. Après cela, appuyez sur le Logo Windows + Maj + S touches pour capturer la totalité ou une partie de l'écran Facebook.
Étape 2Lorsque vous avez terminé, cliquez sur la notification de capture d'écran pour afficher la photo dans la fenêtre d'édition. Vous pouvez utiliser les fonctions d'édition avant de cliquer sur le Épargnez icône dans la partie supérieure droite de l'écran.
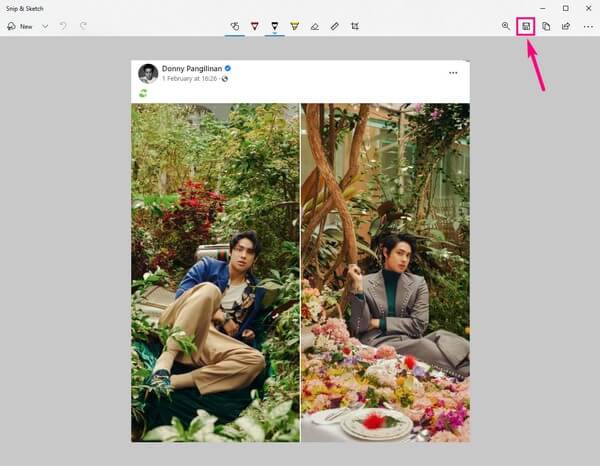
Sur Mac, appuyez sur Maj + Commande + 4 sur le clavier pour afficher le pointeur en croix. À partir de là, capturez la partie de l'écran Facebook à enregistrer sur votre Mac.
Méthode 3. Utiliser l'outil de capture
Outre l'outil tiers et le raccourci, Windows dispose d'un programme préinstallé appelé Snipping Tool. C'est un utilitaire de capture d'écran de base capable de capturer votre écran Facebook. Si la méthode de raccourci ci-dessus n'a que des fonctionnalités d'édition limitées, attendez-vous à ce que ce programme contienne moins de fonctions qu'il n'en contient.
Laissez-vous guider par les instructions simples ci-dessous pour apprendre à capturer Facebook à l'aide de Snipping Tool :
Étape 1Installez si l'outil Snipping n'est pas encore sur votre ordinateur. Ensuite, affichez le message ou l'histoire que vous souhaitez capturer.
Étape 2Une fois le programme lancé, cliquez sur le Nouveauté onglet sur la partie supérieure gauche de l'interface pour un nouveau snip.
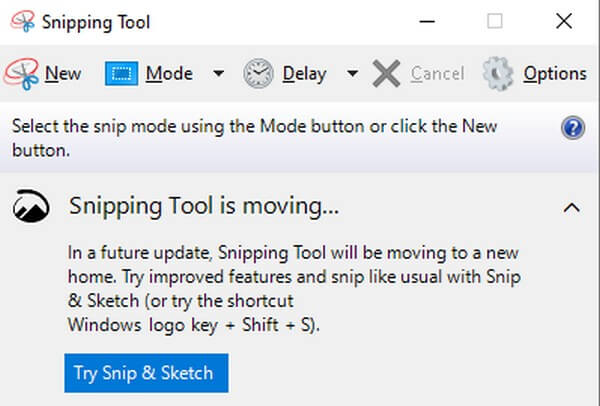
Étape 3Le programme vous amènera ensuite à l'interface d'édition. Vous pouvez explorer les autres options et cliquer sur le Enregistrer Snip bouton pour terminer le processus.
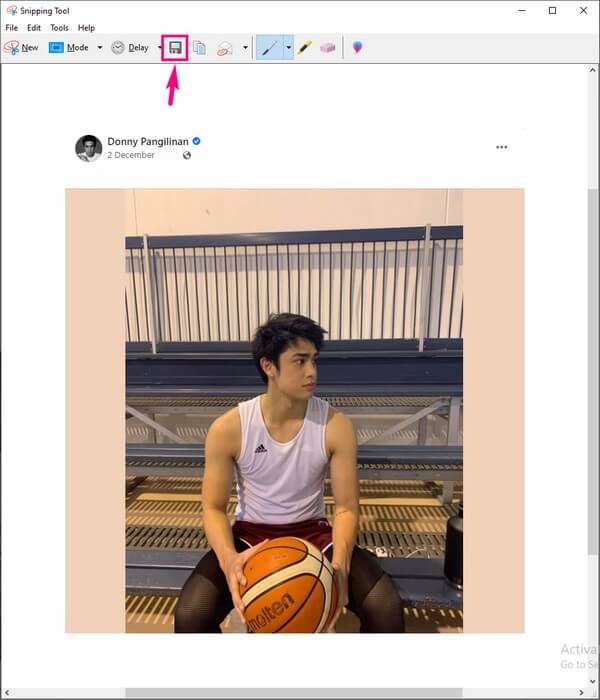
FoneLab Screen Recorder vous permet de capturer de la vidéo, de l'audio, des didacticiels en ligne, etc. sous Windows / Mac. Vous pouvez facilement personnaliser la taille, éditer la vidéo ou l'audio, etc.
- Enregistrez de la vidéo, de l'audio, de la webcam et faites des captures d'écran sous Windows / Mac.
- Prévisualisez les données avant de les enregistrer.
- C'est sûr et facile à utiliser.
Partie 4. FAQ sur la prise de captures d'écran sur Facebook
Est-il possible de faire une capture d'écran sur iPhone sans les boutons ?
Oui c'est le cas. En plus d'utiliser les boutons, l'un des moyens les plus populaires de prendre des captures d'écran sur iPhone consiste à utiliser Siri. De nombreux utilisateurs savent que vous pouvez demander à Siri de faire certaines choses sur l'appareil. Activez simplement la fonction Siri et vous êtes prêt à partir. Appelez "Hey, Siri", puis dites "Fais une capture d'écran" sur le micro de votre iPhone. Siri capturera alors automatiquement l'écran de votre appareil.
Pouvez-vous prendre des captures d'écran Facebook sur Android à l'aide de FoneLab Screen Recorder ?
Oui, vous pouvez. Enregistreur d'écran FoneLab dispose d'un enregistreur téléphonique que vous pouvez également utiliser pour prendre des instantanés. Cela peut être fait en reproduisant l'écran de votre téléphone Android sur le programme à l'aide de votre ordinateur. Vous pouvez relier vos appareils à l'aide d'un câble USB ou connecter votre téléphone et votre ordinateur au même réseau Wi-Fi.
Facebook vous avertit-il lorsque vous effectuez une capture d'écran ?
Non, ce n'est pas le cas. Vous pouvez prendre toutes les captures d'écran que vous voulez sur Facebook, et cela n'informera toujours pas le propriétaire de la publication. Mais si vous utilisez Messenger pour capturer une histoire qui disparaît, c'est alors que la notification apparaît de la part du propriétaire. Heureusement, vous pouvez installer des programmes comme Enregistreur d'écran FoneLab pour cette situation. Facebook ou Messenger n'informeront personne si c'est ce que vous utiliserez pour prendre des captures d'écran.
FoneLab Screen Recorder vous permet de capturer de la vidéo, de l'audio, des didacticiels en ligne, etc. sous Windows / Mac. Vous pouvez facilement personnaliser la taille, éditer la vidéo ou l'audio, etc.
- Enregistrez de la vidéo, de l'audio, de la webcam et faites des captures d'écran sous Windows / Mac.
- Prévisualisez les données avant de les enregistrer.
- C'est sûr et facile à utiliser.
Pour résumer, les méthodes incluses dans cet article sont garanties d'être utiles. Si vous rencontrez plus de problèmes et avez besoin de solutions, de techniques et d'outils, accédez au site Web de Enregistreur d'écran FoneLab.
