- Partie 1. Que signifient les problèmes de mise à jour de Windows Creator
- Partie 2. Comment résoudre les problèmes de mise à jour de Windows Creator
- Partie 3. Comment récupérer des données après des problèmes de mise à jour de Windows Creator
- Partie 4. FAQ sur les problèmes de mise à jour de Windows Creator
Récupérez les données perdues / supprimées de l'ordinateur, du disque dur, du lecteur flash, de la carte mémoire, de l'appareil photo numérique, etc.
Résoudre et récupérer des données après des problèmes de mise à jour de Windows 10 Creator
 Mis à jour par Valyn Hua / 21 oct. 2022 09:30
Mis à jour par Valyn Hua / 21 oct. 2022 09:30Avez-vous récemment mis à niveau votre mise à jour Windows 10 vers Creators ? De nombreuses personnes rencontrent des problèmes en le faisant, et vous devez être l'une d'entre elles. Avant la mise à niveau, il est utile de lire d'abord à ce sujet pour éviter cela. Mais si vous en avez déjà fait l'expérience, détendez-vous car nous sommes là pour vous aider.
Dans l'article ci-dessous, nous vous ferons comprendre ce que signifient les problèmes de mise à jour de Windows Creator afin que vous puissiez faire mieux lors de votre prochaine mise à jour. Nous vous indiquerons également comment résoudre ce problème. Enfin, si vous subissez une perte de données par la suite, nous avons fourni les principales méthodes pour récupérer facilement vos données.
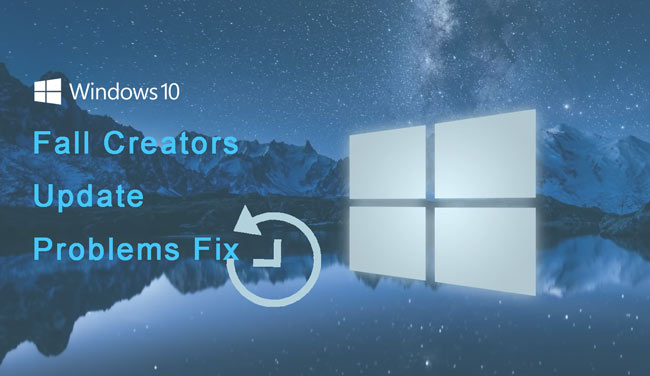

Liste de guide
- Partie 1. Que signifient les problèmes de mise à jour de Windows Creator
- Partie 2. Comment résoudre les problèmes de mise à jour de Windows Creator
- Partie 3. Comment récupérer des données après des problèmes de mise à jour de Windows Creator
- Partie 4. FAQ sur les problèmes de mise à jour de Windows Creator
Partie 1. Que signifient les problèmes de mise à jour de Windows Creator
Ce sont les problèmes que vous pouvez rencontrer lors de la mise à niveau de votre Windows 10 vers la mise à jour Creators. The Fall Creators est une énorme mise à jour pour Windows 10 avec des fonctionnalités nouvelles et améliorées. Microsoft l'offre gratuitement, et sûrement, il y a plusieurs choses à aimer à ce sujet. Cependant, il s'agit d'une nouvelle version de Windows 10, il est donc prévu qu'il rencontre des problèmes lors de l'installation. La raison en est qu'il existe différentes configurations matérielles, car il s'agit d'un nouveau système d'exploitation. Les problèmes auxquels vous pouvez être confronté incluent la rencontre d'erreurs et de bogues inconnus.
Pour éviter toute perte lorsque vous rencontrez des problèmes de mise à jour de Windows 10 Creator, il est judicieux de conserver une sauvegarde complète de votre appareil ou système. L'un des problèmes auxquels vous pouvez être confronté est le stockage insuffisant. Assurez-vous d'avoir suffisamment d'espace avant de télécharger la nouvelle mise à jour. Une autre façon d'éviter le problème consiste à supprimer ou à désactiver le logiciel de sécurité qui n'est pas à l'origine de Windows, car cela peut empêcher le processus d'installation.
Partie 2. Comment résoudre les problèmes de mise à jour de Windows Creator
Une solution que vous pouvez faire pour résoudre le problème lors de l'installation de la mise à jour de Windows 10 Creators consiste à vérifier si la mise à jour KB4013214 est installée sur votre système. Assurez-vous que c'est parce qu'il s'agit d'une mise à jour essentielle. Les périphériques USB peuvent également être à l'origine du problème. Ainsi, retirez ou déconnectez tous les périphériques USB, y compris les lecteurs de cartes, les clés USB, les disques durs portables, etc. Si vous avez un clavier de jeu connecté à votre ordinateur, retirez-le également.
Il est mentionné ci-dessus de désactiver les outils de sécurité ou antivirus pour éviter les problèmes. Vous pouvez également le faire pour le réparer. De plus, si vous avez déjà commencé l'installation et réalisez que vous n'avez pas suffisamment de stockage, effacez certaines données nécessaires et redémarrez la mise à jour. Maintenant, si vous avez essayé toutes les solutions et que rien n'a fonctionné, ramenez la version de Windows 10 que vous utilisiez précédemment.
FoneLab Data Retriever - récupérez les données perdues / supprimées de l'ordinateur, du disque dur, du lecteur flash, de la carte mémoire, de l'appareil photo numérique, etc.
- Récupérez facilement des photos, des vidéos, des documents et davantage de données.
- Prévisualiser les données avant la récupération.
Partie 3. Comment récupérer des données après des problèmes de mise à jour de Windows Creator
Après avoir rencontré un problème lors de l'installation de la mise à jour de Windows Creator, vous avez peut-être perdu des fichiers ou d'autres données de votre ordinateur. Vous trouverez ci-dessous les 2 méthodes appropriées pour les récupérer.
Méthode 1. Récupérer des données à partir d'une sauvegarde
L'enregistrement de sauvegardes est essentiel pour avoir un appareil, surtout si vous y stockez des données importantes. Et Microsoft le sait certainement, ils ont donc développé une fonctionnalité de sauvegarde et de restauration, la sauvegarde Windows. Avec cela, vous pouvez sauvegarder les données de votre appareil sur le lecteur choisi et les restaurer à tout moment. Cependant, cette méthode ne fonctionnera pas si vous n'avez pas enregistré de sauvegarde avant de perdre vos données.
Suivez les instructions ci-dessous pour récupérer les données de la sauvegarde après avoir rencontré des problèmes de mise à jour de Windows Fall Creators :
Étape 1Sur votre ordinateur de bureau, cliquez sur le Accueil icône située dans le coin inférieur gauche. Les options, telles que Alimentation, Paramètres, Documents et Images, apparaîtront. Choisir la Paramètres.
Étape 2Ouvrez le Mise à jour et sécurité onglet, qui est le dernier dans Paramètres. Dans la colonne de gauche de son interface, sélectionnez le sauvegarde fonction. Les options de sauvegarde sont ci-dessus ; si vous avez déjà enregistré une sauvegarde auparavant, vous verrez le Restaurer options ci-dessous.
Étape 3Si vous souhaitez restaurer toutes les données de votre ordinateur, cliquez sur Sélectionnez tous les fichiers de l'utilisateur. Cette option vous permettra de tout récupérer en même temps. En attendant, si vous souhaitez restaurer seulement quelques-unes de vos données, cliquez sur Sélectionnez une autre sauvegarde à partir de laquelle restaurer les fichiers. Cela vous permettra de choisir uniquement ceux que vous souhaitez récupérer.
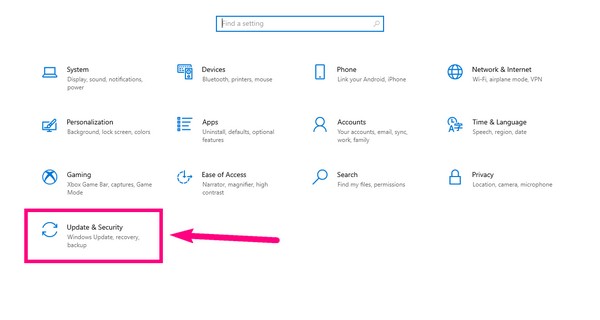
Méthode 2. Récupérer des données avec FoneLab Data Retriever
Il est compréhensible que vous n'ayez pas pu conserver une sauvegarde. Par conséquent, nous avons fait de notre mieux pour trouver le meilleur outil de récupération pour vous aider à récupérer vos données. FoneLab Data Retriever est un professionnel de récupération de fichiers perdus et d'autres données de votre ordinateur, disque dur, carte mémoire, clé USB, etc. Il prend en charge plusieurs types de données, notamment les photos, les vidéos, l'audio, les documents, les e-mails, etc. De plus, ce logiciel n'est pas seulement disponible sur Windows, mais également sur Mac.
FoneLab Data Retriever - récupérez les données perdues / supprimées de l'ordinateur, du disque dur, du lecteur flash, de la carte mémoire, de l'appareil photo numérique, etc.
- Récupérez facilement des photos, des vidéos, des documents et davantage de données.
- Prévisualiser les données avant la récupération.
Suivez les instructions ci-dessous pour récupérer des données après avoir rencontré des problèmes de mise à jour de Windows 10 Creator avec FoneLab Data Retriever.
Étape 1Accédez au site officiel de FoneLab Data Retriever. Cliquez sur l'onglet Téléchargement gratuit dans la partie inférieure gauche de la page du logiciel à télécharger. Après le téléchargement, commencez le processus d'installation en permettant à l'outil d'apporter des modifications à votre appareil. Lancez ensuite le programme sur votre ordinateur.
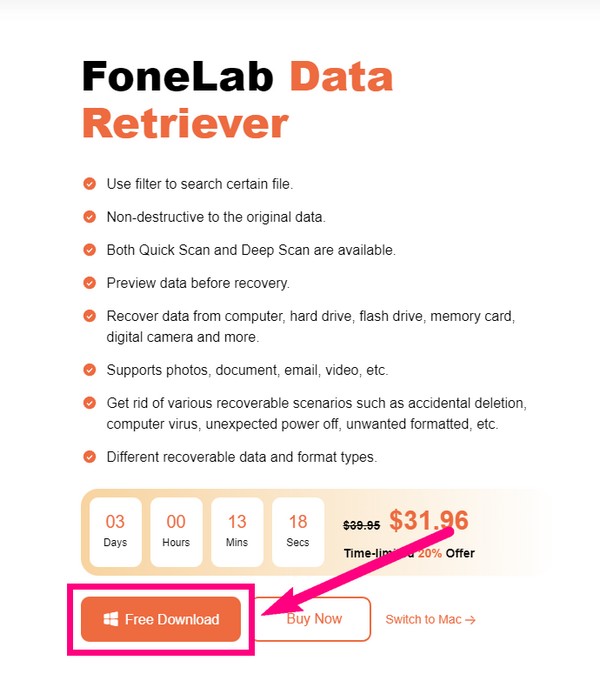
Étape 2Vous verrez les choix de données pour les types de données et les emplacements sur l'interface principale de FoneLab Data Retriever. Dans la partie supérieure, sélectionnez l'image, l'audio, la vidéo et tous les types de fichiers que vous souhaitez récupérer. En dessous d'eux, sélectionnez le Lecteur de disque localEt cliquez Scanner pour laisser le programme parcourir les données qu'il contient.
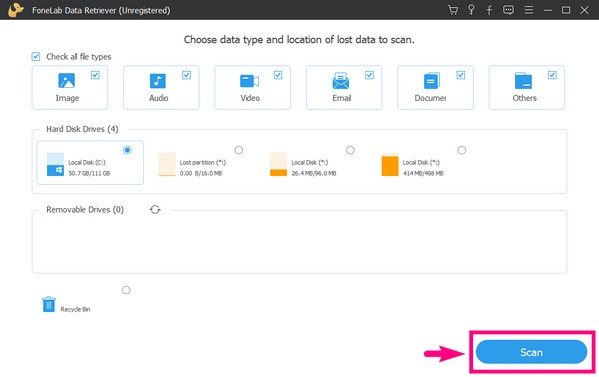
Étape 3Le programme exécutera automatiquement une analyse rapide de vos données, mais vous pouvez également choisir d'exécuter une analyse approfondie si vous ne trouvez pas vos fichiers perdus. Les dossiers de vos fichiers apparaîtront. Ouvrez-les un par un si vous ne voulez choisir que quelques fichiers dans chaque dossier.
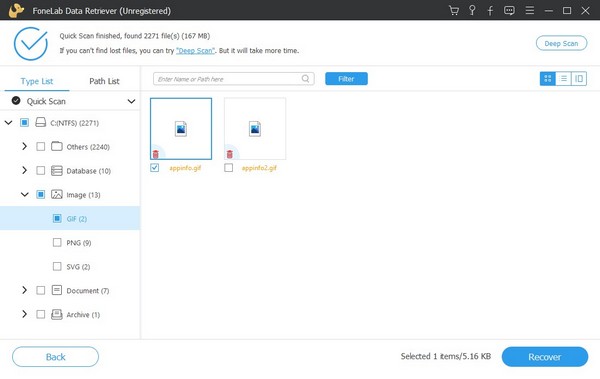
Étape 4Pendant ce temps, cochez la case de tous les dossiers si vous choisissez de récupérer toutes vos données en une seule fois. Ou cochez la case du lecteur pour tout sélectionner. Après cela, cliquez sur le Récupérer dans le coin inférieur droit de l'interface pour récupérer les données de votre appareil.
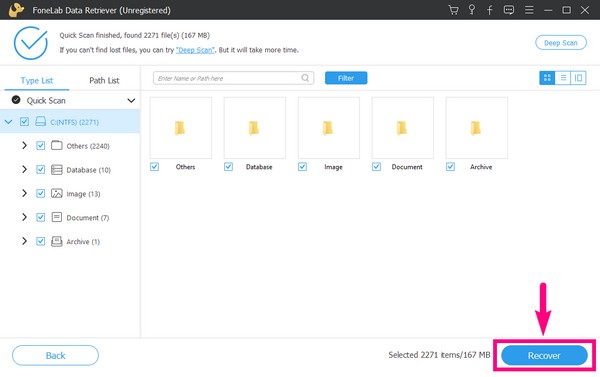
FoneLab Data Retriever - récupérez les données perdues / supprimées de l'ordinateur, du disque dur, du lecteur flash, de la carte mémoire, de l'appareil photo numérique, etc.
- Récupérez facilement des photos, des vidéos, des documents et davantage de données.
- Prévisualiser les données avant la récupération.
Partie 4. FAQ sur les problèmes de mise à jour de Windows Creator
1. Existe-t-il un autre outil de sauvegarde et de restauration que je peux utiliser après avoir perdu des données à cause de problèmes de mise à jour de Windows Creator en plus de la sauvegarde Windows ?
Oui, il y en a beaucoup. L'un des plus utilisés est Google Drive. Il s'agit d'un service de stockage développé par Google où vous pouvez conserver les fichiers de votre appareil en toute sécurité. Cependant, il n'offre que 15 Go de stockage gratuit.
2. Comment puis-je empêcher l'installation automatique de Windows 10 Creators ?
Vous pouvez désactiver les mises à jour automatiques en les mettant en pause sur Paramètres. Ouvrez le Mise à jour et sécurité option sur Paramètres. Aller à Mise à jour options, et sur la partie inférieure de l'interface, vous verrez le Suspendre les mises à jour options. À partir de là, vous pouvez choisir de suspendre les mises à jour jusqu'à 35 jours.
3. FoneLab Data Retriever peut-il récupérer des fichiers après avoir perdu des fichiers à cause de virus informatiques ?
Oui il peut. FoneLab Data Retriever vous permet de récupérer des fichiers à partir de différents scénarios récupérables. Cela inclut les virus informatiques, la suppression accidentelle, le format recherché, la mise hors tension inattendue, etc.
FoneLab Data Retriever - récupérez les données perdues / supprimées de l'ordinateur, du disque dur, du lecteur flash, de la carte mémoire, de l'appareil photo numérique, etc.
- Récupérez facilement des photos, des vidéos, des documents et davantage de données.
- Prévisualiser les données avant la récupération.
Après avoir récupéré vos données, vous pouvez installer un autre logiciel de sauvegarde pour sécuriser vos fichiers. Visitez simplement le FoneLab Data Retriever site Web, recherchez un outil et évitez de les perdre à nouveau.
