Écran blanc iPad - Guide ultime de Real Fix [Mise à jour 2023]
 posté par Boey Wong / 16 août 2022 09:00
posté par Boey Wong / 16 août 2022 09:00 Apple a lancé un iPad avec un grand écran pour aider les utilisateurs à gérer le travail quotidien, ainsi que les tâches de divertissement, y compris les films, la télévision, les MV, etc.
Cependant, les utilisateurs d'iPad peuvent rencontrer des problèmes tels que l'écran blanc de l'iPad. Si vous êtes l'un d'entre eux, vous êtes au bon endroit. Cet article vous expliquera exactement ce qu'est l'écran blanc de l'iPad et comment résoudre facilement ce problème.
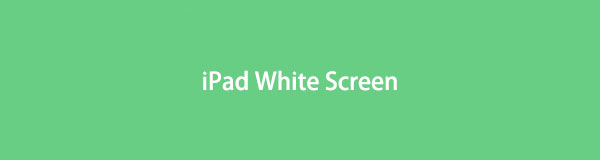

Liste de guide
Partie 1. Qu'est-ce que l'écran blanc de l'iPad
L'écran blanc de l'iPad, également appelé WSOD, bloque l'écran de votre iPad et ne répond pas lorsque vous faites quoi que ce soit sur l'appareil.
Certaines raisons ont causé ce problème sur iPad, telles qu'un stockage insuffisant, des applications incompatibles, des bogues, un iOS obsolète, etc., des problèmes liés au logiciel ou des problèmes matériels comme l'écran LCD cassé.
Quelle que soit la raison principale, vous pouvez lire cet article et apprendre les méthodes pour résoudre rapidement les problèmes liés aux logiciels.
FoneLab vous permet de fixer l'iPhone / iPad / iPod du mode DFU, du mode de récupération, du logo Apple, du mode casque, etc. à un état normal sans perte de données.
- Résoudre les problèmes de système iOS désactivés.
- Extrayez les données des appareils iOS désactivés sans perte de données.
- C'est sûr et facile à utiliser.
Partie 2. Comment réparer l'écran blanc de l'iPad
Il y a un problème, et il y aura toujours une réponse. En fait, vous pouvez obtenir plus d'une façon de réparer l'écran blanc de l'iPad, voici 4 méthodes éprouvées pour les références. Vous pouvez vérifier attentivement et en choisir un.
Option 1. Forcer Redémarrez l'iPad
Le redémarrage d'un appareil est prouvé par de nombreux utilisateurs qu'il est efficace pour résoudre les problèmes de différents appareils. Ainsi, vous pouvez d'abord essayer de redémarrer votre iPad pour supprimer l'écran blanc. Certaines personnes pourraient en douter car elles ne savent pas comment redémarrer un iPad bloqué sur un écran blanc. Ne vous en faites pas. Cette partie vous montrera comment forcer le redémarrage de l'iPad de 2 manières ci-dessous.
Manière 1. Forcer le redémarrage de l'iPad
iPad avec bouton d'accueil : Appuyez sur le power et foyer bouton ensemble pendant 10 secondes jusqu'à ce que vous voyiez le logo Apple.
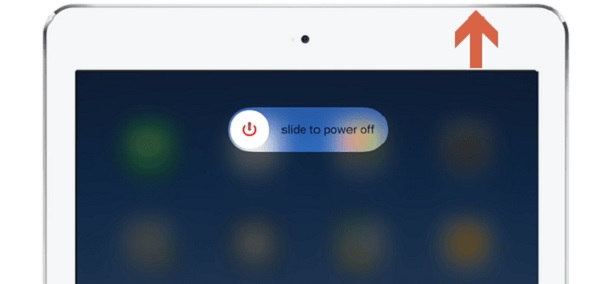
iPad sans bouton d'accueil : Appuyez et relâchez le volume vers le haut puis le bouton des volumes en baisse bouton. Tenez le power jusqu'à ce que le logo Apple apparaisse.
Méthode 2. Astuces à trois boutons
Il s'agit d'une méthode disponible pour iPad avec le bouton d'accueil, appuyez sur volume + power + home bouton en même temps jusqu'à ce que vous voyiez le logo Apple.
Parfois, cette méthode ne sera pas utile pour votre problème. Si c'est le cas, passez à un outil professionnel.
Option 2. Récupération du système FoneLab iOS
Vous disposez d'outils tiers sur votre ordinateur pour résoudre facilement les problèmes liés à iOS. Pour votre iPad à écran blanc, vous pouvez également les essayer en conséquence. Ici, FoneLab iOS System Recovery vous aide à résoudre différents problèmes iOS tels que écran noir iPhone, écran rouge de l'iPhone, l'iPhone continue de redémarrer, et plus encore.
FoneLab vous permet de fixer l'iPhone / iPad / iPod du mode DFU, du mode de récupération, du logo Apple, du mode casque, etc. à un état normal sans perte de données.
- Résoudre les problèmes de système iOS désactivés.
- Extrayez les données des appareils iOS désactivés sans perte de données.
- C'est sûr et facile à utiliser.
De la même manière, il est également disponible pour réparer l'écran blanc sur iPad.
Étape 1Téléchargez le programme depuis le site officiel et suivez les instructions pour l'installer sur l'ordinateur. Ensuite, lancez-le.
Étape 2Branchez l'iPhone à l'ordinateur et appuyez sur Autoriser bouton sur l'écran de l'iPhone lorsqu'il apparaît.
Étape 3Selectionnez Restauration de Système iOS parmi les autres options, puis cliquez sur le Accueil .
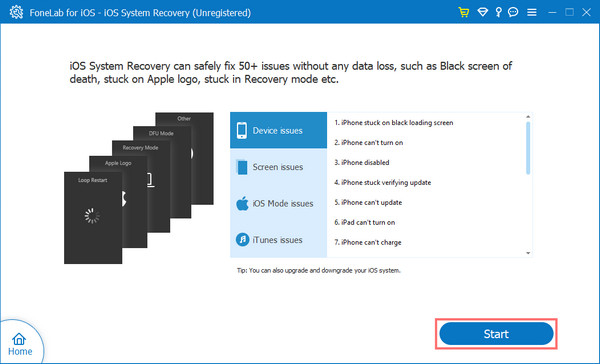
Étape 4Vous devez choisir Mode standard or Mode avancé, Puis cliquez sur Confirmer .
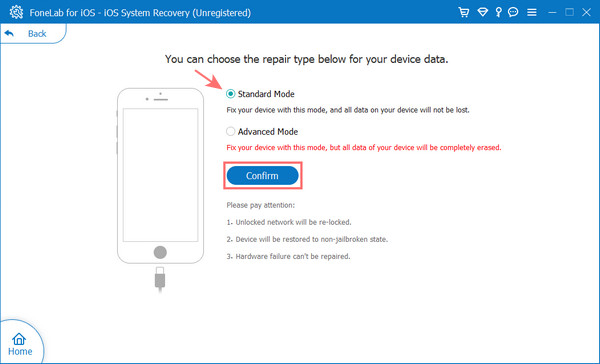
Étape 5Sélectionnez un firmware dans la liste et cliquez sur le réparation .
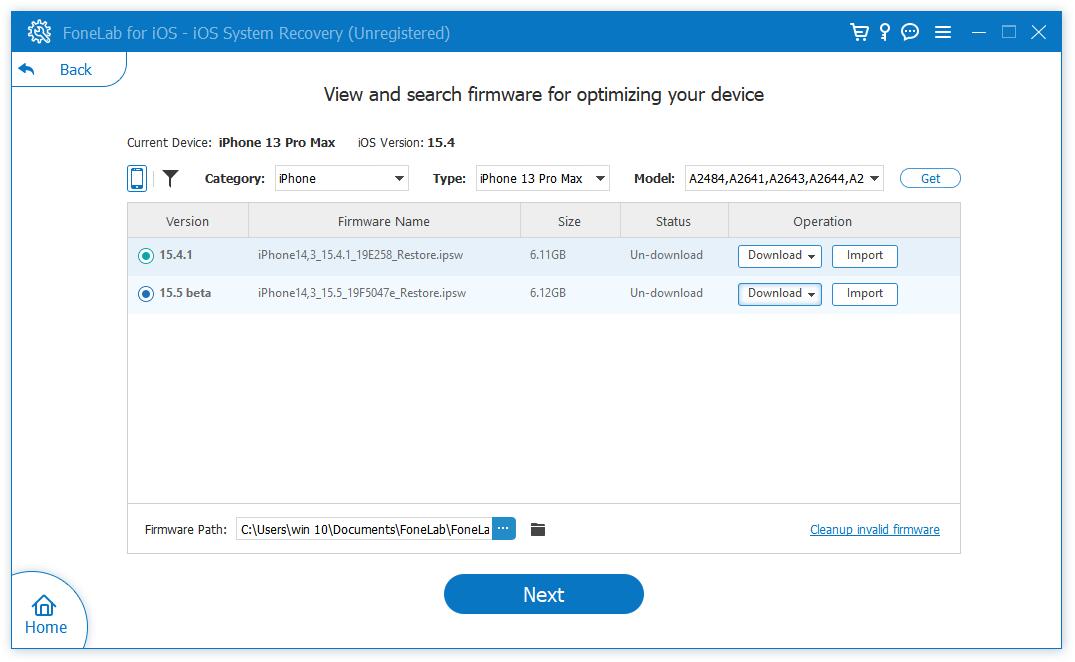
Comme vous pouvez le voir, c'est un outil professionnel mais facile à utiliser même pour les débutants. Vous pouvez le télécharger librement et essayer les avantages dès maintenant !
FoneLab vous permet de fixer l'iPhone / iPad / iPod du mode DFU, du mode de récupération, du logo Apple, du mode casque, etc. à un état normal sans perte de données.
- Résoudre les problèmes de système iOS désactivés.
- Extrayez les données des appareils iOS désactivés sans perte de données.
- C'est sûr et facile à utiliser.
Option 3. Libérez de l'espace iPad
Une autre raison principale à l'origine de ce problème est qu'il n'y a pas assez de stockage sur l'iPad. Vous devez supprimer les données indésirables de l'appareil et libérer de l'espace pour rendre l'iPad normal après cela.
Dans cette partie, vous pouvez apprendre 4 façons d'obtenir plus d'espace sur iPad.
1. Touche d'assistance
AssictiveTouch est une fonctionnalité iPhone pratique pour vous aider à accéder rapidement à ce dont vous avez besoin. De plus, cela peut également vous aider à vider la RAM de l'appareil pour obtenir plus d'espace.
Étape 1Activez AssistiveTouch sur iPad via Paramètres > Accessibilité > tactile > Contact Assistance, activez-le.
Étape 2De retour à l'interface principale des paramètres, sélectionnez Général > arrêter.
Étape 3Appuyez sur le Contact Assistance et choisissez Accueil lorsque le menu apparaît.
2. Supprimer les données indésirables
En fait, vous pouvez vérifier les données sur Paramètres > Général > Stockage, puis supprimez les éléments indésirables individuellement de l'iPhone. Par exemple, vous pouvez accéder à l'application Photos et supprimer certains éléments en double en conséquence.
3. FoneEraser pour iOS
Ici, vous pouvez essayer FoneEraser pour iOS sur l'ordinateur et gérez facilement les données de votre iPad. Il peut vous aider à effacer toutes les données ou supprimer des applications, photos, fichiers volumineux ou fichiers cache selon vos besoins.
FoneEraser pour iOS est le meilleur nettoyeur de données iOS qui peut facilement effacer complètement et définitivement tous les contenus et paramètres sur iPhone, iPad ou iPod.
- Nettoyez les données indésirables de votre iPhone, iPad ou iPod touch.
- Effacez les données rapidement avec un écrasement unique, ce qui peut vous faire gagner du temps pour de nombreux fichiers de données.
Vous trouverez ci-dessous comment l'utiliser pour libérer de l'espace de stockage sur l'iPhone.
Étape 1Téléchargez et installez FoneEraser pour iOS sur l'ordinateur, puis exécutez-le sur l'ordinateur.

Étape 2Connectez l'iPad à l'ordinateur et cliquez sur Effacer toutes les données.

Étape 3Vous devez choisir un niveau d'effacement parmi Haute, Milieu or Faible, puis clique effacer .
4. iCloud
Vous savez, iCloud peut gérer vos appareils iOS à partir du site officiel ou de tout autre appareil. Dans cette partie, nous vous montrerons les étapes détaillées pour effacer l'iPhone du site officiel iCloud sur un navigateur.
Étape 1Visitez le site officiel iCloud et connectez-vous à votre compte iCloud.
Étape 2Cliquez Trouver mon et sélectionnez votre iPad dans la liste.
Étape 3Cliquez Effacer iPad .
Option 4. Mode de récupération
Le mode de récupération est une fonctionnalité permettant de connecter votre iPad à iTunes ou au Finder et de leur permettre de diagnostiquer facilement vos problèmes sur les appareils. Si vous voulez savoir comment l'utiliser pour résoudre le problème d'écran blanc de l'iPad, veuillez consulter le didacticiel ci-dessous.
Étape 1Exécutez iTunes ou Finder sur l'ordinateur, connectez ensuite l'iPhone.
Étape 2Sur iPad sans maison, appuyez et relâchez le le volume bouton le plus proche du power puis le bouton le volume bouton le plus éloigné du power bouton. Pour iPad avec bouton d'accueil, maintenez le power et foyer bouton ensemble.
Étape 3Maintenez le bouton enfoncé jusqu'à ce que l'écran du mode de récupération s'affiche.
Étape 4Sur l'écran de votre ordinateur, cliquez sur le Restaurer bouton lorsqu'une fenêtre apparaît.
Une fois terminé, l'écran blanc de votre iPad a disparu et vous pouvez configurer votre iPad comme d'habitude.
Partie 3. FAQ sur l'écran blanc de l'iPad
1. Comment dégeler un écran sur un iPad ?
Si vous ne pouvez pas redémarrer votre iPad couramment, vous pouvez essayer de forcer le démarrage de l'iPad en suivant les étapes de la partie 2. Vous pouvez également essayer FoneLab iOS System Recovery sur l'ordinateur pour résoudre tous les problèmes liés à l'iPad et aux autres appareils iOS.
2. Que se passe-t-il si votre iPad est bloqué sur un écran de chargement ?
Tout d'abord, vous pouvez essayer d'éteindre l'iPad, puis de le rallumer. Cependant, cela ne fonctionne pas, vous pouvez essayer FoneLab iOS System Recovery sur ordinateur pour réparer l'iPad bloqué sur un écran de chargement.
C'est tout ce que nous voulons partager avec vous sur l'écran blanc de l'iPad. Vous pouvez apprendre ce que c'est et comment résoudre facilement ce problème. Et FoneLab iOS System Recovery est l'outil le plus recommandé pour vous ; c'est un outil puissant pour résoudre les problèmes des appareils iOS, mais facile à utiliser pour les mains fraîches. Pourquoi ne pas le télécharger sur ordinateur et commencer à profiter de ses avantages dès maintenant !
FoneLab vous permet de fixer l'iPhone / iPad / iPod du mode DFU, du mode de récupération, du logo Apple, du mode casque, etc. à un état normal sans perte de données.
- Résoudre les problèmes de système iOS désactivés.
- Extrayez les données des appareils iOS désactivés sans perte de données.
- C'est sûr et facile à utiliser.
