Récupérez les données perdues / supprimées de l'ordinateur, du disque dur, du lecteur flash, de la carte mémoire, de l'appareil photo numérique, etc.
Comment réparer l'erreur bloquée de la mise à jour macOS sans effort
 Mis à jour par Lisa Ou / 27 juin 2023 09:20
Mis à jour par Lisa Ou / 27 juin 2023 09:20Je mettais à jour le dernier macOS de mon ordinateur. Je pensais qu'il était encore dans le processus de mise à jour. Mais à la vérification, il est déjà bloqué dessus car la barre de progression ne bouge plus après 1h d'attente ! Existe-t-il un moyen simple de résoudre ce problème sur mon Mac ? S'il vous plaît, apprenez-moi à le faire. Merci d'avance!
Si vous souhaitez mettre à niveau la sécurité de votre Mac, vous pouvez mettre à jour son macOS vers la dernière version. En outre, vous pouvez obtenir ses nouvelles fonctionnalités qui peuvent améliorer votre expérience en l'utilisant.
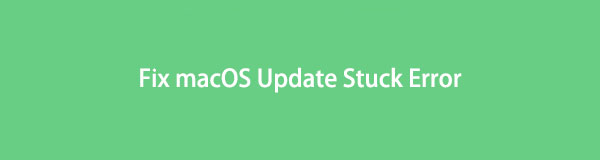
Lors de la mise à jour de macOS, le scénario ou le problème mentionné ci-dessus est un problème courant rencontré par les utilisateurs. Ne t'inquiète pas. Cet article vous aidera à le réparer le plus rapidement possible. Pour voir la procédure, faites défiler vers le bas.

Liste de guide
Partie 1. Pourquoi macOS Update Stuck Error
Avant toute chose, il est essentiel de connaître l'erreur de blocage de la mise à jour macOS à l'origine du facteur. Dans ce cas, vous saurez ce qu'il faut éviter avant de mettre à jour macOS.
La première chose à considérer est l'espace de stockage de votre Mac. La mise à jour nécessite un espace de stockage important. Si vous en manquez, la mise à jour ne sera pas terminée. Ou pire, cela peut causer d'autres problèmes mineurs et majeurs sur votre Mac, comme un retard ou un plantage de certaines de ses applications.
De plus, la mise à jour nécessite une connexion Internet. Si vous avez une connexion Wi-Fi lente, cela peut affecter la progression de la mise à jour. Aussi, possible que le problème soit sur le serveur Apple. Si votre Mac est à court de batterie, cela peut également expliquer pourquoi la mise à jour macOS est bloquée. Vous devez également vérifier s'il y a des erreurs sur le SMC et la NVRAM du Mac.
FoneLab Data Retriever - récupérez les données perdues / supprimées de l'ordinateur, du disque dur, du lecteur flash, de la carte mémoire, de l'appareil photo numérique, etc.
- Récupérez facilement des photos, des vidéos, des documents et davantage de données.
- Prévisualiser les données avant la récupération.
Partie 2. Comment réparer l'erreur bloquée de la mise à jour macOS
Ces causes mentionnées ci-dessus ne sont que quelques-unes des raisons pour lesquelles l'erreur bloquée de la mise à jour macOS Sierra. Il est temps de le résoudre en lisant cette partie de l'article sur les moyens éprouvés et testés pour résoudre le problème. Veuillez agir sur les méthodes ci-dessous sans réserve pour obtenir les meilleurs résultats. Faites défiler vers le bas pour plus de détails informatifs.
Méthode 1. Redémarrez votre Mac
Redémarrer un appareil lorsqu'il souffre de problèmes majeurs ou mineurs est une solution courante mais efficace. Le redémarrage de votre Mac libère sa mémoire et arrête certains processus que vous effectuez, comme la mise à jour de macOS. Et si un simple redémarrage pouvait corriger l'erreur bloquée de la mise à jour macOS ? Veuillez faire défiler vers le bas pour savoir comment y parvenir.
Se il vous plaît cliquez sur le Apple icône dans le coin supérieur gauche de votre Mac. Après cela, vous verrez les options déroulantes pour le bouton. Veuillez localiser le bouton Redémarrer et cliquez dessus. Le Mac va se charger et redémarrer. Il vous suffit d'attendre que l'ordinateur soit allumé. Plus tard, réessayez de mettre à jour macOS.
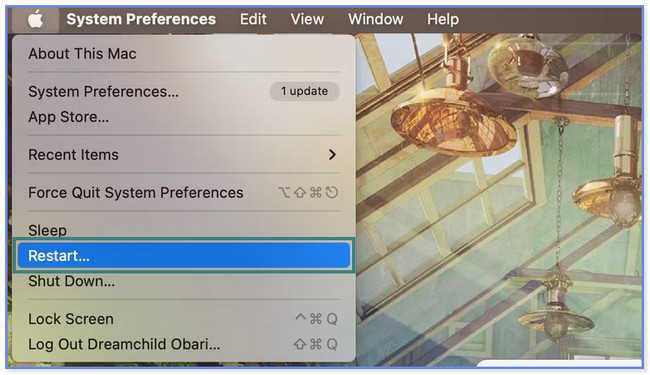
Méthode 2. Connecter Mac au serveur DNS public
Si vous pensez que votre Mac a un problème avec sa connexion internet, cette méthode est faite pour vous ! Nous allons vous montrer comment connecter votre Mac à un serveur DNS public. Si tel est le cas, cela pourrait améliorer votre connexion Internet et disposer d'un processus rapide pour mettre à jour votre macOS. Apprenez les étapes ci-dessous.
Cliquez Apple icône en haut et choisissez l'icône Préférences de système icône parmi toutes les options déroulantes. Plus tard, sélectionnez le Réseau bouton. Veuillez cliquer sur le Wi-Fi icône et choisissez Détails bouton sur l'interface principale. Ouvrez le DNS et choisissez le "Plus" icône. Un éditeur de texte apparaîtra. Veuillez ensuite choisir un serveur sur lequel vous préférez être connecté à votre Mac.
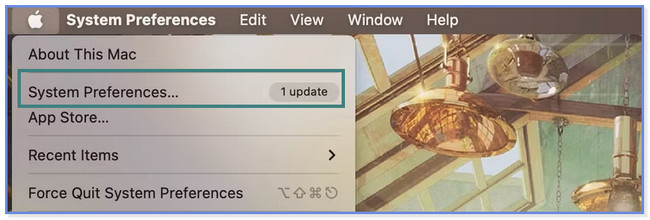
Méthode 3. Réinitialiser la NVRAM de Mac
Si vous pensez que votre Mac a un problème interne, il est recommandé de réinitialiser sa NVRAM. Veuillez suivre les étapes ci-dessous pour réinitialiser la NVRAM de Mac.
Veuillez vous assurer que votre ordinateur Mac est complètement éteint. Après cela, veuillez l'allumer. Une fois le Mac démarré, appuyez et maintenez le Commande + Option + P + R touches de votre clavier. Après cela, relâchez les touches après avoir entendu à nouveau le son de démarrage. Dans ce cas, cela signifie que la NVRAM de votre Mac a été réinitialisée avec succès. Réessayez de mettre à jour macOS à nouveau.
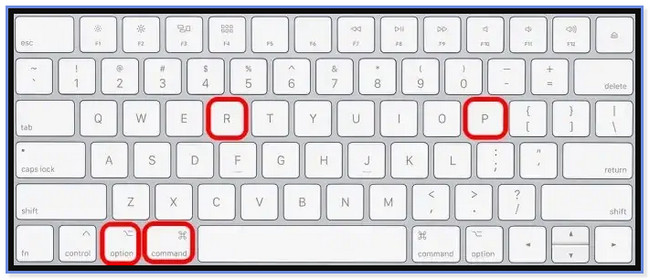
Partie 3. Comment récupérer des données après la correction de l'erreur bloquée de la mise à jour macOS
Que se passe-t-il si vous perdez des fichiers sur votre Mac après avoir corrigé l'erreur de blocage de la mise à jour macOS ? Heureusement, FoneLab Mac Data Retriever est à la rescousse ! Il peut récupérer plusieurs types de formats de fichiers informatiques. Il comprend des photos, des documents, des e-mails, des vidéos, etc. De plus, il peut récupérer vos fichiers depuis des ordinateurs, disques durs, cartes mémoire, lecteurs flash, etc.
FoneLab Data Retriever - récupérez les données perdues / supprimées de l'ordinateur, du disque dur, du lecteur flash, de la carte mémoire, de l'appareil photo numérique, etc.
- Récupérez facilement des photos, des vidéos, des documents et davantage de données.
- Prévisualiser les données avant la récupération.
De plus, cet outil conservera vos données originales de votre ordinateur. Il ne modifiera ni ne détruira les fichiers avant, pendant ou après la récupération. En outre, il peut enregistrer vos données ou fichiers dans de nombreux scénarios récupérables. Il inclut les documents non enregistrés, la récupération de la corbeille, les attaques de virus, etc. Vous souhaitez utiliser cet outil ? Imitez les étapes ci-dessous pour savoir comment récupérer des fichiers à l'aide de FoneLab Mac Data Retriever.
Étape 1Veuillez télécharger FoneLab Mac Data Retriever sur votre Mac. Il vous suffit de cliquer sur le Téléchargement gratuit bouton. Après cela, configurez-le immédiatement en le faisant glisser dans le Candidature dossier. Installez ensuite le logiciel pour le lancer sur votre Mac. Veuillez cliquer sur le Accueil icône ou bouton sur le côté gauche de l'interface principale.
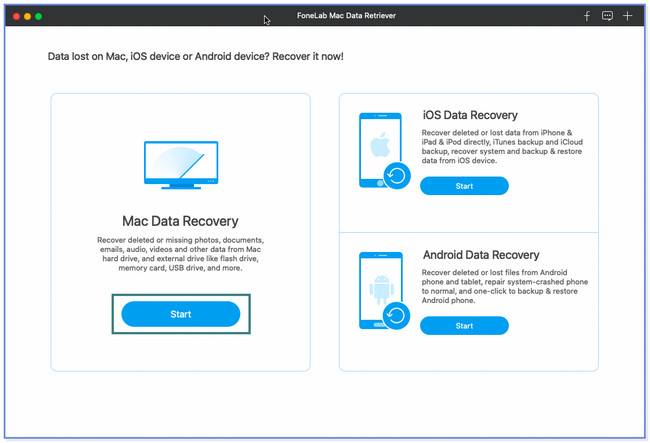
Étape 2Sélectionnez ou choisissez les types de fichiers que vous souhaitez récupérer sur votre Mac. Clique le Vérifier tous les types de fichiers bouton pour les ajouter au processus de récupération. Après cela, choisissez le dossier de vos fichiers perdus avant qu'ils ne disparaissent. Clique le Scanner bouton ensuite pour démarrer le processus de numérisation.
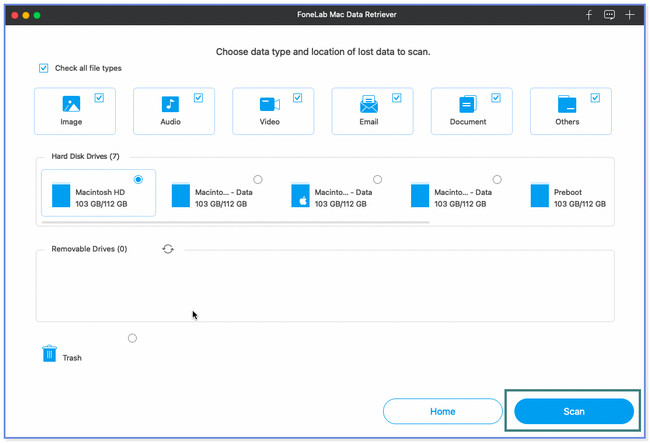
Étape 3Vous verrez les résultats sur le côté gauche de l'outil. Après cela, cliquez sur chaque dossier pour voir son contenu. Choisissez les fichiers que vous pouvez récupérer sur la droite.
Remarque : Vous pouvez cliquer sur le Filtre si vous connaissez la date de création de vos fichiers. C'est une fonctionnalité conçue pour voir vos fichiers rapidement. Entrez les informations nécessaires et cliquez sur le Appliquer bouton par la suite.
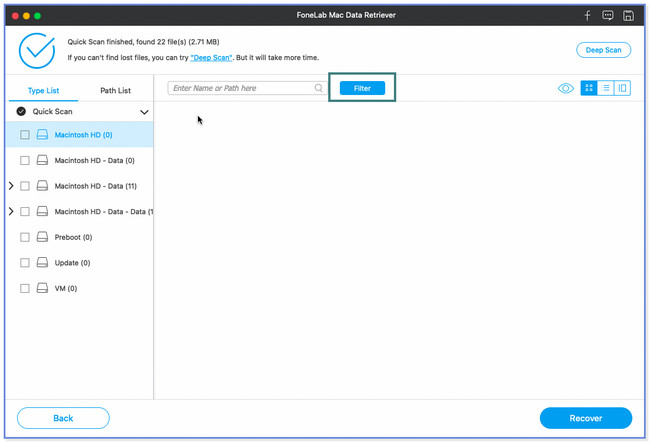
Étape 4Pour démarrer le processus de récupération, cliquez ou cochez la case Récupérer bouton en bas. Veuillez attendre la fin du processus car vous ne pouvez pas l'interrompre.
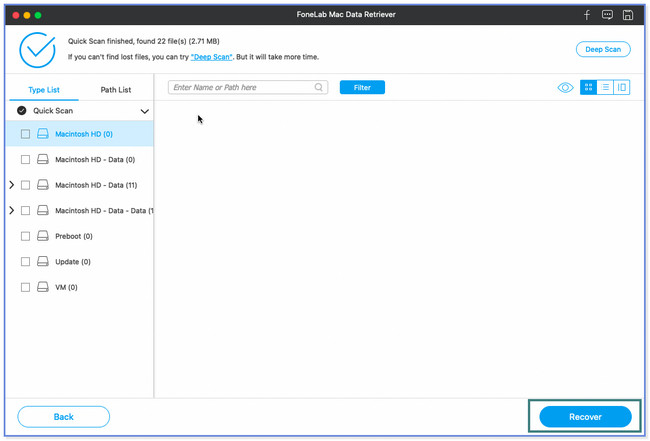
FoneLab Data Retriever - récupérez les données perdues / supprimées de l'ordinateur, du disque dur, du lecteur flash, de la carte mémoire, de l'appareil photo numérique, etc.
- Récupérez facilement des photos, des vidéos, des documents et davantage de données.
- Prévisualiser les données avant la récupération.
Partie 4. FAQ sur l'erreur bloquée de la mise à jour macOS
1.Comment mettre à jour MacBook Pro manuellement ?
Choisissez le Apple menu. Après cela, cliquez sur le Les paramètres du système bouton et choisissez le Général icône dans la barre latérale. Après cela, veuillez cocher la Mise à jour du logiciel bouton sur le côté droit de l'interface principale.
2. Comment supprimer les fichiers de mise à jour macOS ?
Veuillez lancer le terminal de votre Mac. Pour cela, lancez le Finder app et sélectionnez le Candidature bouton sur le côté gauche. Localisez le Utilitaires bouton et choisissez le terminal bouton. Veuillez saisir le codec sudo softwareupdate -clear-catalog dans la petite fenêtre. Plus tard, les anciens fichiers de mise à jour logicielle seront supprimés de votre Mac.
FoneLab Data Retriever - récupérez les données perdues / supprimées de l'ordinateur, du disque dur, du lecteur flash, de la carte mémoire, de l'appareil photo numérique, etc.
- Récupérez facilement des photos, des vidéos, des documents et davantage de données.
- Prévisualiser les données avant la récupération.
Nous espérons que vous avez corrigé l'erreur de blocage de la mise à jour macOS en utilisant 3 méthodes dans cet article. De plus, nous serions heureux si vous utilisiez l'outil de bonus tiers, FoneLab Mac Data Retriever.
