Comment obtenir des messages SMS sur Mac sans effort et efficacement
De nombreux utilisateurs Apple souhaitent recevoir des SMS sur Mac pour diverses raisons. Certains aimeraient le faire parce qu'ils veulent accéder à leurs SMS et les enregistrer sur leur Mac. D'autres souhaitent afficher facilement les messages de l'iPhone sur leur Mac afin de ne manquer aucun SMS lorsqu'ils sont occupés sur leur ordinateur. Heureusement, au fil des années, il est possible d'envoyer, de recevoir et d'accéder à vos différentes applications depuis votre iPhone sur un Mac, comme Photos, Notes, iBooks, Maps et Messages.
La question posée par de nombreux utilisateurs est la suivante : comment peuvent-ils recevoir leurs SMS sur Mac ? Eh bien, c'est en effet facile! Dans ce tutoriel, nous allons vous montrer comment le faire et le meilleur outil alternatif que vous pouvez utiliser.
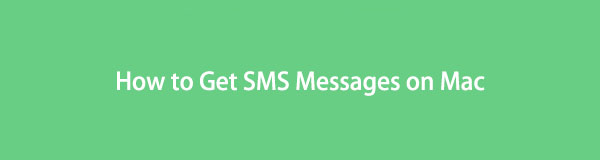

Liste de guide
Partie 1. Configurer l'iPhone pour recevoir des messages SMS sur Mac
La plupart des utilisateurs ne savaient pas qu'ils pouvaient configurer leur iPhone pour recevoir et envoyer des messages SMS et MMS sur leur Mac. Une fois que vous avez terminé de configurer votre iPhone, lorsque vous envoyez et recevez un message, il s'affichera à la fois sur votre appareil iPhone et sur votre Mac. Mais notez que votre iPhone doit avoir la version iOS 8.1 et ultérieure, vous pouvez donc activer cette fonctionnalité. Et voici comment vous pouvez configurer votre iPhone pour recevoir vos messages SMS sur Mac.
Étapes pour configurer l'iPhone pour recevoir des messages SMS sur Mac :
Étape 1Tout d'abord, allez au Paramètres de votre iPhone.
Étape 2Ensuite, faites défiler vers le bas jusqu'à ce que vous voyiez le Mes Messages option dans la liste et appuyez dessus.
Étape 3Ensuite, sélectionnez et appuyez sur Transfert de message texte.
Remarque : Si vous ne voyez pas l'option Transfert de message texte à partir de l'option, assurez-vous que vous êtes connecté aux messages avec le même identifiant Apple sur votre iPhone et votre Mac.
Avec FoneTrans pour iOS, vous profiterez de la liberté de transférer vos données d'un iPhone à un ordinateur. Vous pouvez non seulement transférer des messages texte iPhone sur un ordinateur, mais vous pouvez également transférer facilement des photos, des vidéos et des contacts sur un PC.
- Transférez des photos, des vidéos, des contacts, WhatsApp et plus de données en toute simplicité.
- Prévisualiser les données avant de transférer.
- iPhone, iPad et iPod touch sont disponibles.
Étape 4Maintenant, sur la liste des appareils sous le Transfert de message texte, activez votre MacBook or votre iMac.
Étape 5Après cela, sur votre Mac, lancez le Mes Messages application. Ensuite, un code d'activation à six chiffres apparaîtra. Entrez le code sur votre iPhone, et enfin appuyez sur le Autoriser bouton. C'est tout!
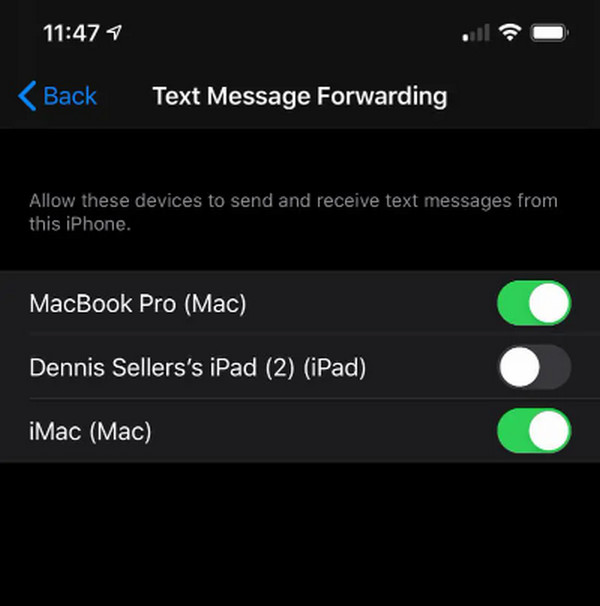
Vous pourrez désormais envoyer, recevoir et accéder à vos messages SMS sur votre Mac, surtout si vous ne pouvez pas utiliser votre iPhone et que vous ne voulez pas vous embêter à le recevoir pendant que vous travaillez sur votre Mac.
Et maintenant, cherchez-vous une méthode pour transférer simplement vos messages texte sur Mac pour les enregistrer et en avoir une sauvegarde ? Dans la suite de cet article, nous avons fourni un outil polyvalent et fiable.
Partie 2. Comment obtenir des messages SMS sur Mac à partir d'un iPhone avec FoneTrans pour iOS
Le meilleur outil que vous pouvez utiliser pour transférer des fichiers iOS tels que des photos, des vidéos, de la musique, des messages et bien d'autres est Mac FoneTrans pour iOS. Avec cet outil, vous pouvez déplacer des données de manière professionnelle, excellente et sélective entre les appareils iOS, les ordinateurs et la bibliothèque iTunes. Et certainement, vous pouvez recevoir des messages SMS sur votre MacBook ou Mac à partir de votre iPhone en utilisant cet outil si votre objectif est d'accéder et de conserver votre message texte sur votre ordinateur. En outre, ce programme est disponible sur Mac, Windows et les ordinateurs portables associés.
De plus, il ne modifiera ni ne sauvegardera vos données. Donc, vous n'avez pas à vous inquiéter. Maintenant, essayez-le pour profiter de toutes ses fonctionnalités. Voici comment vous pouvez l'utiliser pour obtenir vos messages SMS depuis votre iPhone pour les afficher et les enregistrer sur votre ordinateur.
Avec FoneTrans pour iOS, vous profiterez de la liberté de transférer vos données d'un iPhone à un ordinateur. Vous pouvez non seulement transférer des messages texte iPhone sur un ordinateur, mais vous pouvez également transférer facilement des photos, des vidéos et des contacts sur un PC.
- Transférez des photos, des vidéos, des contacts, WhatsApp et plus de données en toute simplicité.
- Prévisualiser les données avant de transférer.
- iPhone, iPad et iPod touch sont disponibles.
Étapes pour obtenir des messages sur Mac à partir d'un iPhone avec Mac FoneTrans pour iOS:
Étape 1Tout d'abord, téléchargez gratuitement FoneTrans pour iOS sur votre Mac. Assurez-vous d'utiliser la bonne version de l'outil pour votre appareil. Et installez le programme.
Étape 2Après quoi, connectez votre appareil iPhone à votre Mac à l'aide d'un câble Lightning USB. Ensuite, l'outil détectera immédiatement votre appareil et vous verrez les informations de base de votre iPhone.
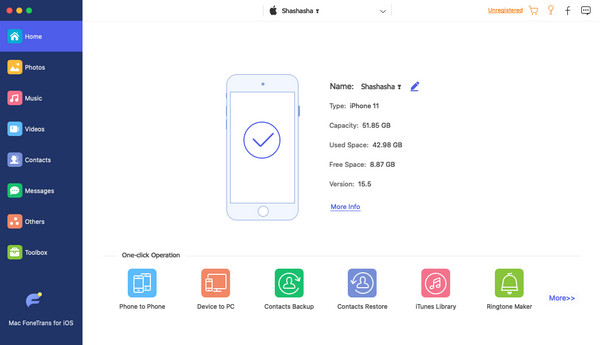
Étape 3Ensuite, dans la barre latérale gauche de l'interface principale, sélectionnez et cliquez sur le Mes Messages option. Ensuite, il affichera tous vos messages enregistrés sur votre iPhone.
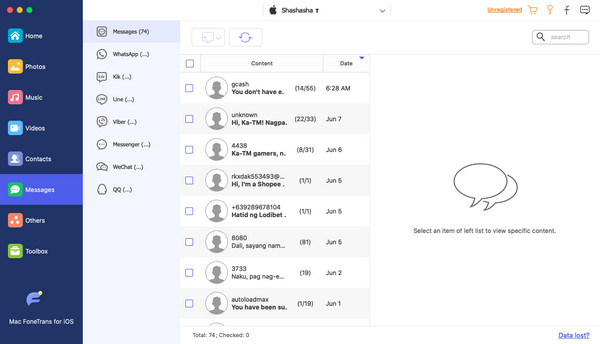
Étape 4Maintenant, vous pouvez commencer à choisir le ou les messages SMS que vous souhaitez transférer sur votre Mac en cliquant sur la case devant le nom du contact.

Étape 5À ce stade, cliquez sur le Exporter vers icône pour transférer vos messages texte de l'iPhone vers le Mac dans CSV, HTMLou TXT format de fichier. Sélectionnez selon votre préférence. Et voila!
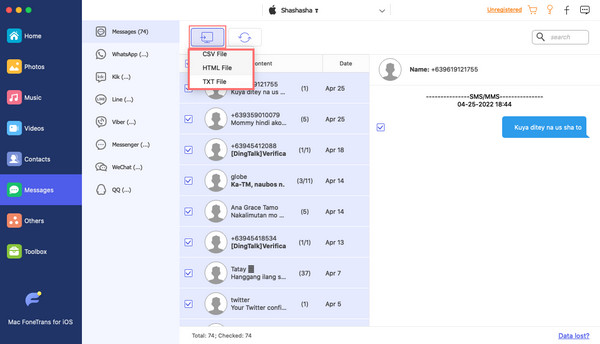
Mac FoneTrans pour iOS est le transfert iOS le plus recommandé. Tout comme les messages texte que vous souhaitez enregistrer sur votre Mac, vous pouvez également utiliser l'outil pour vos données iOS fréquemment utilisées, y compris les contacts, les journaux d'appels, l'audio, etc. Ne vous inquiétez pas. Il est sûr et facile à utiliser que même un débutant peut l'utiliser sans difficulté. Alors, téléchargez-le gratuitement et essayez ses fonctionnalités louables.
Avec FoneTrans pour iOS, vous profiterez de la liberté de transférer vos données d'un iPhone à un ordinateur. Vous pouvez non seulement transférer des messages texte iPhone sur un ordinateur, mais vous pouvez également transférer facilement des photos, des vidéos et des contacts sur un PC.
- Transférez des photos, des vidéos, des contacts, WhatsApp et plus de données en toute simplicité.
- Prévisualiser les données avant de transférer.
- iPhone, iPad et iPod touch sont disponibles.
Partie 3. FAQ sur la réception de messages SMS sur Mac
1. Pourquoi ne puis-je pas voir mes SMS sur mon MacBook ?
Pour que les messages SMS apparaissent sur votre MacBook, vous devez vous assurer que le transfert de message texte est activé sur votre appareil iPhone. Pour cela, rendez-vous sur Paramètres > Mes Messages > Transfert de message texte. Dans la liste des appareils, sélectionnez votre MacBook. Et le transfert de SMS est activé pour votre Mac. Enfin, vous pourrez visualiser vos messages SMS sur votre MacBook.
2. Puis-je recevoir mes SMS Android sur mon Mac ?
Malheureusement, ce n'est pas possible car l'application Messages ne fonctionne qu'avec les iPhones. Et il n'y a pas de fonctionnalité appelée Text Message Forwarding sur Android; vous devez l'activer pour pouvoir recevoir vos messages sur votre Mac. Cependant, vous pouvez utiliser le FoneLab HyperTrans pour transférer vos messages texte Android vers un ordinateur et d'autres appareils.
3. Puis-je obtenir mes iMessages sur mon Mac ?
Définitivement oui! Vous pouvez utiliser iMessage sur votre Mac en vous connectant à votre identifiant Apple. Après l'avoir signé, vous pourrez désormais envoyer et recevoir des iMessages depuis votre Mac avec son application Messages. Mais, vous devez d'abord l'activer sur Mac, en Mes Messages > Préférences > iMessage. Assurez-vous que l'identifiant Apple est correctement défini. Enfin, cochez la case à côté Activer ce compte. C'est ça!
4. Pourquoi mon Mac ne reçoit-il pas de SMS ?
Si votre Mac ne reçoit pas de SMS, plusieurs raisons peuvent expliquer ce problème. Tout d'abord, assurez-vous que vous avez activé la fonction "Transfert de message texte" sur votre iPhone. Cela permet à votre iPhone d'envoyer des messages SMS à votre Mac. De plus, vérifiez si votre Mac est connecté à Internet et si l'application Messages est correctement configurée. Vérifiez que votre iPhone et votre Mac utilisent le même identifiant Apple et le même compte iCloud. Il est également utile de vérifier si vous avez des filtres ou des règles configurés dans l'application Messages qui pourraient être à l'origine du problème. Enfin, assurez-vous que votre iPhone dispose d'une connexion cellulaire ou Wi-Fi, car les messages SMS nécessitent une connexion réseau pour être reçus sur votre Mac.
5. Comment puis-je obtenir mes messages Android sur mon Mac ?
Pour recevoir vos messages Android sur votre Mac, vous pouvez utiliser le client Web officiel Android Messages. Suivez ces étapes:
- Ouvrez un navigateur Web sur votre Mac et visitez le site Web Android Messages.
- Sur votre téléphone Android, ouvrez l'application Android Messages et appuyez sur l'icône du menu à trois points.
- Sélectionnez "Messages pour le Web" et appuyez sur "Scanner le code QR".
- Dirigez l'appareil photo de votre téléphone vers le code QR affiché sur l'écran du Mac.
- Une fois le code QR scanné, vos messages Android apparaîtront sur votre Mac, vous permettant d'envoyer et de recevoir des messages de manière transparente. N'oubliez pas de garder votre téléphone connecté à Internet pour que cette fonctionnalité fonctionne.
Pour résumer, il est effectivement faisable de recevoir vos Messages SMS sur votre Mac depuis votre iPhone. Les méthodes mentionnées ci-dessus sont fiables et réputées pour garantir qu'elles peuvent vous aider de manière significative avec vos besoins pour obtenir et transférer vos messages texte. Surtout, ils sont éprouvés et faciles à utiliser. Par ailleurs, Mac FoneTrans pour iOS est la meilleure solution. Il vous permet de transférer presque tous les types de données de l'iPhone vers le Mac. Soyez assuré que cela facilitera le processus global.
Enfin, n'hésitez pas à nous demander. C'est un plaisir d'entendre quelque chose de vous. Écrivez votre question et suggestion dans la section des commentaires ci-dessous.
Avec FoneTrans pour iOS, vous profiterez de la liberté de transférer vos données d'un iPhone à un ordinateur. Vous pouvez non seulement transférer des messages texte iPhone sur un ordinateur, mais vous pouvez également transférer facilement des photos, des vidéos et des contacts sur un PC.
- Transférez des photos, des vidéos, des contacts, WhatsApp et plus de données en toute simplicité.
- Prévisualiser les données avant de transférer.
- iPhone, iPad et iPod touch sont disponibles.
Pour conclure, voici les 5 techniques éprouvées que vous pouvez utiliser pour transférer des vidéos d'un PC vers votre iPhone. Désormais, il est pratique pour vous de visionner et de regarder des films, des vidéos, etc. De plus, nous vous garantissons que tout cela fonctionne comme il a été prouvé. Pourtant, la plus recommandable parmi les méthodes est Mac FoneTrans pour iOS. Néanmoins, c'est toujours votre décision sur la technique à utiliser.
