Sauvegardez et restaurez facilement les données Android sur votre ordinateur.
Meilleure alternative de sauvegarde et de synchronisation Google
 Mis à jour par Lisa Ou / 01 février 2021 16:00
Mis à jour par Lisa Ou / 01 février 2021 16:00Google est un moteur de recherche qui effectue des recherches sur les pages Web, les photos, les vidéos, etc. du monde entier. Il dispose également de nombreux outils spéciaux pour vous permettre de résoudre différents problèmes de la vie quotidienne.
Tels que Google Traduction, Google Maps, Google Santa Tracker, etc.
En tant qu'outil fonctionnel, les téléphones mobiles sont plus importants qu'un ordinateur.
Vous pouvez vous connecter à tous les services et produits Internet de Google avec votre compte et votre mot de passe Google.

Il existe plusieurs outils Google populaires que vous pourrez toujours utiliser pour gérer vos données Android.
Ils permettent aux utilisateurs de sauvegarder ou de synchroniser les données entre l'appareil et le cloud.
Il ne fait aucun doute que ces puissants outils vous ont rendu la vie plus pratique et plus sûre.
Comment sauvegarder des données Android avec Google?
Continuez d'avancer…
Nous présenterons ici les trois principaux outils de sauvegarde de données Android de Google, notamment Google Drive, Google Photos et Gmail.
1. Google Drive
Google Drive est un outil qui vous permet de gérer vos données Android sur un appareil mobile ou un ordinateur. Vous pouvez l'utiliser pour sauvegarder des photos, des fichiers, etc.
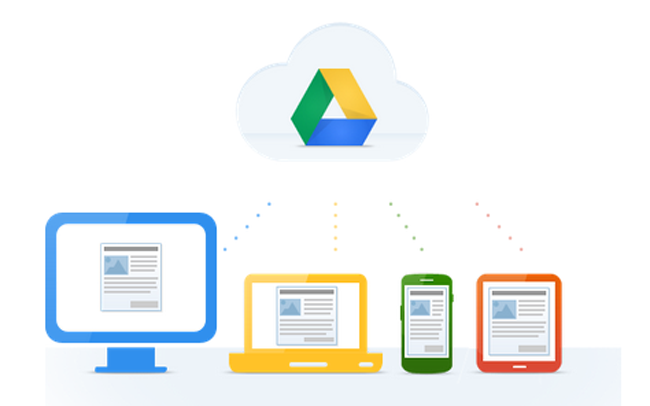
Il comporte à la fois une version informatique et une version mobile. Vous pouvez donc installer l'application Google Drive sur un téléphone Android, puis vérifier et gérer les données sur l'appareil ou l'ordinateur après une installation réussie.
Cela ne nécessitera pas un autre nouveau compte si vous avez déjà un compte Google existant. Vous vous connectez avec votre compte Google puis commencez le processus de sauvegarde.
Vous trouverez ci-dessous un didacticiel pas à pas pour la sauvegarde des données de votre téléphone Android.
Étape 1Rechercher Google Drive sur App Center, puis installez-le.
Étape 2Ouvrez-le sur votre écran d'accueil, connectez-vous avec votre compte Google.
Étape 3Appuyez sur le + bouton dans l'interface.
Étape 4Exploiter Téléchargement de la fenêtre pop-up.
Étape 5Choisissez les données que vous devez sauvegarder.
Étape 6Exploiter Téléchargement dans le coin supérieur droit.
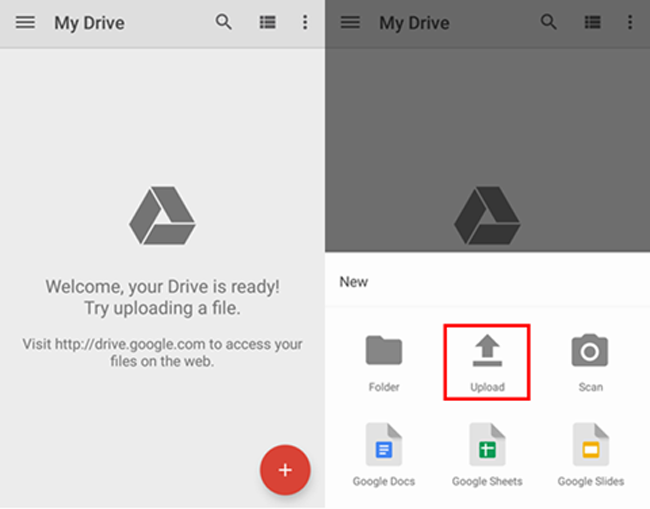
Vous avez peut-être constaté qu'il existe une option, appelée Google Photos, permettant aux utilisateurs de Google Photos de télécharger et de sauvegarder des photos sur Google Drive.
Comment ajouter des photos à Google Photos?
Vous pouvez choisir la méthode traditionnelle susmentionnée ou une alternative plus facile.
Étape 1Lancement Google Drive application sur votre téléphone Android.
Étape 2Appuyez sur le bouton à trois lignes dans le coin supérieur gauche.
Étape 3Exploiter Google Photos.
Étape 4Appuyez sur le + bouton dans le coin inférieur droit.
Étape 5Choisissez des photos ou des vidéos.
Étape 6Exploiter Téléchargement dans le coin supérieur droit.

Une fois le processus de synchronisation de Google Drive terminé, vous pouvez également télécharger le programme sur votre PC ou Mac pour vérifier ou gérer facilement les données de votre téléphone Android.
Vous êtes autorisé à télécharger différentes données via cette application, des photos, des vidéos, des fichiers, des contacts, etc. Il a une limite importante de stockage de 15GB, vous pouvez enregistrer vos données comme vous le souhaitez.
Google propose une application de sauvegarde de photos, appelée Google Photos, sur photos de sauvegarde sur téléphone mobile avec de simples robinets.
2. Google Photos
En tant que téléchargeur de photos Google, l'application Google Photos sera un choix Google pour vous. Ce dont vous avez besoin, c'est d'un téléphone mobile sur lequel vous souhaitez sauvegarder des données. Vous pouvez ensuite commencer à sauvegarder des données.
Google Photos synchronise automatiquement les photos et les vidéos de vos appareils après leur connexion à Internet si vous les avez déjà activées.
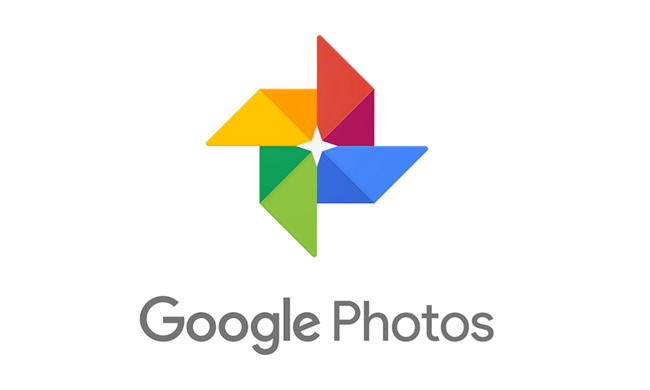
Si vous avez des questions sur l'utilisation de Google Photos, consultez la démonstration détaillée ci-dessous.
Étape 1Téléchargez et installez Google Photos, puis connectez-vous à votre compte Google.
Étape 2Ouvrez le Google Photos app, puis appuyez sur le bouton de trois lignes.
Étape 3Appuyez sur le Paramètres de vitesse icône.
Étape 4Trouvez Sauvegarder et synchroniser au sommet.
Étape 5Activer Sauvegarder et synchroniser.
Gmail est un outil indispensable pour envoyer et recevoir des courriers électroniques de la famille, des amis, des collègues, etc. destinés aux utilisateurs Google normaux.
Comme vous le savez, il peut également constituer une application de sauvegarde des contacts Google efficace et sûre.
3. Gmail
Gmail vous permet de rechercher des contacts dans vos contacts via des contacts stockés sur votre téléphone. Il enregistre également vos contacts sur votre téléphone portable. Vous pouvez ensuite télécharger et restaurer des contacts sans perte de données.
Comme vous l'avez vu au cours du processus de sauvegarde des contacts Android avec Gmail, vous pouvez également sauvegarder des données d'application Android, Google Agenda, Google Chrome, Google Drive, Gmail, etc.
Vous trouverez ci-dessous comment sauvegarder des contacts Android avec Gmail.
Étape 1Téléchargez et installez Gmail sur votre appareil.
Étape 2Cliquez sur Paramètres > Comptes et synchro pour activer le Comptes et synchronisation après-vente.
Étape 3Sélectionnez votre Gmail compte.
Étape 4Activer Synchroniser les contacts option.
Étape 5Actualités Synchroniser maintenant.

Bien que la plupart des utilisateurs de téléphones Android utilisent des produits liés à Google pour sauvegarder leur téléphone, certains utilisateurs comme moi ne le peuvent pas.
Il est compliqué de trouver un autre lecteur Google pour sauvegarder les données Android car il y a trop d'options. N'aiment pas les utilisateurs d'iPhone, ils disposent d'outils fiables, notamment iTunes et iCloud, proposés par Apple Inc.,
4. FoneLab
Nous allons introduire un outil sûr et convivial, appelé Sauvegarde et restauration de données FoneLab Android Phone pour sauvegarder et restaurer les données de votre téléphone Android.
FoneLab vous permet de sauvegarder des données en quelques étapes. Vous pouvez choisir les données que vous devez sauvegarder de manière sélective, vous n'avez alors pas besoin de sauvegarder des données entières qui gaspillent du temps et de l'espace de stockage.
Il a une fonctionnalité qui vous permet de décider si vous avez besoin de crypter vos fichiers de sauvegarde pour protéger vos informations privées.
Étape 1Téléchargez et installez le logiciel sur votre ordinateur.
Sauvegardez et restaurez facilement les données Android sur votre ordinateur.
- Sauvegardez et restaurez facilement les données Android sur votre ordinateur.
- Prévisualisez les données en détail avant de restaurer les données à partir de sauvegardes.
- Sauvegarder et restaurer les données du téléphone Android et de la carte SD de manière sélective.
Étape 2Cliquez Sauvegarde et restauration de données iOS, et alors Sauvegarde et restauration de données iOS.

Étape 3Confirmez si vous devez chiffrer votre fichier de sauvegarde ou non, cliquez sur Accueil.

Étape 4Vous pouvez choisir les éléments que vous souhaitez sauvegarder depuis un téléphone Android à cette étape.

Étape 5Cliquez Suivant.
Vous pouvez restaurer les données Android avec Sauvegarde et restauration de données Android de manière sélective sans tracas. Vous êtes autorisé à restaurer les données Android à partir de fichiers de sauvegarde si vous en avez.
Parfois, vous pouvez supprimer toutes les photos de Google accidentellement ou simplement les perdre pour des raisons inconnues.
Pensez-vous qu'il est impossible d'obtenir une sauvegarde de photos supprimées ou perdues à partir d'un téléphone Android?
Pas exactement.
FoneLab Android Data Recovery vous permet de récupérer les données supprimées du téléphone Android facilement.
Sauvegardez et restaurez facilement les données Android sur votre ordinateur.
- Sauvegardez et restaurez facilement les données Android sur votre ordinateur.
- Prévisualisez les données en détail avant de restaurer les données à partir de sauvegardes.
- Sauvegarder et restaurer les données du téléphone Android et de la carte SD de manière sélective.

